4 種解壓縮 ZIP 檔案的方法 [簡單快速]

ZIP 檔案是處理檔案時最常用的選項之一。這些類型的文件可以幫助您節省計算機上的寶貴空間。您甚至可以透過設定密碼來保護這些文件。但是,如果您對如何在電腦上提取 ZIP 檔案感到困惑怎麼辦?這四種方法對於幫助您完成任務非常有用。
您可以透過多種方式在 Windows 10/8.1/8/7/XP 電腦上提取 ZIP 檔案。讓我們來一一回顧這四種主要方式。
方式 1. 在 Windows 上解壓縮 ZIP 文件
Windows 提供了一個簡單的選項來提取 ZIP 檔案。按著這些次序 :
步驟1 :找到您的 ZIP 資料夾。如果線上下載,則應在「下載」部分中提供。您也可能已將其儲存到特定位置。
第2步 :雙擊打開。現在您應該找到“提取檔案”選項。
步驟3 :選擇解壓縮檔案的目標資料夾。如果該資料夾不存在,將根據您的偏好建立該資料夾。您也可以根據需要配置其他必要的設定。
步驟4 :按一下“確定”,您的檔案將被提取到目標資料夾。
請注意,影像將取決於您使用的 ZIP 擷取工具。但是,一般功能將保持不變。
方法 2. 在 Mac 上解壓縮 ZIP 文件
如果您使用的是 Mac,並且正在尋找了解如何解壓縮檔案的選項,以下提示應該會對您有所幫助。
步驟1 :像往常一樣,第一步應該是找到您的存檔資料夾。理想情況下,如果在線下載或下載到保存位置,則應在「下載」部分中提供該文件。
第2步 :將 ZIP 資料夾移至您的首選位置。您甚至可以將其移至桌面。
步驟3 :雙擊資料夾。檔案將開始解壓縮到 ZIP 資料夾所在的相同資料夾。
步驟4 :耐心等待文件下載完畢。提取文件所需的時間取決於文件的總大小。
您只需打開提取的資料夾即可找到其中的文件,這些文件現在處於解密狀態。
方法 3. 在 iPhone 上解壓縮 ZIP 文件
在 iPhone 上提取 Zip 檔案應該非常簡單且易於使用。它相當於在 Windows 上提取 ZIP 檔案。根據您選擇的 ZIP 提取器,步驟可能略有不同。
步驟1 :下載第三方應用程式來提取 ZIP 檔案。一些不錯的選擇包括適用於 iOS 的 iZIP 或 WinZip。
第2步 :轉到 ZIP 資料夾的位置並點擊它以將其打開。 ZIP 資料夾不會在您的裝置上開啟。您必須將其複製到 iZIP。
步驟3 :選擇“複製到 iZip”選項。您可能需要使用資料夾中的共用選項來實現此目的。
步驟4 :軟體會詢問您是否要提取文件。確認後您將在同一資料夾中找到提取的檔案。
請注意,此處可能不容易重現特定步驟,因為這取決於您選擇的特定應用程式。本質上,您需要在所選的 ZIP 提取工具中開啟 ZIP 資料夾。
方式 4. 在 Android 上解壓縮 ZIP 文件
在 Android 上提取 ZIP 資料夾的過程與在 iPhone 上相似。您需要將相容的 ZIP 提取工具下載到您的裝置。一些可靠的選項包括 RAR、WinZip 和適用於 Android 的 WinRAR。
步驟1 :選擇儲存檔案的 ZIP 資料夾。
第2步 :選擇要解壓縮的文件。
步驟3 :點選資料夾,然後點選「解壓縮」。
步驟4 :選擇要儲存檔案的目標資料夾。
步驟5 :按一下此處解壓縮。這樣就可以了,您的文件將被提取到您選擇的資料夾中。
額外提示:如何在沒有密碼的情況下提取加密的 ZIP 檔案?
如果您有一個使用密碼加密的文件,但由於任何原因您無法存取該密碼。在這種情況下,您必須先解鎖鎖定的 ZIP 文件,然後使用找到的密碼將其解壓縮。 ZIP 密碼 它是立即恢復遺失或遺忘的 ZIP 檔案的絕佳選擇。這些是涉及的步驟:
下載、安裝並啟動 ZIP 密碼。該應用程式將首次開始下載必要的字典。
步驟1 :透過點選「新增」選項匯入檔案。該軟體將讀取該應用程式並列出有關該應用程式的可用資訊。

第2步 :選擇合適的攻擊選項。 Passper for ZIP 為您提供三種不同的攻擊類型:組合攻擊、字典攻擊、遮罩暴力攻擊和暴力攻擊。選擇將取決於密碼的複雜性。
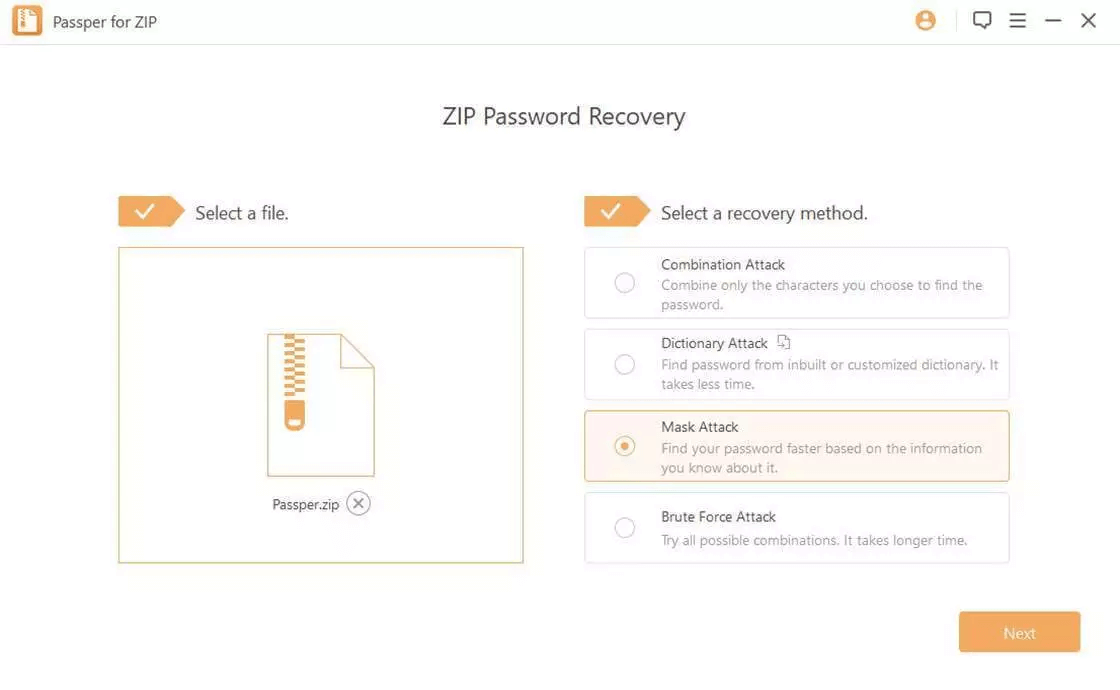
步驟3 :選擇設定和攻擊類型後,按一下「恢復」。軟體將開始搜尋密碼。所需的確切時間取決於密碼的複雜性和您選擇的攻擊類型。

結論
將 ZIP 檔案解壓縮到電腦應該不是一件困難的任務。然而,缺乏如何解壓縮檔案的知識可能會導致混亂。如果您是其中之一,那麼此版本中提供的方法應該足夠有用,可以讓您熟悉提取 ZIP 檔案的概念。





