Cách giải mã file Excel không cần/có mật khẩu

Làm cách nào để giải mã tệp Excel có hoặc không có mật khẩu?
Mật khẩu đóng một vai trò quan trọng trong việc bảo mật tài liệu, đặc biệt nếu chúng chứa thông tin quan trọng hoặc bí mật. Việc bảo vệ các tệp Excel bằng mật khẩu là điều phổ biến. Tuy nhiên, trí nhớ của chúng ta không đáng tin cậy và đôi khi chúng ta quên mất những mật khẩu này. Nếu không có mật khẩu, bạn sẽ không thể mở tài liệu Excel của mình.
Vì vậy, trong bài viết này chúng tôi sẽ hướng dẫn bạn 2 cách giải mã file Excel không cần mật khẩu. Và vì các phương pháp giải mã tệp Excel bằng mật khẩu rất khác nhau ở các phiên bản Excel khác nhau nên chúng tôi cũng sẽ hướng dẫn bạn từng bước.
Phần 1: Cách giải mã file Excel không cần mật khẩu
Nếu bạn quên mật khẩu cho tệp Excel được bảo vệ bằng mật khẩu, bạn sẽ không thể truy cập tài liệu. Cách duy nhất để bỏ qua mật khẩu là mở khóa bằng mật khẩu thích hợp. Chương trình sẽ giải mã tệp Excel bằng thuật toán của bạn và khôi phục mật khẩu. Sau đó, bạn có thể sử dụng mật khẩu đã khôi phục để truy cập lại vào tệp Excel được bảo vệ bằng mật khẩu của mình.
Các phương pháp bao gồm từ tùy chọn trực tuyến đến máy tính để bàn. Bây giờ chúng ta hãy nhìn vào chúng.
Cách 1: Giải mã file Excel trực tuyến
Accessback là một công cụ trực tuyến tốt cho phép người dùng xóa mật khẩu và truy cập các tệp Excel của họ. Công cụ này cung cấp đảm bảo bẻ khóa mật khẩu 100% cho các tệp Excel với mã hóa 40 bit. Thay vì khôi phục mật khẩu Excel, nó sẽ trực tiếp xóa mật khẩu bảo vệ và gửi cho bạn bản sao của tệp Excel gốc. Và bạn chắc chắn rằng tất cả dữ liệu và định dạng sẽ không bị thay đổi.

Dưới đây là cách giải mã tệp Excel được mã hóa bằng Accessback.
Bước 1 : Điều hướng đến trang chủ Accessback. Nhấp vào nút “Chọn” và tải lên tệp được mã hóa. Bạn cung cấp một địa chỉ email đang hoạt động và nhấp vào “TẢI LÊN”.
Bước 2 : Chương trình sẽ bắt đầu giải mã tài liệu Excel của bạn. Bạn sẽ nhận được ảnh chụp màn hình của trang đầu tiên làm bằng chứng cho thấy chương trình đã xóa thành công mật khẩu khỏi tệp của bạn.
Bước 3 : Sau khi bạn nhận được ảnh chụp màn hình, hãy chọn phương thức thanh toán cho tệp được giải mã của bạn. Bạn sẽ nhận được tệp được giải mã sau khi hoàn tất thanh toán.
Toàn bộ hoạt động thực sự đơn giản. Tuy nhiên, có một số nhược điểm khi sử dụng công cụ trực tuyến này:
Trang web sẽ lưu giữ các tệp Excel của bạn trong 7 ngày. Do đó, hãy suy nghĩ kỹ nếu tài liệu Excel của bạn chứa thông tin nhạy cảm.
Công cụ trực tuyến này chỉ có thể crack mật khẩu Excel 97-2003.
Bạn phải trả tiền mỗi lần giải mã một tệp và việc này có thể trở nên tốn kém nếu bạn có nhiều tệp cần giải mã.
Cách 2: Giải mã file Excel bằng Passper for Excel
Xem xét những thiếu sót của công cụ trực tuyến, chúng tôi khuyên bạn nên dùng thử chương trình máy tính để bàn. Chương trình chúng tôi muốn giới thiệu là Mật khẩu cho Excel . Nó đã nhận được đánh giá tích cực từ người dùng trên Trustpilot, do đó, chương trình này đáng tin cậy để sử dụng.
Dưới đây là những tính năng chính của Passper for Excel:
- Nó cung cấp 4 phương pháp khôi phục mạnh mẽ, đảm bảo tỷ lệ giải mã cao lên tới 95%.
- Chương trình tận dụng công nghệ CPU giúp tăng tốc quá trình giải mã nhanh hơn tới 10 lần.
- Tính bảo mật của dữ liệu của bạn được đảm bảo 100%. Nó không yêu cầu bất kỳ kết nối internet nào trong quá trình sử dụng, do đó tất cả dữ liệu của bạn sẽ không được tải lên máy chủ của nó.
- Chương trình có khả năng tương thích rất rộng. Nó có thể bẻ khóa mật khẩu từ Excel 97 đến 2019. Và hầu hết tất cả các loại tệp đều được hỗ trợ.
Phiên bản đầy đủ của chương trình có thể giải mã các tệp Excel không giới hạn.
Dưới đây là cách bẻ khóa mật khẩu Excel của bạn bằng Passper for Excel:
Bước 1. Khởi chạy Passper for Excel trên thiết bị của bạn để truy cập vào giao diện chính. Bạn sẽ thấy hai tùy chọn trên màn hình và chọn tab “Khôi phục mật khẩu”.

Bước 2. Nhấp vào nút “Thêm” và tải lên tệp được bảo vệ bằng mật khẩu từ vị trí đã lưu. Khi tệp đã được tải lên thành công, hãy chọn phương thức khôi phục phù hợp ở bên phải màn hình này. Sau đó nhấp vào “Tiếp theo” để tiếp tục.

Bước 3. Sau khi thiết lập xong thông tin mật khẩu, hãy nhấp vào “Phục hồi” để kích hoạt quá trình giải mã. Bạn sẽ thấy thông báo thành công trên màn hình sau khi quá trình hoàn tất thành công. Sao chép mật khẩu hoặc ghi nó vào đâu đó và sử dụng nó để mở tệp được bảo vệ bằng mật khẩu của bạn.

Phần 2: Cách giải mã file excel 1 file excel bằng mật khẩu
Nếu bạn vẫn nhớ được mật khẩu thì quá trình giải mã sẽ dễ dàng hơn.
- Đối với Excel 2010 trở lên
Bước 1 : Mở file Excel bằng mật khẩu tương ứng.
Bước 2 : Điều hướng đến menu “Tệp” rồi chọn tùy chọn “Thông tin” trong menu phụ. Chọn tab “Bảo vệ sổ làm việc” rồi chọn “Mã hóa bằng mật khẩu” từ danh sách thả xuống.
Bước 3 : Xóa mật khẩu và nhấn "OK".
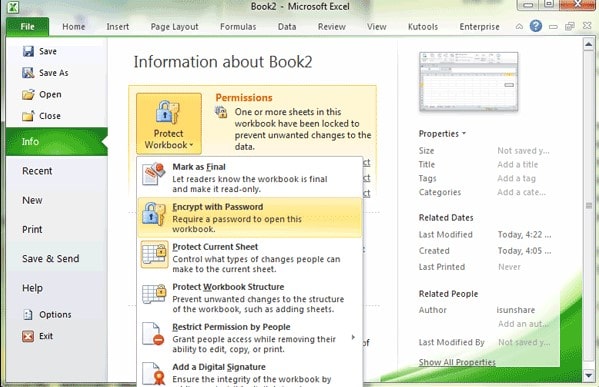
- Đối với Excel 2007
Bước 1 : Mở tài liệu Excel được mã hóa bằng mật khẩu chính xác.
Bước 2 : Nhấp vào biểu tượng Windows ở góc trên cùng và điều hướng đến Chuẩn bị>Mã hóa Tài liệu.
Bước 3 : Xóa mật khẩu và nhấp vào “OK” để tiếp tục.

- Đối với Excel 2003 trở về trước
Bước 1 : Mở tệp Excel được bảo vệ bằng mật khẩu bằng mật khẩu chính xác.
Bước 2 : Điều hướng đến “Công cụ”, sau đó chọn “Tùy chọn”.
Bước 3 : Trong cửa sổ mới, chọn tùy chọn “Bảo mật”. Xóa mật khẩu khỏi hộp “Mật khẩu để mở” và nhấn “OK” để xác nhận.






![Cách xóa mật khẩu khỏi dự án Excel VBA [4 phương pháp]](https://www.passmapa.com/images/desbloquear-proyecto-vba-excel-390x220.png)