ایکسل 2016 میں پڑھنے کو غیر فعال کرنے کے 6 طریقے

ایکسل فائل کو صرف پڑھنے کے موڈ میں ڈالا جا سکتا ہے جب فائل کو فائنل کے طور پر نشان زد کیا جاتا ہے، جب اسے صرف پڑھنے کے طور پر محفوظ کیا جاتا ہے، یا جب اسپریڈ شیٹ یا ورک بک کا ڈھانچہ مقفل ہوتا ہے، وغیرہ۔ تاہم، پڑھنا جتنا مددگار ہو سکتا ہے، یہ ایک رکاوٹ بھی ہو سکتا ہے، خاص طور پر جب آپ یہ نہیں جانتے کہ پابندی کو کیسے ہٹانا ہے۔
اس مضمون میں، ہم کچھ طریقوں پر غور کریں گے پڑھنے کو غیر فعال کریں۔ ایکسل میں 2016 چاہے آپ کے پاس پاس ورڈ ہے یا نہیں۔
حصہ 1. ایکسل 2016 میں بغیر پاس ورڈ کے پڑھنے کو غیر فعال کرنے کا عام طریقہ
ایکسل میں صرف پڑھنے کی خصوصیت کو غیر فعال کرنا مشکل، ناممکن بھی ہوسکتا ہے، جب آپ کو پابندی لگانے کے لیے استعمال کیا جانے والا پاس ورڈ معلوم نہ ہو۔ تاہم، مارکیٹ میں کچھ ٹولز موجود ہیں جو آپ کو Excel 2016 میں پڑھنے کو آسانی سے ختم کرنے میں مدد کر سکتے ہیں۔ بہترین میں سے ایک ہے۔ ایکسل کے لیے پاسپر .
ذیل میں کچھ خصوصیات ہیں جو پاسپر فار ایکسل پیش کرتا ہے:
- صرف پڑھنے کے موڈ سے تمام اقسام کو ہٹانے کی حمایت کرتا ہے۔ کوئی پاس ورڈ نہیں
- کھولنے والے پاس ورڈز کو ہٹا دیں۔ اور ختم کر دیا کی حفاظت صرف میں پڑھیں ورک شیٹس/کتابیں ایکسل 2016 دستاویز کے ڈیٹا کو متاثر کیے بغیر۔
- ایکسل دستاویزات کو غیر مقفل کریں جب آپ پاس ورڈ بھول گئے ہوں، اسپریڈشیٹ یا ورک بک کے ڈیٹا کو کاپی نہیں کرسکتے، اسپریڈشیٹ/ورک بک کو پرنٹ نہیں کرسکتے، یا دستاویز کے مواد میں ترمیم نہیں کرسکتے ہیں۔
- مزید برآں، یہ ہے استعمال کرنے کے لئے بہت آسان ، چونکہ یہ آپ کو ایک ہی کلک میں پڑھنے کو حذف کرنے کی اجازت دیتا ہے۔
- Excel دستاویزات کے تمام ورژنز کو سپورٹ کرتا ہے، بشمول Excel 96-Excel 2019۔
کسی بھی ایکسل دستاویز میں پڑھنے کو ہٹانے کے لیے پاسپر فار ایکسل کا استعمال کرنے کا طریقہ یہ ہے:
مرحلہ نمبر 1: اپنے کمپیوٹر پر Passper for Excel ڈاؤن لوڈ اور انسٹال کریں اور پھر پروگرام لانچ کریں۔

مرحلہ 2: "پابندیاں ہٹائیں" پر کلک کریں اور پھر پروگرام میں محدود ایکسل دستاویز کو تلاش کرنے کے لیے "شامل کریں" پر کلک کریں۔

مرحلہ 3: جب فائل پروگرام میں شامل ہو جائے گی، "حذف کریں" پر کلک کریں اور پاسپر فار ایکسل فائل سے پابندیاں ہٹانا شروع کر دے گا۔ چند سیکنڈ میں، آپ بغیر کسی پابندی کے Excel 2016 دستاویز تک رسائی حاصل کر سکیں گے۔

حصہ 2. ایکسل 2016 میں پڑھنے کو غیر فعال کرنے کے لیے 5 مختلف کیسز
بنیادی طور پر 5 مختلف کیسز ہیں جہاں آپ کے ایکسل 2016 کو صرف پڑھنے کے لیے نشان زد کیا گیا ہے اور ان کا متعلقہ حل صرف پڑھنے کی خصوصیت کو غیر فعال کرنا ہے۔
کیس 1: جب دستاویز کو محفوظ کرنے کے دوران صرف پڑھنے کے لیے بنایا جاتا ہے۔
آپ Excel 2016 میں پڑھنے کے موڈ کو بند کرنے کے لیے ذیل میں "Save As" فیچر استعمال کر سکتے ہیں۔
مرحلہ نمبر 1: ایکسل ورک بک کھول کر شروع کریں اور پھر اگر ضروری ہو تو پاس ورڈ درج کریں۔ "فائل> محفوظ کریں کے طور پر" پر کلک کریں اور پھر فائل کو محفوظ کرنے کے لیے اپنے کمپیوٹر پر مناسب جگہ کا انتخاب کریں۔
پاس کیا۔ 2: بٹن کے ساتھ والے ڈراپ ڈاؤن تیر پر کلک کریں۔ "اوزار »اور پھر منتخب کریں۔ "عام اختیارات "

پاس کیا۔ 3: پاس ورڈ کو حذف کریں جو "تبدیل کرنے کے لئے پاس ورڈ" باکس میں ظاہر ہوتا ہے اور صرف پڑھنے کی پابندی کو ہٹانے کے لئے "OK" پر کلک کریں۔ "ٹھیک ہے" پر کلک کریں۔

پاس کیا۔ 4: آخر میں، عمل کو مکمل کرنے کے لیے "محفوظ کریں" پر کلک کریں۔
کیس 2: جب دستاویز کو حتمی کے طور پر نشان زد کیا جاتا ہے۔
اپنے Excel 2016 دستاویز کو "فائنل" کے بطور نشان زد کرنے سے دستاویز پر صرف پڑھنے کی پابندی لگ سکتی ہے۔ اس دستاویز پر اس پابندی کو غیر فعال کرنے کا طریقہ یہاں ہے جسے حتمی کے طور پر نشان زد کیا گیا ہے۔
مرحلہ نمبر 1: اپنے کمپیوٹر پر ممنوعہ Excel 2016 دستاویز کھولیں۔
مرحلہ 2: دستاویز کے اوپری حصے میں، آپ کو بٹن نظر آنا چاہیے۔ "بہرحال ترمیم کریں۔ " اس پر کلک کریں اور صرف پڑھنے کی پابندی ہٹا دی جائے گی، جس سے آپ دستاویز میں ترمیم کر سکیں گے۔

کیس 3: جب اسپریڈشیٹ یا ورک بک کا ڈھانچہ مقفل ہوتا ہے۔
صرف پڑھنے کے لیے پابندیاں اس وقت بھی لگ سکتی ہیں جب ایکسل 2016 دستاویز کے مصنف نے ورک شیٹ یا ورک بک کے ڈھانچے کو مقفل کر دیا ہو، جس سے ورک شیٹ کو ترمیم ہونے سے روک دیا جائے۔ اس صورت میں، آپ مندرجہ ذیل آسان اقدامات میں مسئلہ حل کر سکتے ہیں:
مرحلہ نمبر 1: ایکسل دستاویز کو صرف پڑھنے کی پابندی کے ساتھ کھولیں، اور پھر کلک کریں۔ جائزہ > غیر محفوظ شیٹ "
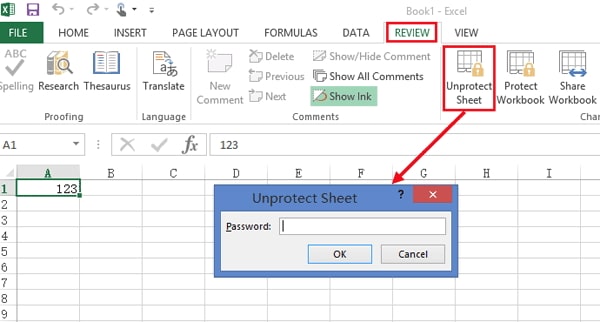
مرحلہ 2: مناسب باکس میں پاس ورڈ درج کریں اور پابندی ہٹانے کے لیے "OK" پر کلک کریں۔
کیس 4: جب دستاویز کی حیثیت صرف پڑھنے کے لیے ہو۔
ونڈوز فائل ایکسپلورر میں فائل پراپرٹیز آپشن کا استعمال کرتے ہوئے ایکسل 2016 میں پڑھنے کو غیر فعال کیا جا سکتا ہے۔ اس طرح آپ یہ کرتے ہیں:
مرحلہ نمبر 1: فائل ایکسپلورر میں، محدود ایکسل فائل پر جائیں۔ دستاویز پر دائیں کلک کریں، اور پھر منتخب کریں۔ "پراپرٹیز" پیش کردہ اختیارات کے درمیان۔
مرحلہ 2: آپشن کو غیر چیک کریں۔ "صرف پڑھو "سیکشن میں "صفات اور صرف پڑھنے کی پابندیوں کو غیر فعال کرنے کے لیے "OK" پر کلک کریں۔

کیس 5: جب Excel 2016 دستاویز کو پاس ورڈ کی ضرورت ہو۔
جب آپ کو Excel 2016 دستاویز تک رسائی اور ترمیم کرنے کے لیے پاس ورڈ درج کرنے کی ضرورت ہو، تو آپ اس پابندی کو ہٹانے کے لیے ان آسان اقدامات پر عمل کر سکتے ہیں:
مرحلہ نمبر 1: ایکسل 2016 دستاویز کو کھول کر شروع کریں جسے آپ صرف پڑھنے کی خصوصیت کو بند کرنا چاہتے ہیں۔
مرحلہ 2: جب پاس ورڈ باکس ظاہر ہوتا ہے، کلک کریں "صرف پڑھو » اس کے بجائے اور دستاویز صرف پڑھنے کے موڈ میں کھل جائے گی۔
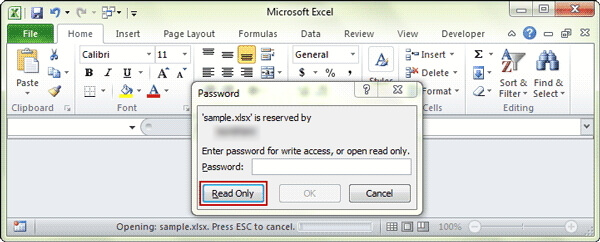
مرحلہ 3: اب کلک کریں۔ "آرکائیو > ایسے محفوظ کریں » اور ایک مختلف فائل کا نام درج کریں۔ پر کلک کریں " رکھو »اصل فائل کی ایک نئی کاپی محفوظ کرنے کے لیے۔

بنائی گئی نئی فائل صرف پڑھنے کے قابل دستاویز کی جگہ لے لے گی اور اس میں اصل کی کوئی پابندی نہیں ہوگی۔
مندرجہ بالا حل آپ کے لیے ایکسل 2016 میں صرف پڑھنے کے لیے غیر فعال کرنا آسان بناتے ہیں چاہے آپ کے پاس پاس ورڈ ہو یا نہ ہو۔ وہ طریقہ منتخب کریں جو آپ کی ضروریات اور آپ کی مخصوص صورتحال کے مطابق ہو۔ ہمیں بتائیں کہ کیا آپ ذیل میں تبصروں کے سیکشن میں صرف پڑھنے کی پابندی ہٹانے کے قابل ہیں۔





