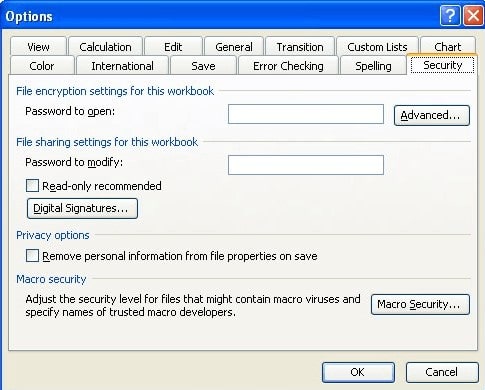Paano i-decrypt ang Excel file na may/walang password
Ang mga password ay may mahalagang papel sa pagiging kumpidensyal ng mga dokumento, lalo na kung naglalaman ang mga ito ng mahalaga o sensitibong impormasyon. Karaniwang protektahan ang mga file ng Excel gamit ang mga password. Gayunpaman, ang aming memorya ay hindi maaasahan at kung minsan ay nakakalimutan namin ang mga password na ito. Kung wala ang password, hindi mo mabubuksan ang iyong dokumento sa Excel.
Samakatuwid, sa artikulong ito ay dadaan tayo sa dalawang paraan upang i-decrypt ang mga file ng Excel nang walang password. At dahil ang mga paraan upang i-decrypt ang mga Excel file na may mga password ay malaki ang pagkakaiba-iba sa iba't ibang mga bersyon ng Excel, nagpapakita rin kami sa iyo ng sunud-sunod na gabay.
Bahagi 1: Paano I-decrypt ang Excel File Nang Walang Password
Kung nakalimutan mo ang password para sa iyong Excel file na protektado ng password, ikaw ay naka-lock sa labas ng access sa dokumento. Ang tanging paraan upang i-bypass ang password ay sa tulong ng isang angkop na password unlocker. Ang programa ay nagde-decrypt ng Excel file gamit ang algorithm nito at kinukuha ang password. Pagkatapos ay maaari mong gamitin ang nakuhang password upang ma-access muli ang iyong Excel file na protektado ng password.
Ang mga pamamaraan ay mula sa online hanggang sa mga opsyon sa desktop. Ngayon tingnan natin sila.
I-decrypt ang Excel file online
Ang Accessback ay isang mahusay na online na tool na nagbibigay-daan sa mga user na alisin ang mga password at i-access ang kanilang mga Excel file. Ang tool na ito ay nagbibigay ng 100% na garantiya upang i-decrypt ang password ng mga Excel file na may 40-bit encryption. Sa halip na bawiin ang Excel password, direktang inaalis nito ang proteksyon ng password at padadalhan ka ng kopya ng iyong orihinal na Excel file. At sigurado ka na ang lahat ng data at pag-format ay hindi nababago.
Narito kung paano i-decrypt ang isang naka-encrypt na Excel file gamit ang Accessback.
Hakbang 1: Mag-navigate sa website ng Accessback. I-click ang button na «Pumili» at i-upload ang naka-encrypt na file. Maglagay ng gumaganang email address at i-click ang «UPLOAD».

Hakbang 2: Ang programa ay magsisimulang i-decrypting ang iyong Excel na dokumento. Makakatanggap ka ng screenshot ng unang pahina bilang patunay na matagumpay na naalis ng program ang password mula sa iyong file.
Hakbang 3: Pagkatapos matanggap ang screen ng pagsusuri, pumili ng paraan upang magbayad para sa iyong na-decrypt na file. Matatanggap mo ang na-decrypt na file pagkatapos makumpleto ang mga pagbabayad.
Ang buong operasyon ay napaka-simple. Gayunpaman, mayroon ding ilang mga disadvantages sa paggamit ng online na tool na ito:
- Iniimbak ng website ang iyong mga Excel file sa loob ng 7 araw. Samakatuwid, dapat mong pag-isipang mabuti kung ang iyong mga dokumento sa Excel ay naglalaman ng sensitibong impormasyon.
- Ang online na tool na ito ay maaari lamang i-decrypt ang mga password ng Excel 97-2003.
- Kailangan mong magbayad sa bawat oras na ang isang file ay na-decrypt, at maaari itong maging mahal kung marami kang mga file upang i-decrypt.
I-decrypt ang mga password ng Excel file gamit ang Pasper para sa Excel
Dahil sa mga pagkukulang ng online na tool, nais naming imungkahi na subukan mo ang isang desktop program. Ang programa na aming irerekomenda ay Tugma sa Excel . Nakatanggap ito ng mga positibong pagsusuri mula sa mga gumagamit nito sa Trustpilot at samakatuwid ang programa ay maaasahang gamitin.
Narito ang ilan sa mga pangunahing tampok ng Pasper para sa Excel:
- Naglalaman ito ng 4 na epektibong paraan ng pagbawi na ginagarantiyahan ang mataas na rate ng decryption na hanggang 95%.
- Ang programa ay gumagamit ng teknolohiya ng CPU na nagpapabilis sa proseso ng decryption sa 10X na mas mabilis.
- Ang iyong data security ay 100% garantisado. Hindi ito nangangailangan ng anumang koneksyon sa internet habang ginagamit at samakatuwid ang lahat ng iyong data ay hindi ia-upload sa server.
- Ang programa ay may malawak na pagkakatugma. Maaari nitong i-decrypt ang mga password mula sa Excel 97 hanggang 2019. At halos lahat ng uri ng file ay sinusuportahan.
- Ang buong bersyon ng programa ay maaaring mag-decrypt ng walang limitasyong bilang ng mga Excel file.
Narito kung paano i-decrypt ang mga password ng Excel gamit ang Passper para sa Excel:
Hakbang 1. Patakbuhin ang Passper para sa Excel sa iyong device upang ma-access ang pangunahing interface. Dapat mong makita ang dalawang opsyon sa screen at piliin ang tab "I-recover ang Mga Password »( Mabawi ang mga password ).

Hakbang 2. Pindutin ang pindutan "Idagdag »( idagdag ), at i-upload ang file na protektado ng password mula sa naka-save na lokasyon. Kapag na-upload na ang file, pumili ng naaangkop na paraan ng pagbawi sa kanang bahagi ng screen. Pagkatapos ay mag-click sa «Next» upang magpatuloy.
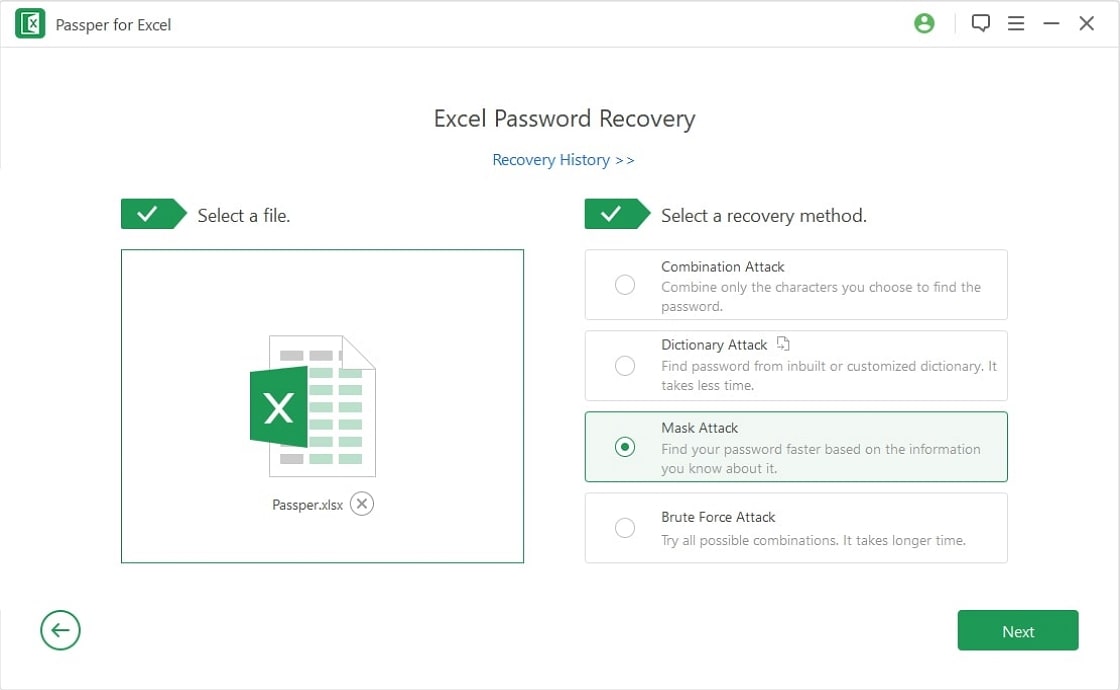
Hakbang 3. Kapag natapos mo na ang pagtatakda ng impormasyon ng password, i-click "Bumaling ka » upang ma-trigger ang proseso ng pag-decryption. Dapat kang makakita ng mensahe ng tagumpay sa screen kapag matagumpay na nakumpleto ang proseso. Kopyahin ang password o isulat ito at gamitin ito upang buksan ang iyong file na protektado ng password.

Bahagi 2: Paano I-decrypt ang Excel File gamit ang isang Password
Kung naaalala mo pa rin ang password, magiging mas madali ang pag-decryption.
Para sa Excel 2010 at mas bago
Hakbang 1: Buksan ang Excel file gamit ang kaukulang password.
Hakbang 2: Mag-navigate sa menu na «File» at pagkatapos ay piliin ang «Impormasyon» sa sub-menu. Piliin ang tab na «Protektahan ang Workbook» at pagkatapos ay piliin ang «I-encrypt gamit ang Password» mula sa drop-down na listahan.
Hakbang 3: Tanggalin ang password at pindutin ang «OK».

Hanggang Excel 2007
Hakbang 1: Buksan ang naka-encrypt na dokumento ng Excel gamit ang tamang password.
Hakbang 2: I-click ang icon ng Windows sa tuktok na sulok at pumunta sa Maghanda>I-encrypt ang Dokumento.
Hakbang 3: Tanggalin ang password at i-click ang «OK» upang magpatuloy.
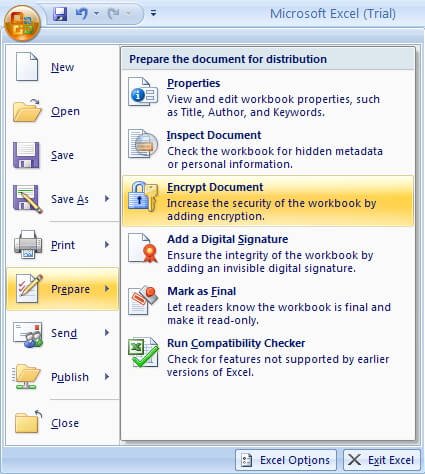
Para sa Excel 2003 at mas maaga
Hakbang 1: Buksan ang Excel file na protektado ng password gamit ang tamang password.
Hakbang 2: Pumunta sa «Mga Tool», pagkatapos ay piliin ang «Mga Setting».
Hakbang 3: Sa bagong window, piliin ang "Seguridad". Tanggalin ang password sa field na «Password to Open» at pindutin ang «OK» upang kumpirmahin.