Paano I-unzip ang ZIP File na Pinoprotektahan ng Password sa Windows 10/8/7
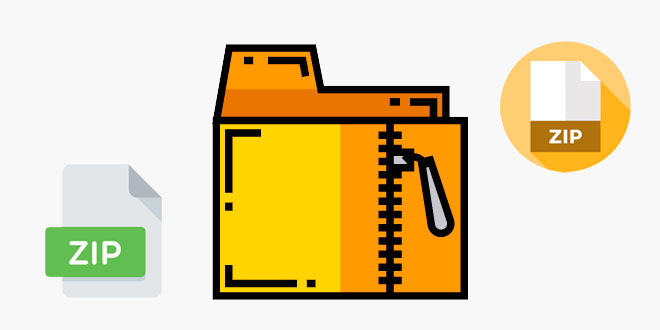
Karamihan sa atin ay mas gustong protektahan ng password ang isang Zip file upang maiwasan ang mga hindi awtorisadong tao na ma-access ang aming mga file. Napakadaling i-unzip ang isang Zip file na protektado ng password kung alam mo na ang password. Gayunpaman, kung sakaling nakalimutan mo ang iyong password, mayroon bang anumang paraan upang i-unzip ang protektado ng password na Zip file? Ang magandang balita ay hindi mo kailangang mag-alala tungkol sa isang password na hahadlang sa iyong paraan. Mayroong ilang mga paraan na maaari mong gamitin upang makamit ang iyong mga layunin.
Bahagi 1: I-unzip ang Mga ZIP File na Pinoprotektahan ng Password Nang Hindi Ito Alam
Kung nakalimutan mo ang password para sa Zip file o may nagpadala sa iyo ng file ngunit hindi nagpadala sa iyo ng password, kakailanganin mong humanap ng paraan upang i-unzip ito nang walang password. Narito ang 3 paraan na maaari mong gamitin upang i-unzip ang isang naka-encrypt na Zip file kung sakaling wala kang password:
Paraan 1: Unzip Password Protected ZIP File gamit ang Passper para sa ZIP
Ang pinaka-epektibo, pinakaligtas at pinakamadaling paraan upang kunin ang isang Zip file na protektado ng password ay sa pamamagitan ng paggamit ng isang propesyonal na Zip password unlocker na matatag sa operasyon nito at tinitiyak ang seguridad ng iyong data. Isa sa mga kagamitang iyon ay Passper para sa ZIP . Ang tool sa pagbawi ng password ng Zip na ito ay maaaring mag-unzip ng mga Zip file na protektado ng password na ginawa ng WinZip/WinRAR/7-Zip/PKZIP sa Windows 10/8/7.
Bakit Passper para sa ZIP ang iyong unang pagpipilian? Ang programa ay nilagyan ng isang advanced na algorithm at 4 na malakas na mode ng pag-atake, na tinitiyak ang isang medyo mataas na rate ng pagbawi. Napakabilis ng proseso ng pagbawi batay sa acceleration ng CPU at GPU. Kung ikukumpara sa iba pang mga tool sa pagbawi ng password, mas madaling patakbuhin ang Passper para sa ZIP. Maaaring mabawi ang password sa dalawang hakbang. Ang seguridad ng iyong data ay 100% garantisado. Hindi ito nangangailangan ng anumang koneksyon sa internet sa buong proseso ng pagbawi, kaya ang iyong naka-encrypt na Zip file ay mase-save lamang sa iyong lokal na system.
Hakbang 1 : Sa window ng Passper for ZIP, i-click ang “Add” para idagdag ang naka-encrypt na Zip file na gusto mong i-access. Susunod, piliin ang mode ng pag-atake upang mabawi ang password at pagkatapos ay i-click ang "I-recover" upang simulan ang proseso.

Hakbang 2 : Magsisimulang gumana ang tool upang mabawi kaagad ang iyong password. Maaaring tumagal ito ng ilang oras depende sa capture mode na iyong pipiliin at sa pagiging kumplikado ng password na ginamit sa file. Kapag nabawi na ang password, ipapakita ito sa isang pop-up screen. Kopyahin ito at gamitin ito upang i-unzip ang iyong ZIP file na naka-encrypt ng password gamit ang isa sa mga pamamaraan na inilarawan sa ibaba.

Paraan 2. Unzip Password Protected ZIP Files Online
Ang isa pang tanyag na paraan ng pagsubok na i-unzip ang isang naka-encrypt na Zip file ay ang paggamit ng online na tool tulad ng Crackzipraronline. Ang online Zip password unlocker na ito ay mahusay na gumagana sa ilang mga kaso kung ikaw ay nagre-recover ng mga mahihinang password. Ngayon, tingnan natin ang sunud-sunod na gabay sa kung paano ito makamit gamit ang Crackzipraronline.
Hakbang 1 : Una, ilagay ang iyong email address, pagkatapos ay i-click ang “Piliin ang File” upang i-upload ang naka-encrypt na Zip file. Pagkatapos nito, suriin ang "Tinatanggap ko ang Serbisyo at Kumpidensyal na Kasunduan" at pindutin ang pindutang "Isumite" upang simulan ang pag-upload ng napiling file.
Hakbang 2 : Kapag matagumpay na na-upload ang iyong file, bibigyan ka ng Task Id, i-save ito ng mabuti. Ginagamit ang ID na ito upang subaybayan ang pag-usad ng pagbawi ng password. Pagkatapos ay i-click ang "Start Recovery" upang magpatuloy.
Hakbang 3 : Hintayin mo lang na ma-crack ang password. At maaari mong suriin ang pag-unlad ng pagbawi gamit ang taskID anumang oras. Ang tagal ng pagbawi ay depende sa haba at pagiging kumplikado ng iyong password.
Gamitin : Pakitandaan na halos lahat ng online na tool ay nagdudulot ng banta sa seguridad, lalo na kung gusto mong i-unzip ang isang file na naglalaman ng mahalagang pribadong data. Kapag nag-upload ka ng iyong file sa Internet sa iyong mga server, inilalagay mo ang iyong data sa panganib na ma-leak at ma-hack. Samakatuwid, para sa seguridad ng data, hindi ka namin inirerekomenda na subukan ang mga online na tool.
Paraan 3. Unzip Password Protected ZIP File gamit ang Command Prompt
Ang isa pang paraan upang i-unzip ang isang naka-encrypt na ZIP file kapag wala kang password ay ang command prompt. Sa pamamaraang ito, hindi mo kailangang ilantad ang iyong pribadong impormasyon sa isang panganib sa seguridad sa pamamagitan ng paggamit ng online na tool o kahit na isang nada-download na tool. Ang lahat ng mga mapagkukunan na kailangan mo ay naroroon na sa iyong computer. Gayunpaman, dahil kailangan mong magpasok ng ilang linya ng mga utos, may panganib na ang iyong data o system ay maaaring masira kung gumawa ka ng anumang mga pagkakamali. Upang gamitin ang tool sa linya ng CMD upang i-unzip ang isang naka-encrypt na ZIP file, sundin ang mga hakbang na ito:
Upang makapagsimula, i-download ang John the Ripper Zip file sa iyong computer at pagkatapos ay i-extract ito sa iyong desktop at palitan ang pangalan ng folder sa "John."
Hakbang 1 : Ngayon buksan ang "John" na folder at pagkatapos ay i-click upang buksan ang folder na pinangalanang "run". » pagkatapos ay gumawa ng bagong fold doon at pangalanan itong «Crack».
Hakbang 2 : Kopyahin ang naka-encrypt na ZIP file na gusto mong i-decrypt at i-paste ito sa bagong folder na ito na pinangalanan mong “Crack”.
Hakbang 3 : Ngayon, bumalik sa iyong desktop, pagkatapos ay patakbuhin ang "Command Prompt", pagkatapos ay ipasok ang command na "cd desktop/john/run" at pagkatapos ay i-click ang "Enter".
Hakbang 4 : Ngayon, gumawa ng hard password sa pamamagitan ng pag-type ng command na “zip2john.exe crack/YourFileName .zip>crack/key.txt” at pagkatapos ay i-click ang “Enter”. Tandaan na ipasok ang pangalan ng file na gusto mong i-decrypt sa command sa itaas sa halip na ang pariralang "YourFileName".
Hakbang 5 : Sa wakas ay ipasok ang command na “john –format=zip crack/key.txt” at pagkatapos ay pindutin ang “Enter” upang laktawan ang password. Ngayon ay maaari mong i-unzip ang iyong folder nang hindi nangangailangan ng password.
Bahagi 2: I-unzip ang Mga Naka-encrypt na ZIP File ng Password
Ang pagbubukas ng Zip file na protektado ng password gamit ang isang password ay medyo madali hangga't mayroon ka ng password.
1. Con WinRAR
Hakbang 1 : Piliin ang lokasyon ng Zip file sa WinRAR mula sa listahan ng mga drop-down address box. Piliin ang Zip file na gusto mong i-unzip at pagkatapos ay pindutin ang tab na "I-extract sa" sa toolbar.
Hakbang 2 : Kumpirmahin ang "Path ng Patutunguhan" ng file sa screen na "Path ng Extraction at Mga Opsyon" at pagkatapos ay pindutin ang "OK". Hihilingin sa iyo na magpasok ng isang password. Ipasok ang tamang password at i-click ang "OK" at ang iyong file ay i-unzip.
2. Con WinZip
Hakbang 1 : I-click ang tab na “WinZip” at pagkatapos ay piliin ang “Buksan (mula sa PC / Cloud)”.
Hakbang 2 : Sa window na bubukas, hanapin ang Zip file na gusto mong i-unzip at piliin ito at pagkatapos ay i-click ang "Buksan."
Hakbang 3 : Sa text box ng password na bubukas, ilagay ang tamang password at pagkatapos ay i-click ang "Buksan" upang i-unzip ang file.
Konklusyon
Kung nakalimutan mo ang password o may nagpadala ng naka-encrypt na Zip file at hindi magagamit para ibigay ang password, kailangan mong humanap ng paraan para ma-bypass ang password.





