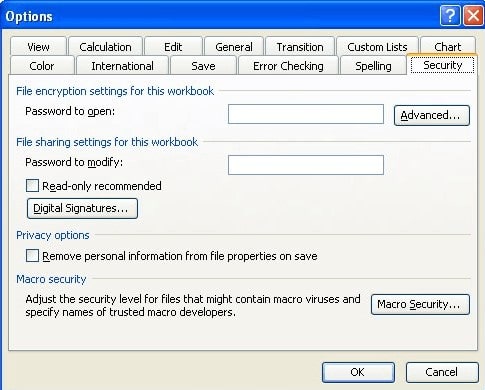Excel ගොනුව මුරපද සමඟ/ රහිතව විකේතනය කරන්නේ කෙසේද
ලේඛනවල රහස්යභාවය සඳහා මුරපද වැදගත් කාර්යභාරයක් ඉටු කරයි, විශේෂයෙන් ඒවායේ වැදගත් හෝ සංවේදී තොරතුරු තිබේ නම්. Excel ගොනු මුරපද සමඟ ආරක්ෂා කිරීම සාමාන්ය දෙයක්. කෙසේ වෙතත්, අපගේ මතකය විශ්වාසදායක නොවන අතර සමහර විට අපට මෙම මුරපද අමතක වේ. මුරපදය නොමැතිව, ඔබට ඔබේ Excel ලේඛනය විවෘත කළ නොහැක.
එමනිසා, මෙම ලිපියෙන් අපි මුරපදයකින් තොරව Excel ගොනු විකේතනය කිරීමට ක්රම දෙකක් හරහා යන්නෙමු. මුරපද සමඟ Excel ගොනු විකේතනය කිරීමේ ක්රම විවිධ Excel අනුවාදවල බොහෝ සෙයින් වෙනස් වන බැවින්, අපි ඔබට පියවරෙන් පියවර මාර්ගෝපදේශයක් ද පෙන්වමු.
1 කොටස: මුරපදයක් නොමැතිව Excel ගොනුව විකේතනය කරන්නේ කෙසේද
ඔබගේ මුරපද-ආරක්ෂිත Excel ගොනුව සඳහා මුරපදය ඔබට අමතක වී ඇත්නම්, ඔබ ලේඛනයට ප්රවේශ වීමට නොහැකි වී ඇත. මුරපදය මඟ හැරීමට ඇති එකම ක්රමය සුදුසු මුරපද අගුළු ඇරීමේ ආධාරයෙන් පමණි. වැඩසටහන එහි ඇල්ගොරිතම භාවිතයෙන් Excel ගොනුව විකේතනය කර මුරපදය ලබා ගනී. ඔබගේ මුරපදයෙන් ආරක්ෂිත Excel ගොනුව වෙත නැවත ප්රවේශ වීමට ඔබට ලබා ගත් මුරපදය භාවිතා කළ හැක.
ක්රම ඔන්ලයින් සිට ඩෙස්ක්ටොප් විකල්ප දක්වා විහිදේ. දැන් අපි ඒවා බලමු.
Excel ගොනුව මාර්ගගතව විකේතනය කරන්න
Accessback යනු පරිශීලකයින්ට මුරපද ඉවත් කිරීමට සහ ඔවුන්ගේ Excel ගොනු වෙත ප්රවේශ වීමට ඉඩ සලසන විශිෂ්ට සබැඳි මෙවලමකි. මෙම මෙවලම 40-bit encryption සමඟ Excel ගොනු වල මුරපදය විකේතනය කිරීමට 100% සහතිකයක් සපයයි. Excel මුරපදය නැවත ලබා ගැනීම වෙනුවට, එය සෘජුවම මුරපද ආරක්ෂාව ඉවත් කර ඔබේ මුල් Excel ගොනුවේ පිටපතක් ඔබට එවයි. සියලුම දත්ත සහ හැඩතල ගැන්වීම් වෙනස් නොවන බව ඔබට විශ්වාසයි.
Accessback සමඟ encrypted Excel ගොනුවක් විකේතනය කරන ආකාරය මෙන්න.
පියවර 1: Accessback හි වෙබ් අඩවිය වෙත සංචාලනය කරන්න. "තෝරන්න" බොත්තම ක්ලික් කර සංකේතාත්මක ගොනුව උඩුගත කරන්න. ක්රියාකාරී විද්යුත් තැපැල් ලිපිනයක් ඇතුළත් කර "UPLOAD" ක්ලික් කරන්න.

පියවර 2: එවිට වැඩසටහන ඔබගේ Excel ලේඛනය විකේතනය කිරීම ආරම්භ කරයි. වැඩසටහන ඔබගේ ගොනුවෙන් මුරපදය සාර්ථකව ඉවත් කර ඇති බවට සාක්ෂියක් ලෙස ඔබට පළමු පිටුවේ තිර රුවක් ලැබෙනු ඇත.
පියවර 3: සමාලෝචන තිරය ලැබීමෙන් පසු, ඔබේ විකේතනය කළ ගොනුව සඳහා ගෙවීමට ක්රමයක් තෝරන්න. ගෙවීම් සම්පූර්ණ කිරීමෙන් පසු ඔබට විකේතනය කළ ගොනුව ලැබෙනු ඇත.
සම්පූර්ණ මෙහෙයුම ඉතා සරල ය. කෙසේ වෙතත්, මෙම සබැඳි මෙවලම භාවිතා කිරීමේ අවාසි ද ඇත:
- වෙබ් අඩවිය ඔබගේ Excel ගොනු දින 7ක් ගබඩා කරයි. එමනිසා, ඔබේ Excel ලේඛනවල සංවේදී තොරතුරු තිබේ නම් ඔබ හොඳින් සිතා බැලිය යුතුය.
- මෙම සබැඳි මෙවලමට විකේතනය කළ හැක්කේ Excel 97-2003 මුරපද පමණි.
- ගොනුවක් විකේතනය කරන සෑම අවස්ථාවකම ඔබ ගෙවිය යුතු අතර, ඔබට විකේතනය කිරීමට බොහෝ ගොනු තිබේ නම් එය මිල අධික විය හැක.
Excel සඳහා Passper සමඟ Excel ගොනු මුරපද විකේතනය කරන්න
සබැඳි මෙවලමෙහි අඩුපාඩු සැලකිල්ලට ගෙන, අපි ඔබට ඩෙස්ක්ටොප් වැඩසටහනක් උත්සාහ කිරීමට යෝජනා කිරීමට කැමැත්තෙමු. අපි නිර්දේශ කරන වැඩසටහන වන්නේ Excel සමඟ අනුකූල වේ . එය Trustpilot හි පරිශීලකයින්ගෙන් ධනාත්මක සමාලෝචන ලැබී ඇති අතර එම නිසා වැඩසටහන භාවිතා කිරීමට විශ්වාසදායකය.
Excel සඳහා Passper හි ප්රධාන විශේෂාංග කිහිපයක් මෙන්න:
- එහි 95% දක්වා ඉහළ විකේතන අනුපාතයක් සහතික කරන ඵලදායී ප්රතිසාධන ක්රම 4 ක් අඩංගු වේ.
- මෙම වැඩසටහන 10X වේගයෙන් විකේතන ක්රියාවලිය වේගවත් කරන CPU තාක්ෂණය භාවිතා කරයි.
- ඔබගේ දත්ත ආරක්ෂාව 100% සහතිකයි. එය භාවිතා කිරීමේදී අන්තර්ජාල සම්බන්ධතාවයක් අවශ්ය නොවන අතර එම නිසා ඔබගේ සියලු දත්ත සේවාදායකයට උඩුගත නොකෙරේ.
- වැඩසටහනට පුළුල් අනුකූලතාවයක් ඇත. එයට Excel 97 සිට 2019 දක්වා මුරපද විකේතනය කළ හැක. තවද සියලුම ගොනු වර්ග පාහේ සහය දක්වයි.
- වැඩසටහනේ සම්පූර්ණ අනුවාදයට Excel ගොනු අසීමිත සංඛ්යාවක් විකේතනය කළ හැකිය.
Excel සඳහා Passper සමඟ Excel මුරපද විකේතනය කරන්නේ කෙසේද යන්න මෙන්න:
පියවර 1. ප්රධාන අතුරු මුහුණතට ප්රවේශ වීමට ඔබගේ උපාංගයේ Excel සඳහා Passper ධාවනය කරන්න. ඔබට තිරය මත විකල්ප දෙකක් දැකිය යුතු අතර ටැබ් එක තෝරන්න "මුරපද නැවත ලබා ගන්න » ( මුරපද නැවත ලබා ගන්න )

පියවර 2. බොත්තම ඔබන්න "එකතු කරන්න » ( එකතු කරන්න ), සහ සුරකින ලද ස්ථානයෙන් මුරපදය-ආරක්ෂිත ගොනුව උඩුගත කරන්න. ගොනුව උඩුගත කළ පසු, තිරයේ දකුණු පැත්තේ සුදුසු ප්රතිසාධන ක්රමයක් තෝරන්න. ඉන්පසු ඉදිරියට යාමට "ඊළඟ" මත ක්ලික් කරන්න.
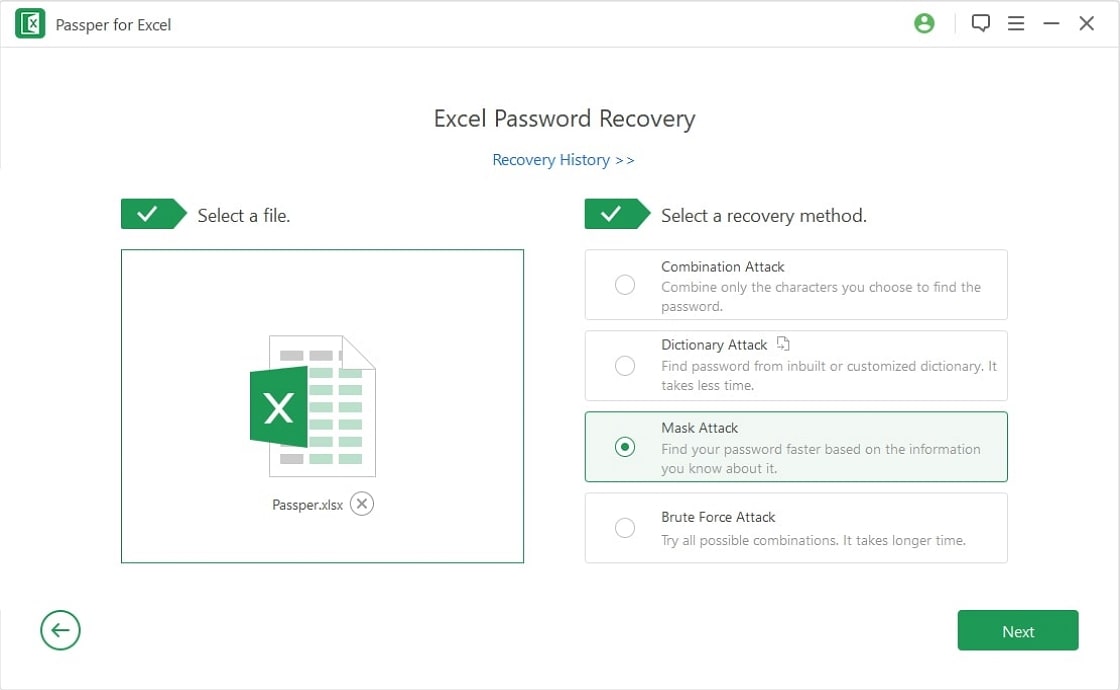
පියවර 3. ඔබ මුරපද තොරතුරු සැකසීම අවසන් වූ පසු, ක්ලික් කරන්න "ප්රකෘතිමත් වන්න »විකේතන ක්රියාවලිය අවුලුවාලීමට. ක්රියාවලිය සාර්ථකව අවසන් වූ විට ඔබ තිරයේ සාර්ථක පණිවිඩයක් දැකිය යුතුය. මුරපදය පිටපත් කර හෝ එය ලියා තබා ඔබගේ මුරපදයෙන් ආරක්ෂිත ගොනුව විවෘත කිරීමට එය භාවිතා කරන්න.

2 කොටස: මුරපදයකින් Excel ගොනුව විකේතනය කරන්නේ කෙසේද
ඔබට තවමත් මුරපදය මතක නම්, විකේතනය පහසු වනු ඇත.
Excel 2010 සහ පසුව සඳහා
පියවර 1: අදාළ මුරපදය භාවිතා කර Excel ගොනුව විවෘත කරන්න.
පියවර 2: "ගොනුව" මෙනුව වෙත ගොස් උප මෙනුවේ "තොරතුරු" තෝරන්න. "වැඩපොත ආරක්ෂා කරන්න" ටැබය තෝරන්න, ඉන්පසු පතන ලැයිස්තුවෙන් "මුරපදය සමඟ සංකේතනය කරන්න" තෝරන්න.
පියවර 3: මුරපදය මකා දමා "හරි" ඔබන්න.

එක්සෙල් 2007 දක්වා
පියවර 1: සංකේතාත්මක Excel ලේඛනය නිවැරදි මුරපදය සමඟ විවෘත කරන්න.
පියවර 2: ඉහළ කෙළවරේ ඇති වින්ඩෝස් අයිකනය ක්ලික් කර Prepare>Encrypt Document වෙත යන්න.
පියවර 3: දිගටම කරගෙන යාමට මුරපදය මකා "හරි" ක්ලික් කරන්න.
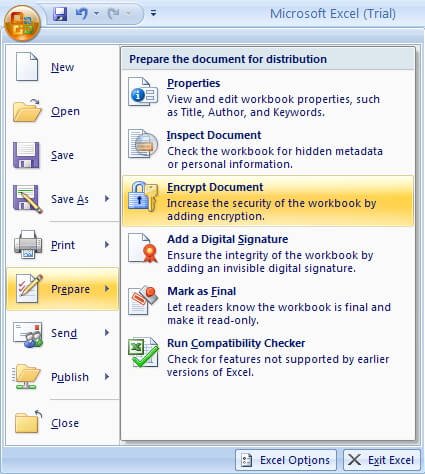
Excel 2003 සහ ඊට පෙර
පියවර 1: මුරපදයෙන් ආරක්ෂිත Excel ගොනුව නිවැරදි මුරපදය සමඟ විවෘත කරන්න.
පියවර 2: "මෙවලම්" වෙත යන්න, ඉන්පසු "සැකසීම්" තෝරන්න.
පියවර 3: නව කවුළුව තුළ, "ආරක්ෂාව" තෝරන්න. "විවෘත කිරීමට මුරපදය" ක්ෂේත්රයේ මුරපදය මකා දමා තහවුරු කිරීමට "OK" ඔබන්න.