ZIP ගොනු Unzip කිරීමට ක්රම 4ක් [පහසු සහ වේගවත්]

ZIP ගොනු ගොනු සමඟ වැඩ කිරීමේදී වැඩිපුරම භාවිතා කරන විකල්පයන්ගෙන් එකකි. මෙවැනි ලිපිගොනු ඔබේ පරිගණකයේ වටිනා ඉඩ ඉතිරි කර ගැනීමට උපකාරී වේ. මුරපදයක් සැකසීමෙන් පවා ඔබට මෙම ගොනු ආරක්ෂා කළ හැකිය. කෙසේ වෙතත්, ඔබේ පරිගණකයේ ZIP ගොනුව උපුටා ගන්නේ කෙසේද යන්න පිළිබඳව ඔබ ව්යාකූල වී ඇත්නම් කුමක් කළ යුතුද? මෙම ක්රම හතර ඔබට කාර්යය සඳහා උපකාර කිරීමට ඉතා ප්රයෝජනවත් විය හැක.
ඔබගේ Windows 10/8.1/8/7/XP පරිගණකයේ ZIP ගොනුවක් උකහා ගත හැකි ක්රම කිහිපයක් තිබේ. අපි ප්රධාන ක්රම හතර එකින් එක සමාලෝචනය කරමු.
මාර්ගය 1. Windows හි ZIP ගොනු Unzip කරන්න
Windows ඔබගේ ZIP ගොනුව උකහා ගැනීමට පහසු විකල්පයක් සපයයි. මෙම පියවර අනුගමනය කරන්න:
පියවර 1 : ඔබගේ ZIP ෆෝල්ඩරය සොයා ගන්න. මාර්ගගතව බාගත කර ඇත්නම්, එය බාගැනීම් කොටසේ තිබිය යුතුය. ඔබ එය යම් ස්ථානයකට සුරැකීමටද ඇත.
පියවර 2 : එය විවෘත කිරීමට දෙවරක් ක්ලික් කරන්න. ඔබ දැන් Extract ගොනු විකල්පය සොයා ගත යුතුය.
පියවර 3 : උපුටා ගත් ගොනු සඳහා ගමනාන්ත ෆෝල්ඩරය තෝරන්න. ෆෝල්ඩරය නොපවතියි නම්, එය ඔබගේ මනාපයන් මත පදනම්ව සාදනු ලැබේ. ඔබගේ අවශ්යතා අනුව ඔබට අවශ්ය අනෙකුත් සැකසුම් වින්යාසගත කළ හැක.
පියවර 4 : හරි ක්ලික් කරන්න, එවිට ඔබගේ ගොනු ගමනාන්ත ෆෝල්ඩරයට උකහා ගනු ඇත.
පින්තූර ඔබ භාවිතා කරන ZIP නිස්සාරණ මෙවලම මත රඳා පවතින බව කරුණාවෙන් සලකන්න. කෙසේ වෙතත්, සාමාන්ය ක්රියාකාරිත්වය එලෙසම පවතිනු ඇත.
මාර්ගය 2. Mac මත ZIP ගොනු Unzip කරන්න
ඔබ Mac සමඟ සිටී නම් සහ ගොනු unzip කරන ආකාරය සොයා ගැනීමට විකල්ප සොයන්නේ නම්, පහත ඉඟි ඔබට ප්රයෝජනවත් විය යුතුය.
පියවර 1 : පළමු පියවර, සුපුරුදු පරිදි, ඔබගේ සංරක්ෂිත ගොනු ෆෝල්ඩරය සොයා ගැනීම විය යුතුය. ඉතා මැනවින්, එය මාර්ගගතව බාගත කර ඇත්නම් හෝ ඔබ එය සුරකින ලද ස්ථානයට බාගත කිරීම් කොටසේ තිබිය යුතුය.
පියවර 2 : ZIP ෆෝල්ඩරය ඔබ කැමති ස්ථානයට ගෙන යන්න. ඔබට එය ඩෙස්ක්ටොප් එකට පවා ගෙන යා හැක.
පියවර 3 : ෆෝල්ඩරය මත දෙවරක් ක්ලික් කරන්න. ZIP ෆෝල්ඩරය පවතින එකම ෆෝල්ඩරයට ගොනු උපුටා ගැනීම ආරම්භ වේ.
පියවර 4 : ගොනු බාගත වන තෙක් ඉවසීමෙන් සිටින්න. ඔබගේ ගොනු උකහා ගැනීමට ගතවන කාලය සම්පූර්ණ ගොනු ප්රමාණය මත රඳා පවතී.
දැන් විකේතනය කළ තත්වයේ ඇති එහි ඇති ගොනු සොයා ගැනීමට ඔබ උපුටා ගත් ෆෝල්ඩරය විවෘත කළ යුතුය.
මාර්ගය 3. iPhone හි ZIP ගොනු Unzip කරන්න
අයිෆෝන් මත Zip ගොනුවක් උපුටා ගැනීම සරල සහ වැඩ කිරීමට පහසු විය යුතුය. එය ඔබගේ Windows මත ZIP ගොනුවක් උපුටා ගැනීමකට සමාන වේ. ඔබ තෝරාගෙන ඇති ZIP නිස්සාරකයේ තේරීම අනුව, පියවර තරමක් වෙනස් විය හැක.
පියවර 1 : ඔබගේ ZIP ගොනු උකහා ගැනීමට තෙවන පාර්ශවීය යෙදුමක් බාගන්න. හොඳ විකල්ප කිහිපයක් iOS සඳහා iZIP හෝ WinZip ඇතුළත් වේ.
පියවර 2 : ඔබගේ ZIP ෆෝල්ඩරයේ ස්ථානය වෙත ගොස් එය විවෘත කිරීමට එය තට්ටු කරන්න. ඔබගේ උපාංගයේ ZIP ෆෝල්ඩරය විවෘත නොවනු ඇත. ඔබ එය iZIP වෙත පිටපත් කළ යුතුය.
පියවර 3 : iZip වෙත පිටපත් කරන්න යනුවෙන් පවසන විකල්පය තෝරන්න. මෙය සාක්ෂාත් කර ගැනීම සඳහා ඔබට ෆෝල්ඩරයේ ඇති බෙදාගැනීමේ විකල්පය භාවිතා කිරීමට අවශ්ය විය හැකිය.
පියවර 4 : ඔබට ගොනු උකහා ගැනීමට අවශ්ය දැයි මෘදුකාංගය ඔබෙන් විමසිය යුතුය. තහවුරු කරන්න, එවිට ඔබට එම ෆෝල්ඩරයේම උපුටා ගත් ගොනු සොයාගත හැකිය.
ඔබ තෝරාගෙන ඇති නිශ්චිත යෙදුම මත රඳා පවතින බැවින් නිශ්චිත පියවර මෙහි ප්රතිනිෂ්පාදනය කිරීම පහසු නොවිය හැකි බව කරුණාවෙන් සලකන්න. අත්යවශ්යයෙන්ම, ඔබ තෝරාගත් ZIP නිස්සාරණ මෙවලමෙහි ZIP ෆෝල්ඩරය විවෘත කළ යුතුය.
මාර්ගය 4. Android මත ZIP ගොනු Unzip කරන්න
Android මත ZIP ෆෝල්ඩරයක් උකහා ගැනීමේ ක්රියා පටිපාටිය iPhone එකකට සමාන වේ. ඔබට ඔබගේ උපාංගයට ගැළපෙන ZIP නිස්සාරණ මෙවලමක් බාගැනීමට අවශ්ය වනු ඇත. සමහර විශ්වාසදායක විකල්ප වලට ඇන්ඩ්රොයිඩ් සඳහා RAR, WinZip සහ WinRAR ඇතුළත් වේ.
පියවර 1 : ඔබ ගොනුව ගබඩා කර ඇති ZIP ෆෝල්ඩරය තෝරන්න.
පියවර 2 : ඔබට unzip කිරීමට අවශ්ය ලේඛනය තෝරන්න.
පියවර 3 : ෆෝල්ඩරය තට්ටු කර UNZIP තට්ටු කරන්න.
පියවර 4 : ඔබට ගොනුව සුරැකීමට අවශ්ය ගමනාන්ත ෆෝල්ඩරයක් තෝරන්න.
පියවර 5 : මෙහි UNZIP ක්ලික් කරන්න. එය කළ යුතු අතර, ඔබගේ ගොනු ඔබ තෝරාගත් ෆෝල්ඩරයට උකහා ගනු ඇත.
අමතර ඉඟි: මුරපදයකින් තොරව සංකේතාත්මක ZIP ගොනුවක් උපුටා ගන්නේ කෙසේද?
ඔබ සතුව මුරපදයක් සමඟ සංකේතනය කර ඇති ගොනුවක් තිබේ නම් සහ ඔබට කිසියම් හේතුවක් නිසා මුරපදයට ප්රවේශය නොමැති නම්. එවැනි තත්වයක් තුළ, ඔබ මුලින්ම අගුළු දැමූ ZIP ගොනුව අගුළු ඇර පසුව සොයාගත් මුරපදය සමඟ එය උපුටා ගත යුතුය. ZIP සඳහා පාස්පර් ඔබගේ නැතිවූ හෝ අමතක වූ ZIP ගොනුව ක්ෂණිකව ප්රතිසාධනය කිරීමට එය විශිෂ්ට විකල්පයක් විය හැකිය. මේවා සම්බන්ධ පියවර වේ:
ZIP සඳහා මුරපදය බාගන්න, ස්ථාපනය කර ආරම්භ කරන්න. යෙදුම පළමු වරට අවශ්ය ශබ්දකෝෂ බාගත කිරීම ආරම්භ කරයි.
පියවර 1 : Add විකල්පය ක්ලික් කිරීමෙන් ඔබගේ ගොනු ආයාත කරන්න. මෘදුකාංගය යෙදුම කියවා ඒ පිළිබඳ ඇති තොරතුරු ලැයිස්තුගත කරනු ඇත.

පියවර 2 : සුදුසු ප්රහාරක විකල්පයක් තෝරන්න. ZIP සඳහා Passper ඔබට විවිධ ප්රහාර වර්ග තුනකට ප්රවේශය ලබා දෙයි: Combo attack, ශබ්ද කෝෂ ප්රහාරය, වෙස් මුහුණු බෲට් බල ප්රහාරය සහ brute force attack. තේරීම මුරපදයේ සංකීර්ණත්වය මත රඳා පවතී.
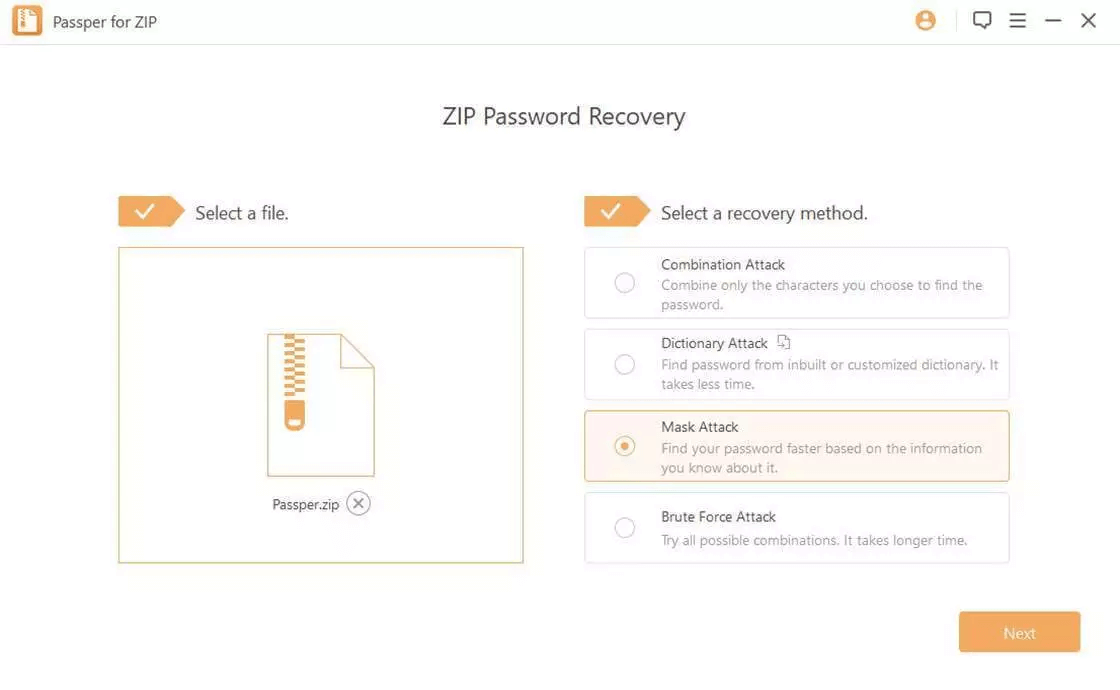
පියවර 3 : සැකසීම් සහ ප්රහාරක වර්ග තෝරා ගත් පසු Recover ක්ලික් කරන්න. මෘදුකාංගය මුරපදය සෙවීමට පටන් ගනී. අවශ්ය නිශ්චිත කාලය මුරපදයේ සංකීර්ණත්වය සහ ඔබ තෝරාගත් ප්රහාරයේ වර්ගය මත රඳා පවතී.

නිගමනය
ඔබගේ ZIP ගොනු ඔබගේ පරිගණකයට උපුටා ගැනීම අපහසු කාර්යයක් නොවිය යුතුය. කෙසේ වෙතත්, ගොනු විසංයෝජනය කරන්නේ කෙසේද යන්න පිළිබඳ දැනුමක් නොමැතිකම ව්යාකූලත්වයට හේතු විය හැක. ඔබ ඔවුන්ගෙන් කෙනෙක් නම්, මෙම ගොඩනැගීමේ ඉදිරිපත් කර ඇති ක්රම ඔබට ඔබගේ ZIP ගොනු උකහා ගැනීමේ සංකල්පය පිළිබඳව හුරුපුරුදු වීමට ප්රමාණවත් විය යුතුය.





