මෘදුකාංගයක් නොමැතිව Excel මුරපදය ක්රැක් කරන්නේ කෙසේද
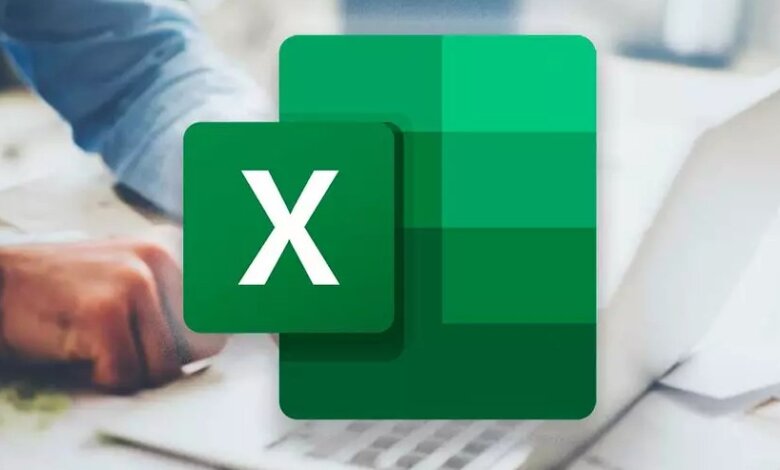
මා සතුව මුරපදයකින් ආරක්ෂිත Excel ගොනුවක් ඇත, නමුත් එයට ප්රවේශ වීමට මුරපදය මට අමතක වී ඇත. කිසිදු මෘදුකාංගයක් භාවිතා නොකර මුරපදය ක්රැක් කරන්නේ කෙසේද?
අමතක වූ මුරපදයක් නිසා හදිසි සහ වැදගත් Excel ගොනුවකට ප්රවේශ වීමට හෝ සංස්කරණය කිරීමට නොහැකි වූ විට එය අපායක් විය හැක. ඔබ පරාජය පිළිගැනීමට පෙර, මෘදුකාංගයක් නොමැතිව Excel මුරපදයක් කැඩීමට සහ ඔබේ ගොනුවට නැවත ප්රවේශය ලබා ගැනීමට හොඳම ක්රම කිහිපයක් පැහැදිලි කිරීමට මට ඉඩ දෙන්න.
1 වෙනි කොටස: මෘදුකාංගයකින් තොරව Excel මුරපදය බිඳ දමන්නේ කෙසේද?
මෘදුකාංගයක් නොමැතිව Excel මුරපදයක් බිඳ දමන්නේ කෙසේද යන්න අපහසු කාර්යයක් විය හැකි නමුත් ස්ථාපනය කිරීමේ අවශ්යතාවයක් නොමැති වීම එය හොඳ විකල්පයකි. මෘදුකාංග භාවිතයෙන් තොරව Excel මුරපද බිඳ දැමීමට බොහෝ ක්රම ඇත, නමුත් ඒවා සංකීර්ණත්වය සහ සාර්ථකත්ව අනුපාතය අනුව වෙනස් වේ. කෙසේ වෙතත්, ඔවුන් ඔබට ශත කිහිපයක් ඉතිරි කර ගත හැකි නිසා ඔවුන් උත්සාහ කිරීම වටී. එසේ පැවසුවහොත්, මෘදුකාංගයකින් තොරව Excel ගොනු මුරපද බිඳ දැමීමට පිළිගත හැකි ක්රම කිහිපයක් සොයා බලමු.
Excel මුරපදය ඔන්ලයින් ක්රැක් කරන්න
මුරපදය-ඔන්ලයින් ප්රතිසාධනය යනු විවිධ වර්ගයේ ලේඛන සඳහා සම්පූර්ණ මුරපද ප්රතිසාධන මෙවලමකි. මෙම මෙවලමෙහි ඇති හොඳ දෙය නම් එය ඔබගේ ගොනුවේ මුල් ආකෘතිය වෙනස් නොකරන අතර විකේතනය සාර්ථක වූ විට පමණක් ගෙවීමට සිදු වේ. එය සියලුම ප්රධාන උපාංග සහ මෙහෙයුම් පද්ධති සමඟ අනුකූල වන අතර එය අන්තර්ජාලය හරහා Excel මුරපද බිඳ දැමීමට හොඳ මෙවලමක් බවට පත් කරයි.
පියවර 1: ඕනෑම බ්රව්සරයක් භාවිතයෙන් මුරපදය-ඔන්ලයින් ප්රතිසාධනයේ නිල පිටුවට යන්න.
පියවර 2: "ඔබේ සංකේතාත්මක ගොනුව උඩුගත කරන්න" බොත්තම ක්ලික් කරන්න. ඔබට විකේතනය කිරීමට අවශ්ය මුරපදය-ආරක්ෂිත Excel ගොනුව සොයාගෙන එය උඩුගත කිරීමට "විවෘත" ක්ලික් කරන්න.
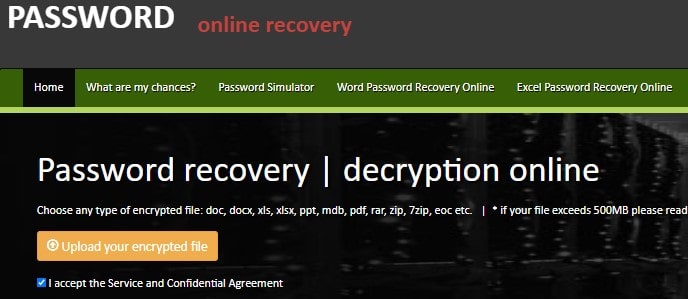
පියවර 3: වැඩසටහන මඟින් ගොනුව විකේතනය කරන අතර එය සිදු වූ විට, ගෙවීම සිදු කර ඔබේ විකේතනය කළ Excel ගොනුව ලබා ගැනීමට "ප්රතිඵල ලබා ගන්න" ටැබය මත ක්ලික් කරන්න.
සටහන: ඔන්ලයින් සේවාවක් වීම, මුරපදය-ඔන්ලයින් ප්රතිසාධනය සඳහා මුරපදය විකේතනය කිරීම සඳහා ඔබේ සංකේතාත්මක Excel ගොනුව උඩුගත කිරීම අවශ්ය වේ. ඔබගේ දත්තවල ආරක්ෂාව සැලකිල්ලට ගනිමින්, ඔබගේ Excel ගොනුවේ සංවේදී තොරතුරු අඩංගු වන විට ඔබ මාර්ගගත සේවාවක් තෝරාගැනීමට මම නිර්දේශ නොකරමි.
Google Sheet හරහා MS Excel මුරපදය බිඳ දමන්න
ඔබගේ Excel පැතුරුම්පත/වැඩපොත සංස්කරණය කිරීමෙන් ආරක්ෂා වී ඇත්නම්, ඔබට Google Sheets භාවිතයෙන් මෘදුකාංගයකින් තොරව Excel පැතුරුම්පත් මුරපදය බිඳ දැමිය හැක. මෙම ක්රමය නොමිලේ සහ නීත්යානුකූල වේ. කෙසේ වෙතත්, දත්ත නැතිවීමේ අවස්ථා වළක්වා ගැනීම සඳහා Excel පත්රයේ උපස්ථයක් ගැනීම අවශ්ය වේ. Google Sheets හරහා ඔබට MS Excel මුරපද පහසුවෙන් බිඳ දැමිය හැකි ආකාරය පහත පියවර මගින් පැහැදිලි කෙරේ.
පියවර 1: Google Sheets වෙත ප්රවේශ වී ඔබගේ විද්යුත් තැපැල් ගිණුම හරහා පුරනය වන්න.
පියවර 2: "ගොනුව" මෙනුව මත සැරිසරන්න සහ පතන ලැයිස්තුවෙන් "ආයාත කරන්න" තෝරන්න.
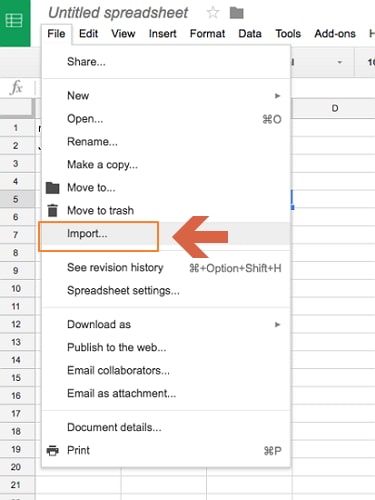
පියවර 3: ඊළඟ කවුළුවෙහි "ආයාත ගොනුව" සංවාද කොටුව දිස්වනු ඇත. "උඩුගත කරන්න" ටැබය සොයාගෙන ක්ලික් කර ඔබගේ Excel ගොනුව උඩුගත කිරීමට පහසු ක්රමයක් තෝරන්න.
පියවර 4: ආරක්ෂිත ගොනුව පූරණය වන විට, සමහර තේරීම් කිරීමට ඔබෙන් අසනු ඇත. "පැතුරුම්පත ප්රතිස්ථාපනය කරන්න" විකල්පය තෝරා ඉන්පසු "ආනයන දත්ත" බොත්තම ඔබන්න. දැන් ඔබට ආරක්ෂිත Excel පත්රය සංස්කරණය කළ හැකිය.

පියවර 5: අවසාන වශයෙන්, ඔබ මෙම සංස්කරණය කළ හැකි ගොනුව ඔබේ පරිගණකයට බාගත කළ යුතුය. මෙය සිදු කිරීම සඳහා, "ගොනුව" වෙත ගොස් "මෙලෙස බාගන්න" වෙත ගොස් "Microsoft Excel" තෝරන්න.
ගොනු දිගුව වෙනස් කිරීමෙන් Excel ගොනුවක මුරපදය බිඳ දමන්න
දිගටම කරගෙන යාමට පෙර, Excel ගොනු යනු ගොඩගැසී ඇති XML ගොනු කිහිපයක සම්පාදනයක් බව ඔබ තේරුම් ගැනීම වැදගත් වේ. මෙයින් අදහස් කරන්නේ Excel ගොනුවක් සරලව සම්පීඩිත ගොනුවක් බවයි. මුරපද ඉරිතැලීමේදී අප කරන ආකාරයට මෙම ගොනු වෙනස් කිරීමට, ඔබට XLSX සිට ZIP දක්වා ගොනු දිගුව වෙනස් කිරීමට සිදුවේ. ගොනුව වෙනස් කිරීමෙන් පසු, ඔබ එය .xlsx වෙත ප්රතිවර්තනය කළ යුතුය. මේ ආකාරයට, ගොනු දිගුව සරලව වෙනස් කිරීමෙන් ඔබ Excel ගොනුවේ මුරපදය කැඩී ඇත. ඉතින් අපි බලමු කොහොමද මේක සුමටව කරන්නේ කියලා.
පියවර 1: ගොනු එක්ස්ප්ලෝරර් කවුළුව විවෘත කර මුරපදයෙන් ආරක්ෂිත Excel පැතුරුම්පත සොයා ගන්න.
පියවර 2: ගොනු දිගුව .zip වෙත වෙනස් කරන්න. ඔබට වෙනස් කිරීමට අවශ්ය දැයි වැඩසටහන ඔබෙන් අසනු ඇත. ගොනු දිගුව වෙනස් කිරීමට ඉඩ දීමට "ඔව්" ක්ලික් කරන්න.
පියවර 3: දැන් ගවේෂක කවුළුව තුළ ඇති "උපුටා ගැනීම" ටැබය මත ක්ලික් කර "සියල්ල උපුටා ගන්න" තෝරන්න. ZIP ගොනුව අපේක්ෂිත ෆෝල්ඩරයට උපුටා ගන්න.
පියවර 4: ZIP ගොනුව උපුටා ගැනීමෙන් පසුව, "xl" ෆෝල්ඩරය විවෘත කර "sheet.xml" ගොනුව සොයා ගන්න. මෙම ගොනුව මත දකුණු-ක්ලික් කර "සමඟ විවෘත කරන්න" තෝරන්න. Notepad හෝ WordPad තෝරන්න.
පියවර 5: තෝරාගත් වැඩසටහන XML ගොනුව විවෘත කරන විට, "sheetProtection" කේත කොටස හඳුනාගෙන පහත දැක්වෙන පරිදි එය මකන්න.

පියවර 6: ආරක්ෂණ කේතය ඉවත් කිරීමෙන් පසු, ඔබ ZIP වෙතින් උපුටා ගත් සියලුම ගොනු නැවත තෝරන්න. ඒවා මත දකුණු-ක්ලික් කරන්න, "Send to" විකල්පය තෝරා පහත පෙන්වා ඇති පරිදි "Compressed (zip) folder" තෝරන්න. අවසාන වශයෙන්, ZIP දිගුව නැවත .xlsx වෙත වෙනස් කරන්න.
සටහන: ඔබ නවක පරිගණක පරිශීලකයෙක් නම් මෙම ක්රමය ටිකක් සංකීර්ණයි. මගේ පරීක්ෂණයට අනුව, එය ක්රියාත්මක වන්නේ Excel 2010 සඳහා පමණි. එබැවින්, ඔබට මෙම ක්රමය භාවිතා කළ නොහැකි නම්, මෙම ලිපියේ වෙනත් විකල්ප සලකා බලන්න.
VBA කේතයක් සමඟ මුරපද ආරක්ෂිත Excel ගොනුවක් විකේතනය කරන්න
මෙම ක්රමයට Visual Basic scripting language එක භාවිතයෙන් Excel හි මුරපද පරීක්ෂා කිරීමේ යාන්ත්රණයන් මගහැර එක්සෙල් මුරපදය බිඳ දැමීම ඇතුළත් වේ. පරමාදර්ශය වන්නේ VBA කේතය භාවිතයෙන් වැඩසටහන රැවටීමයි, එවිට එය අපට සංස්කරණය කිරීමට ඉඩ සලසයි. මෙම ක්රමය මඟින් ඔබට මුරපදයෙන් ආරක්ෂිත Excel ගොනුව අගුළු ඇරීමට තාවකාලික මුරපදයක් ලබා දීමට හෝ ගොනුව සෘජුව සංස්කරණය කිරීමට ඉඩ ලබා දේ. එය තනි පත්ර සඳහා සුදුසු වේ, මන්ද වැඩ පත්රිකා කිහිපයක් තිබේ නම් එක් එක් පත්රය සඳහා කේතය නැවත නැවත ධාවනය කිරීමට අවශ්ය වනු ඇත. වැදගත් වන්නේ, එය විකේතනය කළ හැක්කේ සංඛ්යාත්මක මුරපදය පමණි. එසේ පැවසුවහොත්, VBA කේතය සමඟ මුරපද ආරක්ෂිත Excel ගොනු විකේතනය කරන්නේ කෙසේදැයි අපි කිමිදෙමු.
පියවර 1: ආරක්ෂිත Excel පැතුරුම්පත විවෘත කර ඔබගේ යතුරුපුවරුවේ Alt + F11 විධාන භාවිතයෙන් VBA සංස්කාරකය වෙත පිවිසෙන්න.
පියවර 2: මෙවලම් තීරුවේ, "ඇතුළු කරන්න" බොත්තම ක්ලික් කර පතන මෙනුවෙන් "මොඩියුලය" තෝරන්න.
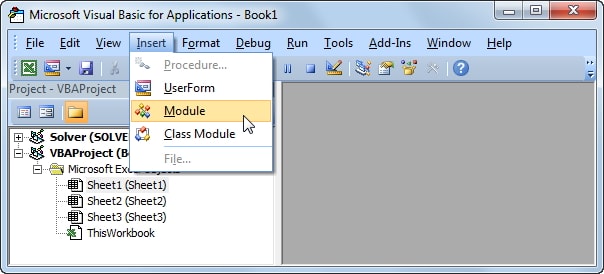
පියවර 3: Microsoft Excel Workbook මොඩියුල කවුළුවක් දිස්වනු ඇත. සාමාන්ය කවුළුව තුළ, පහත VBA ස්ක්රිප්ට් කේතය ඇතුළත් කරන්න.

පියවර 4: දැන් "ධාවනය" බොත්තම ඔබන්න හෝ ඔබේ පැතුරුම්පත/වැඩපොත මුරපදය විකේතනය කිරීමේ ක්රියාවලිය සක්රිය කිරීමට F5 යතුර ඔබන්න.
පියවර 5: වැඩසටහන සුළු මොහොතකින් ක්රියාවලිය අවසන් කළ යුතු අතර පත්ර මුරපදය කුඩා දැනුම්දීම් කවුළුවක පෙන්විය යුතුය. "හරි" ක්ලික් කරන්න, ඔබට ඔබේ Excel පැතුරුම්පත/වැඩපොත සංස්කරණය කළ හැක.
2 වෙනි කොටස: ඔබට කිසිදු මෘදුකාංගයක් නොමැතිව Excel මුරපදය බිඳ දැමිය නොහැකි නම් කුමක් කළ යුතුද?
ඉහත දැක ඇති පරිදි, මෘදුකාංග නොමැතිව Excel මුරපද බිඳ දැමීම සඳහා බොහෝ විකල්ප සංකීර්ණ වන අතර අඩු සාර්ථකත්ව අනුපාතයක් ඇත. ඔබ වඩාත් ඵලදායී හා සරල විසඳුමක් සොයන්නේ නම්, මම නිර්දේශ කිරීමට කැමතියි එක්සෙල් සඳහා පාස්පර් .
Excel සඳහා Passper කැපී පෙනෙන්නේ ඇයි?
- Excel සඳහා Passper යනු පිරිනැමෙන බලවත් වැඩසටහනකි 4 බලවත් සහ අභිරුචි මුරපද ඉරිතැලීමේ තාක්ෂණික ක්රම Excel විවෘත කිරීමේ මුරපද කැඩීමට.
- සියලුම පැතුරුම්පත්/වැඩපොත/VBA ව්යාපෘති මුරපද විය හැක 100% සාර්ථකත්ව අනුපාතයක් සමඟ ක්ෂණිකව විකේතනය කර ඇත .
- Passper කණ්ඩායම ගැන සැලකිලිමත් වේ හි ආරක්ෂාව ඔවුන්ගේ දත්ත . ඔබගේ පුද්ගලික දත්ත නැතිවීමක් හෝ කාන්දුවක් සිදු නොවන බවට පොරොන්දු වන්න.
- මෙවලම ඇත්තටම භාවිතා කිරීමට පහසුය . ඔබ පරිගණක ආධුනිකයෙකු හෝ විශේෂඥයෙකු වුවද, ඔබට පහසු පියවර 3කින් ඔබගේ Excel මුරපදය බිඳ දැමිය හැක.
ගොනුව විවෘත කිරීමට Excel මුරපදය බිඳ දමන්න
පියවර 1. ඔබගේ උපාංගයේ Excel වැඩසටහන සඳහා Passper ධාවනය කර ප්රධාන අතුරු මුහුණතේ "මුරපද ප්රතිසාධනය කරන්න" විකල්පය තෝරන්න.

පියවර 2. ඔබගේ මුරපදය කැඩීමට අවශ්ය Excel ගොනුව තේරීමට "Add" බොත්තම ක්ලික් කර එය වැඩසටහනට පූරණය කිරීමට "Open" ක්ලික් කරන්න. ගොනුව සාර්ථකව උඩුගත කළ විට, සුදුසු මුරපද ප්රතිසාධන මාදිලියක් තෝරන්න. ඔබට සංයුක්ත ප්රහාරය, ශබ්ද කෝෂ ප්රහාරය, වෙස් මුහුණු ප්රහාරය හෝ තිරිසන් ප්රහාරය අතර තෝරා ගත හැකිය.

පියවර 3. සුදුසු මුරපද ප්රතිසාධන ක්රමය තෝරා ගැනීමෙන් පසු, ඉදිරියට යාමට "ඊළඟ" ක්ලික් කරන්න. ඊළඟ කවුළුවෙහි, ඔබගේ Excel මුරපදය විකේතනය කිරීමේ ක්රියාවලිය ආරම්භ කිරීමට "ප්රතිසාධනය" බොත්තම ඔබන්න. ප්රතිසාධනය සම්පූර්ණ වූ විට, වැඩසටහන පසුබිමේ මුරපදය පෙන්වනු ඇත. මුරපදය පිටපත් කර හෝ ලියා තබා මුරපදයෙන් ආරක්ෂිත Excel ගොනුවට ප්රවේශ වීමට එය භාවිතා කරන්න.

වැඩ පත්රිකාව/වැඩපොත වෙනස් කිරීමට Excel මුරපදය බිඳ දමන්න
පියවර 1. ධාවනය කරන්න එක්සෙල් සඳහා පාස්පර් සහ "සීමාවන් ඉවත් කරන්න" විකල්පය තෝරන්න.

පියවර 2. "ගොනුවක් තෝරන්න" ටැබය ක්ලික් කර, ඔබට වෙනස් කිරීමට අවශ්ය සීමා කරන ලද Excel පැතුරුම්පත/වැඩපොත සොයාගෙන, එය වැඩසටහනට ආයාත කිරීමට "විවෘත" ක්ලික් කරන්න.

පියවර 3. දැන්, සියලු හැඩතල ගැන්වීම් සහ සංස්කරණය කිරීමේ සීමාවන් ඉවත් කිරීමට "මකන්න" බොත්තම මත ක්ලික් කරන්න. ඔබගේ Excel පත්රයේ/වැඩපොතේ ඇති මෙම සීමා ඉවත් කිරීමට වැඩසටහනට ගත වන්නේ තත්පර කිහිපයක් පමණි.

නිගමනය
මෘදුකාංග ඇති හෝ නැතිව Excel මුරපද බිඳ දැමීමට ඉහත සඳහන් කළ සියලුම ක්රම අනිවාර්යයෙන්ම ප්රයෝජනවත් වේ. කෙසේ වෙතත්, අතිවිශිෂ්ට හැකියාවන් සහ එහි මාර්ගය එක්සෙල් සඳහා පාස්පර් සමස්ත ක්රියාවලියම සරල කරයි, එය Excel මුරපදය බිඳ දැමීමේ අවිවාදිත රජු බවට පත් කරයි. එය පරීක්ෂා කරන්න!





