Как разархивировать ZIP-файл, защищенный паролем, в Windows 10/8/7
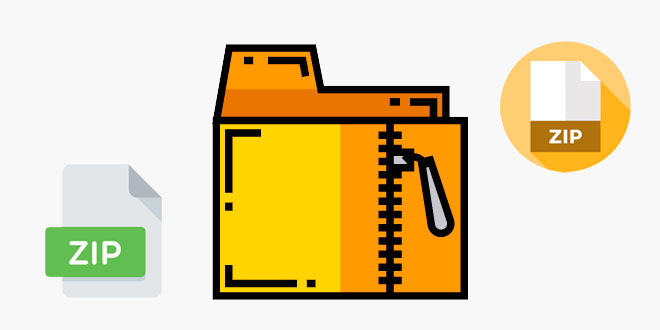
Большинство из нас предпочитают защищать Zip-файл паролем, чтобы предотвратить доступ посторонних лиц к нашим файлам. Разархивировать ZIP-файл, защищенный паролем, будет очень легко, если вы уже знаете пароль. Однако, если вы забыли свой пароль, есть ли способ разархивировать защищенный паролем Zip-файл? Хорошей новостью является то, что вам не нужно беспокоиться о том, что пароль встанет у вас на пути. Существует довольно много методов, которые вы можете использовать для достижения своих целей.
Часть 1. Разархивируйте ZIP-файлы, защищенные паролем, не зная об этом
Если вы забыли пароль для Zip-файла или кто-то отправил вам файл, но не отправил вам пароль, вам нужно найти способ разархивировать его без пароля. Вот 3 метода, которые вы можете использовать для распаковки зашифрованного Zip-файла, если у вас нет пароля:
Способ 1: распаковать ZIP-файл, защищенный паролем, с помощью Passper for ZIP
Самый эффективный, безопасный и простой способ извлечь Zip-файл, защищенный паролем, — использовать профессиональное средство разблокировки паролей Zip, которое надежно работает и обеспечивает безопасность ваших данных. Одним из таких инструментов является Паспер для ZIP . Этот инструмент для восстановления пароля Zip может распаковывать Zip-файлы, защищенные паролем, созданные WinZip/WinRAR/7-Zip/PKZIP в Windows 10/8/7.
Почему Passper for ZIP — ваш лучший выбор? Программа оснащена усовершенствованным алгоритмом и 4 мощными режимами атаки, обеспечивающими относительно высокую скорость восстановления. Процесс восстановления происходит очень быстро благодаря ускорению процессора и графического процессора. По сравнению с другими инструментами восстановления пароля, Passper for ZIP проще в использовании. Пароль можно восстановить в два этапа. Безопасность ваших данных гарантирована на 100%. На протяжении всего процесса восстановления не требуется подключение к Интернету, поэтому ваш зашифрованный Zip-файл будет сохранен только в вашей локальной системе.
Шаг 1 : В окне Passper for ZIP нажмите «Добавить», чтобы добавить зашифрованный ZIP-файл, к которому вы хотите получить доступ. Затем выберите режим атаки для восстановления пароля и нажмите «Восстановить», чтобы начать процесс.

Шаг 2 : инструмент немедленно начнет восстанавливать ваш пароль. Это может занять некоторое время в зависимости от выбранного вами режима захвата и сложности пароля, используемого в файле. Как только пароль будет восстановлен, он отобразится на всплывающем экране. Скопируйте его и используйте для распаковки ZIP-файла, зашифрованного паролем, одним из методов, описанных ниже.

Способ 2. Распакуйте ZIP-файлы, защищенные паролем, онлайн.
Другой популярный метод распаковки зашифрованного Zip-файла — использование онлайн-инструмента, такого как Crackzipraronline. Этот онлайн-разблокировщик паролей Zip работает эффективно в некоторых случаях, если вы восстанавливаете слабые пароли. Теперь давайте рассмотрим пошаговое руководство о том, как добиться этого с помощью Crackzipraronline.
Шаг 1 : сначала введите свой адрес электронной почты, затем нажмите «Выбрать файл», чтобы загрузить зашифрованный Zip-файл. После этого отметьте «Я принимаю Соглашение об обслуживании и конфиденциальности» и нажмите кнопку «Отправить», чтобы начать загрузку выбранного файла.
Шаг 2 : как только ваш файл будет успешно загружен, вам будет присвоен идентификатор задачи, сохраните его. Этот идентификатор используется для отслеживания хода восстановления пароля. Затем нажмите «Начать восстановление», чтобы продолжить.
Шаг 3 : Просто подождите, пока пароль будет взломан. И вы можете в любое время проверить ход восстановления с помощью идентификатора задачи. Время восстановления зависит от длины и сложности вашего пароля.
Использовать : Обратите внимание, что почти все онлайн-инструменты представляют угрозу безопасности, особенно если вы хотите разархивировать файл, содержащий важные личные данные. Когда вы загружаете файл через Интернет на свои серверы, вы подвергаете свои данные риску утечки и взлома. Поэтому в целях безопасности данных мы не рекомендуем вам использовать онлайн-инструменты.
Способ 3. Распаковать ZIP-файл, защищенный паролем, с помощью командной строки
Другой способ разархивировать зашифрованный ZIP-файл, если у вас нет пароля, — это командная строка. Благодаря этому методу вам не придется подвергать вашу личную информацию риску безопасности с помощью онлайн-инструмента или даже загружаемого инструмента. Все необходимые ресурсы уже присутствуют на вашем компьютере. Однако, поскольку вам необходимо ввести несколько строк команд, существует риск того, что ваши данные или система могут быть повреждены, если вы допустите какие-либо ошибки. Чтобы использовать инструмент CMD line для распаковки зашифрованного ZIP-файла, выполните следующие действия:
Для начала загрузите Zip-файл John the Ripper на свой компьютер, затем распакуйте его на рабочий стол и переименуйте папку в «John».
Шаг 1 : Теперь откройте папку «Джон» и щелкните, чтобы открыть папку с именем «Выполнить». » затем создайте там новую складку и назовите ее «Трещина».
Шаг 2 : скопируйте зашифрованный паролем ZIP-файл, который вы хотите расшифровать, и вставьте его в новую папку, которую вы назвали «Crack».
Шаг 3 : Теперь вернитесь на рабочий стол, затем запустите «Командную строку», затем введите команду «cd Desktop/john/run» и нажмите «Ввод».
Шаг 4 : Теперь создайте надежный пароль, введя команду «zip2john.exe Crack/YourFileName .zip>crack/key.txt», а затем нажмите «Ввод». Не забудьте вставить в приведенную выше команду имя файла, который вы хотите расшифровать, вместо фразы «YourFileName».
Шаг 5 : Наконец введите команду «john –format=zip Crack/key.txt», а затем нажмите «Enter», чтобы пропустить пароль. Теперь вы можете разархивировать папку без необходимости ввода пароля.
Часть 2. Распаковка ZIP-файлов, зашифрованных паролем
Открыть Zip-файл, защищенный паролем, с помощью пароля довольно просто, если у вас есть пароль.
1. С WinRAR
Шаг 1 : выберите расположение Zip-файла в WinRAR из раскрывающегося списка адресных полей. Выберите ZIP-файл, который хотите разархивировать, а затем нажмите вкладку «Извлечь в» на панели инструментов.
Шаг 2 : подтвердите «Путь назначения» файла на экране «Путь извлечения и параметры», а затем нажмите «ОК». Вам будет предложено ввести пароль. Введите правильный пароль и нажмите «ОК», и ваш файл будет разархивирован.
2. Использование WinZip
Шаг 1 : перейдите на вкладку «WinZip» и выберите «Открыть (с ПК/облака)».
Шаг 2 : В открывшемся окне найдите Zip-файл, который хотите разархивировать, выберите его и нажмите «Открыть».
Шаг 3 : В открывшемся текстовом поле пароля введите правильный пароль и нажмите «Открыть», чтобы разархивировать файл.
Заключение
Если вы забыли пароль или кто-то отправил зашифрованный Zip-файл и не может предоставить пароль, вам нужно найти способ обойти пароль.





