4 Metode de dezarhivare a fișierelor ZIP [Ușor și Rapid]

Fișierele ZIP au fost una dintre cele mai utilizate opțiuni atunci când lucrați cu fișiere. Aceste tipuri de fișiere vă pot ajuta să economisiți spațiu valoros pe computer. Puteți chiar proteja aceste fișiere setând o parolă. Cu toate acestea, ce se întâmplă dacă sunteți confuz cu privire la cum să extrageți fișierul ZIP de pe computer? Aceste patru moduri pot fi foarte utile pentru a vă ajuta cu sarcina.
Există mai multe moduri în care puteți extrage un fișier ZIP pe computerul dvs. Windows 10/8.1/8/7/XP. Să trecem în revistă cele patru moduri principale unul câte unul.
Modul 1. Dezarhivați fișierele ZIP pe Windows
Windows oferă o opțiune ușoară de a extrage fișierul ZIP. Urmați acești pași:
Pasul 1 : Găsiți folderul ZIP. Dacă este descărcat online, ar trebui să fie disponibil în secțiunea Descărcări. Este posibil să l-ați salvat și într-o anumită locație.
Pasul 2 : Faceți dublu clic pentru a-l deschide. Acum ar trebui să găsiți opțiunea Extragere fișier.
Pasul 3 : Alegeți folderul de destinație pentru fișierele extrase. Dacă folderul nu există, acesta va fi creat pe baza preferințelor dvs. De asemenea, puteți configura alte setări necesare în funcție de nevoile dvs.
Pasul 4 : Faceți clic pe OK și fișierele dvs. vor fi extrase în folderul destinații.
Vă rugăm să rețineți că imaginile vor depinde de instrumentul de extragere ZIP pe care îl utilizați. Cu toate acestea, funcționalitatea generală va rămâne aceeași.
Modul 2. Dezarhivați fișierele ZIP pe Mac
Dacă sunteți cu Mac și căutați opțiuni pentru a afla cum să dezarhivați fișierele, următoarele sfaturi ar trebui să vă fie utile.
Pasul 1 : Primul pas, ca de obicei, ar trebui să fie localizarea dosarului de fișiere arhivate. În mod ideal, ar trebui să fie disponibil în secțiunea Descărcări dacă este descărcat online sau în locația în care l-ați salvat.
Pasul 2 : Mutați folderul ZIP în locația preferată. Îl poți muta chiar pe desktop.
Pasul 3 : Faceți dublu clic pe folder. Fișierele vor începe să fie extrase în exact același folder în care se află folderul ZIP.
Pasul 4 : Așteptați cu răbdare până când fișierele sunt descărcate. Timpul necesar pentru extragerea fișierelor va depinde de dimensiunea totală a fișierului.
Trebuie doar să deschideți folderul extras pentru a găsi fișierele din interiorul acestuia, care vor fi acum în starea decriptată.
Modul 3. Dezarhivați fișierele ZIP pe iPhone
Extragerea unui fișier Zip de pe un iPhone ar trebui să fie simplă și ușor de lucrat. Este echivalent cu extragerea unui fișier ZIP pe Windows. În funcție de alegerea extractorului ZIP pentru care ați optat, pașii pot diferi ușor.
Pasul 1 : Descărcați o aplicație terță parte pentru a vă extrage fișierele ZIP. Câteva opțiuni bune includ iZIP sau WinZip pentru iOS.
Pasul 2 : Accesați locația folderului dvs. ZIP și atingeți-l pentru a-l deschide. Dosarul ZIP nu se va deschide pe dispozitivul dvs. Trebuie să-l copiați în iZIP.
Pasul 3 : Alegeți opțiunea care spune, Copiați în iZip. Poate fi necesar să utilizați opțiunea Partajare din folder pentru a realiza acest lucru.
Pasul 4 : Software-ul ar trebui să vă întrebe dacă doriți să extrageți fișierele. Confirmați și veți găsi fișierele extrase în același folder.
Vă rugăm să rețineți că pașii exacti ar putea să nu fie ușor de reprodus aici, deoarece depinde de aplicația exactă pentru care ați optat. În esență, trebuie să deschideți folderul ZIP în instrumentul de extragere ZIP ales.
Modul 4. Dezarhivați fișierele ZIP pe Android
Procedura de extragere a unui folder ZIP pe Android este similară cu cea de pe un iPhone. Va trebui să descărcați un instrument de extragere ZIP compatibil pe dispozitiv. Unele opțiuni de încredere includ RAR, WinZip și WinRAR pentru Android.
Pasul 1 : Alegeți folderul ZIP în care ați stocat fișierul.
Pasul 2 : Selectați documentul pe care doriți să îl dezarhivați.
Pasul 3 : Atingeți folderul și apoi apăsați DEZIP.
Pasul 4 : Alegeți un folder de destinație în care doriți să salvați fișierul.
Pasul 5 : Faceți clic pe DEZIP AICI. Asta ar trebui să facă acest lucru, iar fișierele dvs. vor fi extrase în folderul ales.
Sfaturi suplimentare: Cum să extrageți un fișier ZIP criptat fără parolă?
În cazul în care aveți un fișier care este criptat cu o parolă și nu aveți acces la parolă din niciun motiv. Într-o astfel de situație, trebuie mai întâi să deblocați fișierul ZIP blocat și apoi să îl extrageți cu parola găsită. Passper pentru ZIP Poate fi o opțiune excelentă pentru a recupera instantaneu fișierul ZIP pierdut sau uitat. Aceștia sunt pașii implicați:
Descărcați, instalați și porniți Password for ZIP. Aplicația va începe descărcarea dicționarelor necesare pentru prima dată.
Pasul 1 : importați fișierele făcând clic pe opțiunea Adăugare. Software-ul va citi aplicația și va lista informațiile disponibile despre aceasta.

Pasul 2 : Alegeți o opțiune de atac potrivită. Passper pentru ZIP vă oferă acces la trei tipuri diferite de atac: atac combo, atac de dicționar, atac cu forță brută cu masca și atac cu forță brută. Alegerea va depinde de complexitatea parolei.
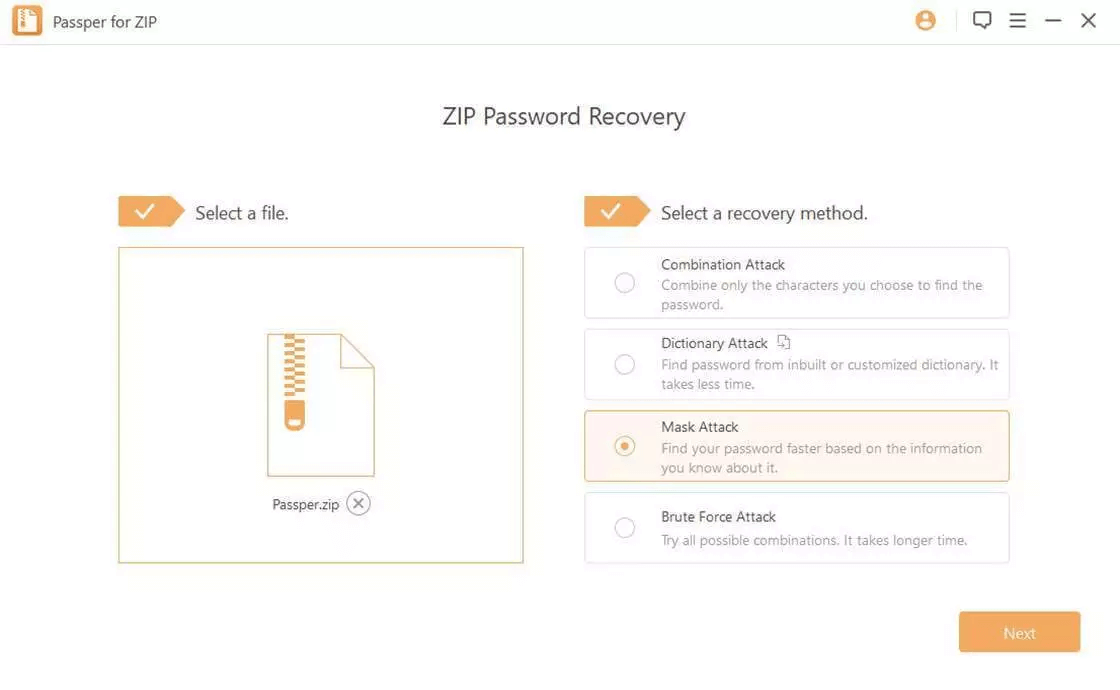
Pasul 3 : Faceți clic pe Recuperare odată ce setările și tipurile de atac sunt alese. Software-ul va începe să caute parola. Timpul exact necesar va depinde de complexitatea parolei și de tipul de atac pe care l-ați ales.

Concluzie
Extragerea fișierelor ZIP pe computer nu ar trebui să fie o sarcină dificilă. Cu toate acestea, lipsa cunoștințelor despre cum să decomprimați fișierele poate duce la confuzie. Dacă sunteți unul dintre ei, metodele prezentate în această versiune ar trebui să fie suficient de utile pentru a vă familiariza cu conceptul de extragere a fișierelor ZIP.





