Cum să dezarhivați fișierul ZIP protejat cu parolă în Windows 10/8/7
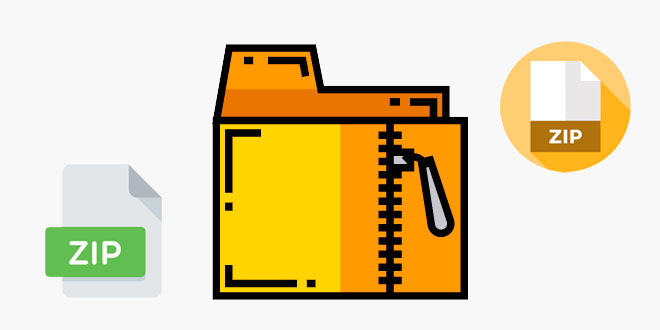
Majoritatea dintre noi preferă să protejeze cu parolă un fișier Zip pentru a preveni accesul persoanelor neautorizate la fișierele noastre. Va fi foarte ușor să dezarhivați un fișier Zip protejat cu parolă dacă știți deja parola. Cu toate acestea, în cazul în care ați uitat parola, există vreo modalitate de a dezarhiva fișierul Zip protejat cu parolă? Vestea bună este că nu trebuie să vă faceți griji că o parolă vă va sta în cale. Există destul de multe metode pe care le poți folosi pentru a-ți atinge obiectivele.
Partea 1: Dezarhivați fișierele ZIP protejate cu parolă fără să știți
Dacă ați uitat parola pentru fișierul Zip sau cineva v-a trimis fișierul, dar nu v-a trimis parola, va trebui să găsiți o modalitate de a o dezarhiva fără parolă. Iată 3 metode pe care le puteți folosi pentru a dezarhiva un fișier Zip criptat în cazul în care nu aveți parola:
Metoda 1: Dezarhivați fișierul ZIP protejat cu parolă cu Passper pentru ZIP
Cea mai eficientă, mai sigură și mai ușoară modalitate de a extrage un fișier Zip protejat cu parolă este utilizarea unui deblocator profesional de parolă Zip, care este robust în funcționarea sa și asigură securitatea datelor dumneavoastră. Unul dintre aceste instrumente este Passper pentru ZIP . Acest instrument de recuperare a parolei Zip poate dezarhiva fișierele Zip protejate prin parolă create de WinZip/WinRAR/7-Zip/PKZIP pe Windows 10/8/7.
De ce Passper pentru ZIP este prima ta alegere? Programul este echipat cu un algoritm avansat și 4 moduri de atac puternice, asigurând o rată de recuperare relativ mare. Procesul de recuperare este super rapid, bazat pe accelerarea CPU și GPU. În comparație cu alte instrumente de recuperare a parolei, Passper pentru ZIP este mai ușor de utilizat. Parola poate fi recuperată în doi pași. Securitatea datelor dumneavoastră este garantată 100%. Nu necesită nicio conexiune la internet pe parcursul întregului proces de recuperare, așa că fișierul dvs. criptat Zip va fi salvat doar pe sistemul dvs. local.
Pasul 1 : În fereastra Passper pentru ZIP, faceți clic pe „Adăugați” pentru a adăuga fișierul Zip criptat pe care doriți să-l accesați. Apoi, selectați modul de atac pentru a recupera parola și apoi faceți clic pe „Recuperare” pentru a începe procesul.

Pasul 2 : Instrumentul va începe să funcționeze pentru a vă recupera parola imediat. Acest lucru poate dura ceva timp, în funcție de modul de captură pe care îl alegeți și de complexitatea parolei utilizate în fișier. Odată ce parola a fost recuperată, aceasta va fi afișată pe un ecran pop-up. Copiați-l și utilizați-l pentru a dezarhiva fișierul ZIP criptat cu parolă, utilizând una dintre metodele descrise mai jos.

Metoda 2. Dezarhivați fișierele ZIP protejate cu parolă online
O altă metodă populară de a încerca să dezarhivați un fișier Zip criptat este utilizarea unui instrument online precum Crackzipraronline. Acest program de deblocare a parolelor Zip online funcționează eficient în unele cazuri dacă recuperați parole slabe. Acum, să aruncăm o privire la un ghid pas cu pas despre cum să realizați acest lucru folosind Crackzipraronline.
Pasul 1 : Mai întâi, introduceți adresa dvs. de e-mail, apoi faceți clic pe „Selectați fișierul” pentru a încărca fișierul Zip criptat. După aceea, bifați „Accept serviciul și acordul de confidențialitate” și apăsați butonul „Trimiteți” pentru a începe încărcarea fișierului selectat.
Pasul 2 : Odată ce fișierul dvs. este încărcat cu succes, vi se va da un ID de sarcină, salvați-l bine. Acest ID este folosit pentru a urmări progresul recuperării parolei. Apoi faceți clic pe „Start Recovery” pentru a continua.
Pasul 3 : Așteptați doar ca parola să fie spartă. Și puteți verifica oricând progresul recuperării cu taskID. Timpul de recuperare depinde de lungimea și complexitatea parolei.
Utilizare : Vă rugăm să rețineți că aproape toate instrumentele online reprezintă o amenințare pentru securitate, mai ales dacă doriți să dezarhivați un fișier care conține date private importante. Când încărcați fișierul pe Internet pe serverele dvs., vă expuneți datele în pericol de a fi scurse și piratate. Prin urmare, pentru securitatea datelor, nu vă recomandăm să încercați instrumente online.
Metoda 3. Dezarhivați fișierul ZIP protejat cu parolă cu linia de comandă
O altă metodă de a dezarhiva un fișier ZIP criptat atunci când nu aveți o parolă este promptul de comandă. Cu această metodă, nu trebuie să vă expuneți informațiile private unui risc de securitate prin utilizarea unui instrument online sau chiar a unui instrument descărcabil. Toate resursele de care aveți nevoie sunt deja prezente pe computer. Cu toate acestea, deoarece trebuie să introduceți câteva rânduri de comenzi, există riscul ca datele sau sistemul dvs. să fie corupte dacă faceți orice greșeală. Pentru a utiliza instrumentul de linie CMD pentru a dezarhiva un fișier ZIP criptat, urmați acești pași:
Pentru a începe, descărcați fișierul Zip John the Ripper pe computer, apoi extrageți-l pe desktop și redenumiți folderul în „John”.
Pasul 1 : Acum deschideți folderul „John” și apoi faceți clic pentru a deschide folderul numit „run”. ” apoi creați un nou fold acolo și denumiți-l „Crack”.
Pasul 2 : Copiați fișierul ZIP criptat cu parolă pe care doriți să-l decriptați și inserați-l în acest nou folder pe care l-ați numit „Crack”.
Pasul 3 : Acum, reveniți la desktop, apoi rulați „Command Prompt”, apoi introduceți comanda „cd desktop/john/run” și apoi faceți clic pe „Enter”.
Pasul 4 : Acum, creați o parolă tare tastând comanda „zip2john.exe crack/YourFileName .zip>crack/key.txt” și apoi faceți clic pe „Enter”. Nu uitați să introduceți numele fișierului pe care doriți să-l decriptați în comanda de mai sus în loc de expresia „YourFileName”.
Pasul 5 : În cele din urmă introduceți comanda „john –format=zip crack/key.txt” și apoi apăsați „Enter” pentru a omite parola. Acum puteți dezarhiva folderul fără a avea nevoie de o parolă.
Partea 2: Dezarhivați fișierele ZIP criptate cu parolă
Deschiderea unui fișier Zip protejat prin parolă cu o parolă este destul de ușoară atâta timp cât aveți parola.
1. Cu WinRAR
Pasul 1 : Selectați locația fișierului Zip în WinRAR din lista de casete de adrese derulante. Selectați fișierul Zip pe care doriți să-l dezarhivați și apoi apăsați pe fila „Extragere în” din bara de instrumente.
Pasul 2 : Confirmați „Calea de destinație” a fișierului pe ecranul „Calea extracției și opțiunile” și apoi apăsați „OK”. Vi se va cere să introduceți o parolă. Introduceți parola corectă și faceți clic pe „OK” și fișierul dvs. va fi dezarhivat.
2. Cu WinZip
Pasul 1 : Faceți clic pe fila „WinZip” și apoi selectați „Deschide (de pe PC / Cloud)”.
Pasul 2 : În fereastra care se deschide, găsiți fișierul Zip pe care doriți să îl dezarhivați și selectați-l și apoi faceți clic pe „Deschidere”.
Pasul 3 : În caseta de text cu parolă care se deschide, introduceți parola corectă și apoi faceți clic pe „Deschidere” pentru a dezarhiva fișierul.
Concluzie
Dacă ați uitat parola sau cineva trimite un fișier Zip criptat și nu este disponibil pentru a furniza parola, atunci trebuie să găsiți o modalitate de a ocoli parola.





