4 methoden om ZIP-bestanden uit te pakken [eenvoudig en snel]

ZIP-bestanden zijn een van de meest gebruikte opties bij het werken met bestanden. Met dit soort bestanden kunt u waardevolle ruimte op uw computer besparen. U kunt deze bestanden zelfs beveiligen door een wachtwoord in te stellen. Maar wat als u niet weet hoe u het ZIP-bestand op uw computer moet uitpakken? Deze vier manieren kunnen erg handig zijn om u bij de taak te helpen.
Er zijn verschillende manieren waarop u een ZIP-bestand kunt uitpakken op uw Windows 10/8.1/8/7/XP-computer. Laten we de vier belangrijkste manieren een voor een bekijken.
Manier 1. Pak ZIP-bestanden uit in Windows
Windows biedt een eenvoudige optie om uw ZIP-bestand uit te pakken. Volg deze stappen :
Stap 1 : Zoek uw ZIP-map. Als het online wordt gedownload, zou het beschikbaar moeten zijn in de sectie Downloads. Mogelijk hebt u het ook op een bepaalde locatie opgeslagen.
Stap 2 : Dubbelklik om het te openen. U zou nu de optie Bestand uitpakken moeten vinden.
Stap 3 : Kies de doelmap voor de uitgepakte bestanden. Als de map niet bestaat, wordt deze aangemaakt op basis van uw voorkeuren. U kunt ook andere noodzakelijke instellingen configureren volgens uw behoeften.
Stap 4 : Klik op OK en uw bestanden worden uitgepakt naar de doelmap.
Houd er rekening mee dat de afbeeldingen afhankelijk zijn van de ZIP-extractietool die u gebruikt. De algemene functionaliteit blijft echter hetzelfde.
Manier 2. Pak ZIP-bestanden uit op Mac
Als u een Mac gebruikt en op zoek bent naar de opties om erachter te komen hoe u bestanden kunt uitpakken, kunnen de volgende tips nuttig voor u zijn.
Stap 1 : De eerste stap zou, zoals gewoonlijk, het lokaliseren van de map met gearchiveerde bestanden moeten zijn. Idealiter zou het beschikbaar moeten zijn in de sectie Downloads als het online wordt gedownload of naar de locatie waar u het hebt opgeslagen.
Stap 2 : Verplaats de ZIP-map naar de gewenste locatie. Je kunt het zelfs naar het bureaublad verplaatsen.
Stap 3 : dubbelklik op de map. De bestanden worden uitgepakt naar exact dezelfde map waar de ZIP-map zich bevindt.
Stap 4 : Wacht geduldig totdat de bestanden zijn gedownload. De tijd die nodig is om uw bestanden uit te pakken, is afhankelijk van de totale bestandsgrootte.
U hoeft alleen maar de uitgepakte map te openen om de bestanden daarin te vinden, die zich nu in gedecodeerde staat bevinden.
Manier 3. Pak ZIP-bestanden uit op de iPhone
Het uitpakken van een zipbestand op een iPhone moet eenvoudig en gemakkelijk te gebruiken zijn. Het komt overeen met het uitpakken van een ZIP-bestand op uw Windows. Afhankelijk van de keuze voor de ZIP-extractor die u heeft gekozen, kunnen de stappen enigszins verschillen.
Stap 1 : Download een applicatie van derden om uw ZIP-bestanden uit te pakken. Een paar goede opties zijn iZIP of WinZip voor iOS.
Stap 2 : ga naar de locatie van uw ZIP-map en tik erop om deze te openen. De ZIP-map wordt niet geopend op uw apparaat. U moet het naar iZIP kopiëren.
Stap 3 : Kies de optie die zegt: Kopiëren naar iZip. Mogelijk moet u hiervoor de optie Delen in de map gebruiken.
Stap 4 : De software zou u moeten vragen of u de bestanden wilt uitpakken. Bevestig en u zult de uitgepakte bestanden in dezelfde map vinden.
Houd er rekening mee dat de exacte stappen hier mogelijk niet eenvoudig te reproduceren zijn, omdat deze afhankelijk zijn van de exacte app waarvoor u heeft gekozen. In wezen moet u de ZIP-map openen in de door u gekozen ZIP-extractietool.
Manier 4. Pak ZIP-bestanden uit op Android
De procedure voor het uitpakken van een ZIP-map op Android is vergelijkbaar met die op een iPhone. U moet een compatibele ZIP-extractietool naar uw apparaat downloaden. Enkele betrouwbare opties zijn RAR, WinZip en WinRAR voor Android.
Stap 1 : Kies de ZIP-map waarin u het bestand hebt opgeslagen.
Stap 2 : Selecteer het document dat u wilt uitpakken.
Stap 3 : tik op de map en tik vervolgens op UITZETTEN.
Stap 4 : Kies een doelmap waarin u het bestand wilt opslaan.
Stap 5 : Klik HIER op UITZITTEN. Dat zou het moeten doen, en uw bestanden worden uitgepakt naar de door u gekozen map.
Extra tips: Hoe kan ik een gecodeerd ZIP-bestand uitpakken zonder wachtwoord?
Als u een bestand heeft dat is gecodeerd met een wachtwoord en u om welke reden dan ook geen toegang heeft tot het wachtwoord. In een dergelijke situatie moet u eerst het vergrendelde ZIP-bestand ontgrendelen en vervolgens uitpakken met het gevonden wachtwoord. Paspoort voor ZIP Het kan een uitstekende optie zijn om uw verloren of vergeten ZIP-bestand onmiddellijk te herstellen. Dit zijn de betrokken stappen:
Download, installeer en start Wachtwoord voor ZIP. De applicatie begint voor de eerste keer met het downloaden van de benodigde woordenboeken.
Stap 1 : Importeer uw bestanden door op de optie Toevoegen te klikken. De software leest de applicatie en geeft een overzicht van de beschikbare informatie erover.

Stap 2 : Kies een geschikte aanvalsoptie. Passper voor ZIP geeft je toegang tot drie verschillende aanvalstypes: combo-aanval, woordenboekaanval, maskerbrute force-aanval en brute force-aanval. De keuze zal afhangen van de complexiteit van het wachtwoord.
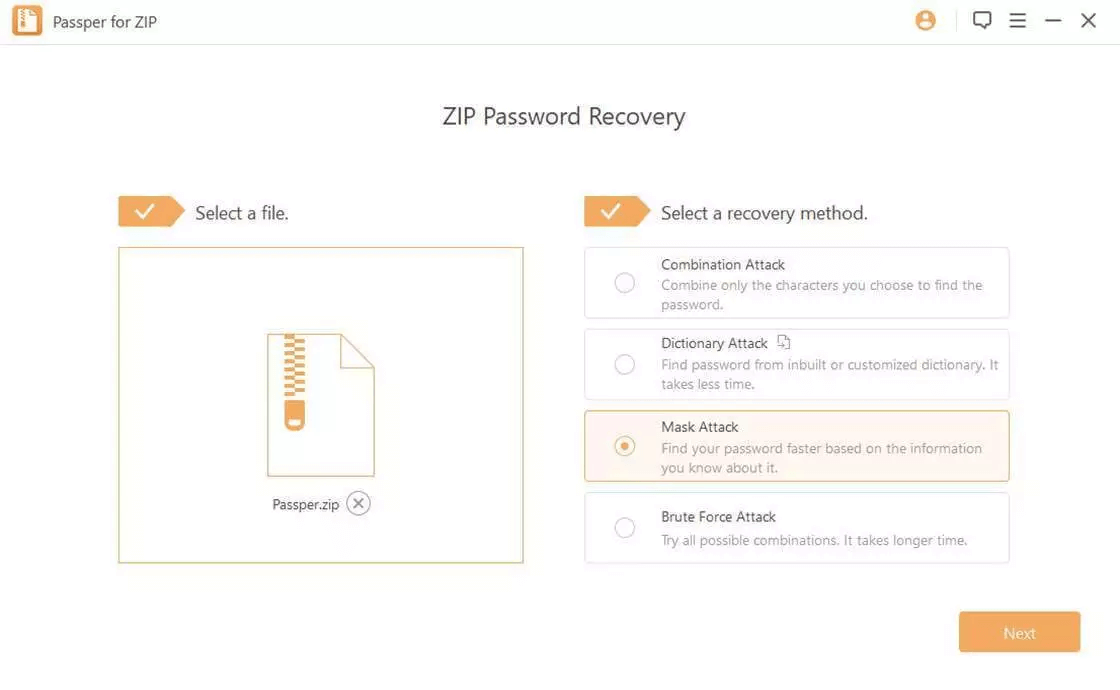
Stap 3 : Klik op Herstellen zodra de instellingen en aanvalstypen zijn gekozen. De software begint met het zoeken naar het wachtwoord. De exacte benodigde tijd is afhankelijk van de complexiteit van het wachtwoord en het type aanval dat u heeft gekozen.

Conclusie
Het uitpakken van uw ZIP-bestanden naar uw computer zou geen moeilijke taak moeten zijn. Een gebrek aan kennis over het decomprimeren van bestanden kan echter tot verwarring leiden. Als u een van hen bent, zouden de methoden die in deze build worden gepresenteerd nuttig genoeg moeten zijn om vertrouwd te raken met het concept van het uitpakken van uw ZIP-bestanden.





