Hoe een met een wachtwoord beveiligd ZIP-bestand uit te pakken in Windows 10/8/7
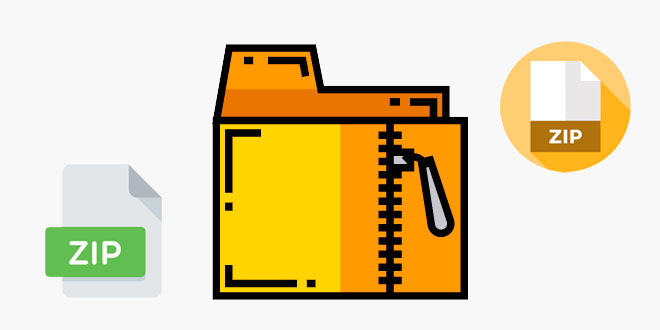
De meesten van ons geven er de voorkeur aan om een zip-bestand met een wachtwoord te beveiligen om te voorkomen dat onbevoegden toegang krijgen tot onze bestanden. Het is heel eenvoudig om een met een wachtwoord beveiligd Zip-bestand uit te pakken als u het wachtwoord al kent. Als u echter uw wachtwoord bent vergeten, is er dan een manier om het met een wachtwoord beveiligde zip-bestand uit te pakken? Het goede nieuws is dat u zich geen zorgen hoeft te maken dat een wachtwoord u in de weg staat. Er zijn nogal wat methoden die u kunt gebruiken om uw doelen te bereiken.
Deel 1: Met een wachtwoord beveiligde ZIP-bestanden uitpakken zonder het te weten
Als u het wachtwoord voor het zip-bestand bent vergeten of als iemand u het bestand heeft gestuurd, maar u het wachtwoord niet heeft gestuurd, moet u een manier vinden om het bestand uit te pakken zonder het wachtwoord. Hier zijn 3 methoden die u kunt gebruiken om een gecodeerd zip-bestand uit te pakken als u niet over het wachtwoord beschikt:
Methode 1: Pak een met een wachtwoord beveiligd ZIP-bestand uit met Passper voor ZIP
De meest effectieve, veiligste en gemakkelijkste manier om een met een wachtwoord beveiligd Zip-bestand uit te pakken, is door een professionele Zip-wachtwoordontgrendelaar te gebruiken die robuust is in zijn werking en de veiligheid van uw gegevens garandeert. Eén van die instrumenten is Paspoort voor ZIP . Deze Zip-wachtwoordhersteltool kan met een wachtwoord beveiligde Zip-bestanden uitpakken die zijn gemaakt door WinZip/WinRAR/7-Zip/PKZIP op Windows 10/8/7.
Waarom Passper voor ZIP uw eerste keuze is? Het programma is uitgerust met een geavanceerd algoritme en 4 krachtige aanvalsmodi, waardoor een relatief hoog herstelpercentage wordt gegarandeerd. Het herstelproces is supersnel op basis van CPU- en GPU-versnelling. Vergeleken met andere tools voor wachtwoordherstel is Passper for ZIP eenvoudiger te gebruiken. Het wachtwoord kan in twee stappen worden hersteld. De veiligheid van uw gegevens is 100% gegarandeerd. Er is tijdens het gehele herstelproces geen internetverbinding vereist, dus uw gecodeerde zip-bestand wordt alleen op uw lokale systeem opgeslagen.
Stap 1 : Klik in het Passper for ZIP-venster op “Toevoegen” om het gecodeerde Zip-bestand toe te voegen waartoe u toegang wilt hebben. Selecteer vervolgens de aanvalsmodus om het wachtwoord te herstellen en klik vervolgens op “Herstellen” om het proces te starten.

Stap 2 : De tool begint te werken om uw wachtwoord onmiddellijk te herstellen. Dit kan enige tijd duren, afhankelijk van de opnamemodus die u kiest en de complexiteit van het wachtwoord dat in het bestand wordt gebruikt. Zodra het wachtwoord is hersteld, wordt het weergegeven in een pop-upscherm. Kopieer het en gebruik het om uw met een wachtwoord gecodeerde ZIP-bestand uit te pakken met behulp van een van de hieronder beschreven methoden.

Methode 2. Pak met een wachtwoord beveiligde ZIP-bestanden online uit
Een andere populaire methode om een gecodeerd zip-bestand uit te pakken is het gebruik van een online tool zoals Crackzipraronline. Deze online Zip-wachtwoordontgrendelaar werkt in sommige gevallen efficiënt als u zwakke wachtwoorden herstelt. Laten we nu eens kijken naar een stapsgewijze handleiding over hoe u dit kunt bereiken met Crackzipraronline.
Stap 1 : Voer eerst uw e-mailadres in en klik vervolgens op “Bestand selecteren” om het gecodeerde zip-bestand te uploaden. Vink daarna “Ik accepteer de service- en vertrouwelijke overeenkomst” aan en druk op de knop “Verzenden” om te beginnen met het uploaden van het geselecteerde bestand.
Stap 2 : Zodra uw bestand succesvol is geüpload, krijgt u een taak-ID. Bewaar deze goed. Deze ID wordt gebruikt om de voortgang van het wachtwoordherstel bij te houden. Klik vervolgens op "Herstel starten" om door te gaan.
Stap 3 : Wacht gewoon tot het wachtwoord is gekraakt. En u kunt de voortgang van het herstel op elk moment controleren met taskID. De hersteltijd is afhankelijk van de lengte en complexiteit van uw wachtwoord.
Gebruik : Houd er rekening mee dat bijna alle online tools een veiligheidsrisico vormen, vooral als u een bestand met belangrijke privégegevens wilt uitpakken. Wanneer u uw bestand via internet naar uw servers uploadt, loopt u het risico dat uw gegevens worden gelekt en gehackt. Om gegevensbeveiliging raden wij u daarom af om online tools te proberen.
Methode 3. Pak het met een wachtwoord beveiligde ZIP-bestand uit met de opdrachtprompt
Een andere methode om een gecodeerd ZIP-bestand uit te pakken als u geen wachtwoord heeft, is de opdrachtprompt. Met deze methode hoeft u uw privégegevens niet bloot te stellen aan een veiligheidsrisico door gebruik te maken van een online tool of zelfs een downloadbare tool. Alle bronnen die u nodig heeft, zijn al aanwezig op uw computer. Omdat u echter een paar regels met opdrachten moet invoeren, bestaat het risico dat uw gegevens of systeem beschadigd raken als u fouten maakt. Om het CMD-regelhulpmiddel te gebruiken om een gecodeerd ZIP-bestand te decomprimeren, volgt u deze stappen:
Om aan de slag te gaan, downloadt u het John the Ripper Zip-bestand naar uw computer, pakt u het uit naar uw bureaublad en hernoemt u de map naar 'John'.
Stap 1 : Open nu de map “John” en klik vervolgens om de map met de naam “run” te openen. » Maak daar vervolgens een nieuwe vouw en noem deze «Crack».
Stap 2 : Kopieer het met een wachtwoord gecodeerde ZIP-bestand dat u wilt decoderen en plak het in deze nieuwe map die u "Crack" hebt genoemd.
Stap 3 : Ga nu terug naar uw bureaublad, voer vervolgens "Opdrachtprompt" uit, voer vervolgens de opdracht "cd desktop/john/run" in en klik vervolgens op "Enter".
Stap 4 : Maak nu een hard wachtwoord door het commando “zip2john.exe crack/YourFileName .zip>crack/key.txt” te typen en vervolgens op “Enter” te klikken. Vergeet niet om de naam van het bestand dat u wilt decoderen in de bovenstaande opdracht in te voeren in plaats van de zinsnede “UwBestandsnaam”.
Stap 5 : Voer ten slotte het commando “john –format=zip crack/key.txt” in en druk vervolgens op “Enter” om het wachtwoord over te slaan. Nu kunt u uw map uitpakken zonder dat u een wachtwoord nodig heeft.
Deel 2: Met wachtwoord gecodeerde ZIP-bestanden uitpakken
Het openen van een met een wachtwoord beveiligd Zip-bestand met een wachtwoord is vrij eenvoudig, zolang je het wachtwoord maar hebt.
1. WinRAR-kind
Stap 1 : Selecteer de locatie van het zip-bestand in WinRAR uit de lijst met vervolgkeuzelijstadresvakken. Selecteer het zip-bestand dat u wilt uitpakken en druk vervolgens op het tabblad 'Uitpakken naar' op de werkbalk.
Stap 2 : Bevestig het “Bestemmingspad” van het bestand op het scherm “Extractiepad en Opties” en druk vervolgens op “OK”. U wordt gevraagd een wachtwoord in te voeren. Voer het juiste wachtwoord in en klik op “OK” en uw bestand wordt uitgepakt.
2. WinZip-kind
Stap 1 : Klik op het tabblad “WinZip” en selecteer vervolgens “Openen (vanaf pc / cloud)”.
Stap 2 : Zoek in het geopende venster het zip-bestand dat u wilt uitpakken, selecteer het en klik vervolgens op 'Openen'.
Stap 3 : Voer in het wachtwoordtekstvak dat wordt geopend het juiste wachtwoord in en klik vervolgens op "Openen" om het bestand uit te pakken.
Conclusie
Als u het wachtwoord bent vergeten of als iemand een gecodeerd zip-bestand verzendt en niet beschikbaar is om het wachtwoord op te geven, moet u een manier vinden om het wachtwoord te omzeilen.





