Hoe een Excel-bestand te decoderen zonder/met wachtwoord

Hoe kan ik een Excel-bestand decoderen met of zonder wachtwoord?
Wachtwoorden spelen een belangrijke rol in de privacy van documenten, vooral als ze cruciale of vertrouwelijke informatie bevatten. Het is gebruikelijk om Excel-bestanden te beveiligen met wachtwoorden. Ons geheugen is echter niet betrouwbaar en soms vergeten we deze wachtwoorden. Zonder het wachtwoord kunt u uw Excel-document niet openen.
Daarom zullen we u in dit artikel op twee manieren begeleiden om Excel-bestanden zonder wachtwoord te decoderen. En aangezien de methoden om Excel-bestanden met een wachtwoord te decoderen sterk variëren in de verschillende versies van Excel, laten we u ook een stapsgewijze handleiding zien.
Deel 1: Excel-bestand decoderen zonder wachtwoord
Als u het wachtwoord voor uw met een wachtwoord beveiligde Excel-bestand bent vergeten, heeft u geen toegang tot het document. De enige manier om het wachtwoord te omzeilen is door middel van een goede wachtwoordontgrendeling. Het programma decodeert het Excel-bestand met behulp van uw algoritme en herstelt het wachtwoord. U kunt vervolgens het herstelde wachtwoord gebruiken om opnieuw toegang te krijgen tot uw met een wachtwoord beveiligde Excel-bestand.
Methoden variëren van online tot desktopopties. Laten we ze nu eens bekijken.
Manier 1: Excel-bestand online decoderen
Accessback is een goede online tool waarmee gebruikers wachtwoorden kunnen verwijderen en toegang krijgen tot hun Excel-bestanden. Deze tool biedt 100% garantie op het kraken van wachtwoorden voor Excel-bestanden met 40-bits encryptie. In plaats van het Excel-wachtwoord te herstellen, wordt de wachtwoordbeveiliging direct verwijderd en wordt u een kopie van uw originele Excel-bestand gestuurd. En u bent er zeker van dat alle gegevens en opmaak niet worden gewijzigd.

Hier ziet u hoe u een Excel-bestand kunt decoderen dat is gecodeerd met Accessback.
Stap 1 : Navigeer naar de Accessback-startpagina. Klik op de knop “Kiezen” en upload het gecodeerde bestand. U geeft een werkend e-mailadres op en klikt op “UPLOAD”.
Stap 2 : het programma begint uw Excel-document te decoderen. U ontvangt de screenshot van de eerste pagina als bewijs dat het programma het wachtwoord met succes uit uw bestand heeft verwijderd.
Stap 3 : Zodra u de screenshot-beoordeling heeft ontvangen, kiest u een methode om voor uw gedecodeerde bestand te betalen. U ontvangt het gedecodeerde bestand nadat u de betalingen heeft voltooid.
De hele operatie is heel eenvoudig. Er zijn echter enkele nadelen aan het gebruik van deze online tool:
De website bewaart uw Excel-bestanden 7 dagen. Denk daarom goed na als uw Excel-documenten gevoelige informatie bevatten.
Deze online tool kan alleen het Excel 97-2003-wachtwoord kraken.
U moet betalen elke keer dat een bestand wordt gedecodeerd, en dit kan duur worden als u veel bestanden moet decoderen.
Manier 2: Excel-bestand decoderen met Passper voor Excel
Gezien de tekortkomingen van de online tool, raden wij u aan een desktopprogramma te proberen. Het programma dat wij willen aanbevelen is Passper voor Excel . Het heeft positieve recensies ontvangen van zijn gebruikers op Trustpilot, daarom is het programma betrouwbaar in gebruik.
Dit zijn de belangrijkste kenmerken van Passper voor Excel:
- Het biedt 4 krachtige herstelmethoden, die een hoge decoderingssnelheid tot 95% garanderen.
- Het programma maakt gebruik van CPU-technologie die het decoderingsproces tot 10 keer sneller versnelt.
- De veiligheid van uw gegevens is 100% gegarandeerd. Er is tijdens het gebruik geen internetverbinding vereist, daarom worden niet al uw gegevens naar de server geüpload.
- Het programma heeft een zeer brede compatibiliteit. Het kan wachtwoorden van Excel 97 tot 2019 kraken. En bijna alle bestandstypen worden ondersteund.
De volledige versie van het programma kan een onbeperkt aantal Excel-bestanden decoderen.
Hier leest u hoe u het Excel-wachtwoord kunt kraken met Passper voor Excel:
Stap 1. Start Passper voor Excel op uw apparaat om toegang te krijgen tot de hoofdinterface. U zou twee opties op het scherm moeten zien en het tabblad "Wachtwoorden herstellen" selecteren.

Stap 2. Klik op de knop "Toevoegen" en upload het met een wachtwoord beveiligde bestand vanaf de opgeslagen locatie. Zodra het bestand succesvol is geüpload, selecteert u aan de rechterkant van dit scherm een geschikte herstelmethode. Klik vervolgens op “Volgende” om door te gaan.

Stap 3. Zodra u klaar bent met het instellen van de wachtwoordinformatie, klikt u op "Herstellen" om het decoderingsproces te activeren. U zou de succesmelding op het scherm moeten zien zodra het proces succesvol is voltooid. Kopieer het wachtwoord of schrijf het ergens op en gebruik het om uw met een wachtwoord beveiligde bestand te openen.

Deel 2: Hoe Excel-bestand een Excel-bestand met wachtwoord te decoderen
Als u het wachtwoord nog weet, zal het decoderingsproces eenvoudiger zijn.
- Voor Excel 2010 en hoger
Stap 1 : Open het Excel-bestand met het betreffende wachtwoord.
Stap 2 : Navigeer naar het menu “Bestand” en selecteer vervolgens de optie “Informatie” in het submenu. Selecteer het tabblad "Werkmap beveiligen" en selecteer vervolgens "Versleutelen met wachtwoord" in de vervolgkeuzelijst.
Stap 3 : Wis het wachtwoord en druk op "OK".
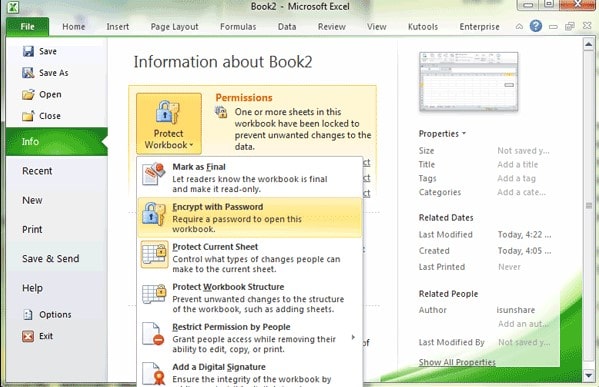
- Voor Excel2007
Stap 1 : Open het gecodeerde Excel-document met het juiste wachtwoord.
Stap 2 : Klik op het Windows-pictogram in de bovenhoek en navigeer naar Voorbereiden>Document coderen.
Stap 3 : Verwijder het wachtwoord en klik op “OK” om door te gaan.

- Voor Excel 2003 en eerder
Stap 1 : Open het met een wachtwoord beveiligde Excel-bestand met het juiste wachtwoord.
Stap 2 : Navigeer naar ‘Extra’ en selecteer vervolgens ‘Opties’.
Stap 3 : Kies in het nieuwe venster de optie “Beveiliging”. Verwijder het wachtwoord uit het vak "Wachtwoord om te openen" en druk op "OK" om te bevestigen.






![Wachtwoord verwijderen uit Excel VBA-project [4 methoden]](https://www.passmapa.com/images/desbloquear-proyecto-vba-excel-390x220.png)