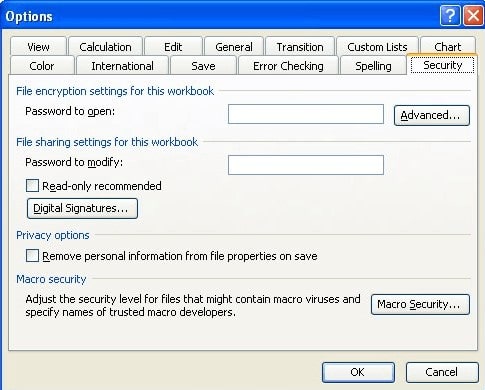Excel ဖိုင်ကို စကားဝှက်ဖြင့်/မပါပဲ စာဝှက်နည်း
စကားဝှက်များသည် စာရွက်စာတမ်းများ၏ လျှို့ဝှက်ရေးတွင် အရေးကြီးသော အခန်းကဏ္ဍမှ ပါဝင်ပါသည်၊ အထူးသဖြင့် ၎င်းတို့တွင် အရေးကြီးသော သို့မဟုတ် အထိခိုက်မခံသော အချက်အလက်များပါရှိသည်။ Excel ဖိုင်များကို စကားဝှက်များဖြင့် ကာကွယ်ခြင်းသည် သာမာန်ဖြစ်သည်။ သို့သော်၊ ကျွန်ုပ်တို့၏မှတ်ဉာဏ်သည် စိတ်မချရပြီး တစ်ခါတစ်ရံတွင် ဤစကားဝှက်များကို မေ့သွားတတ်ပါသည်။ စကားဝှက်မပါဘဲ၊ သင်သည်သင်၏ Excel စာရွက်စာတမ်းကိုဖွင့်မရနိုင်ပါ။
ထို့ကြောင့်၊ ဤဆောင်းပါးတွင်၊ ကျွန်ုပ်တို့သည် စကားဝှက်မပါဘဲ Excel ဖိုင်များကို ကုဒ်ဝှက်ရန် နည်းလမ်းနှစ်ခုကို ဖြတ်သန်းပါမည်။ Excel ဖိုင်များကို စကားဝှက်များဖြင့် ကုဒ်ဝှက်ရန် နည်းလမ်းများသည် မတူညီသော Excel ဗားရှင်းများတွင် အလွန်ကွဲပြားသောကြောင့်၊ ကျွန်ုပ်တို့သည် သင့်အား အဆင့်ဆင့် လမ်းညွှန်ပြသပေးပါသည်။
အပိုင်း 1: စကားဝှက်မပါဘဲ Excel ဖိုင်ကို ကုဒ်ဝှက်နည်း
သင့်စကားဝှက်ဖြင့်ကာကွယ်ထားသော Excel ဖိုင်အတွက် စကားဝှက်ကို မေ့သွားပါက၊ သင်သည် စာရွက်စာတမ်းသို့ ဝင်ရောက်ခွင့်မရှိပေ။ စကားဝှက်ကို ကျော်ဖြတ်ရန် တစ်ခုတည်းသောနည်းလမ်းမှာ သင့်လျော်သော စကားဝှက်သော့ဖွင့်ကိရိယာ၏ အကူအညီဖြင့် ဖြစ်သည်။ ပရိုဂရမ်သည် ၎င်း၏ အယ်လဂိုရီသမ်ကို အသုံးပြု၍ Excel ဖိုင်ကို စာဝှက်ပြီး စကားဝှက်ကို ထုတ်ယူသည်။ ထို့နောက် သင့်စကားဝှက်ဖြင့် ကာကွယ်ထားသော Excel ဖိုင်ကို ပြန်လည်ရယူရန် ပြန်လည်ရယူထားသော စကားဝှက်ကို အသုံးပြုနိုင်သည်။
နည်းလမ်းများသည် အွန်လိုင်းမှ desktop ရွေးစရာများအထိ ပါဝင်သည်။ အခု သူတို့ကို ကြည့်ရအောင်။
Excel ဖိုင်ကို အွန်လိုင်းတွင် ကုဒ်ဝှက်ပါ။
Accessback သည် သုံးစွဲသူများအား စကားဝှက်များကို ဖယ်ရှားရန်နှင့် ၎င်းတို့၏ Excel ဖိုင်များကို ဝင်ရောက်ကြည့်ရှုခွင့်ပေးသည့် ကောင်းမွန်သော အွန်လိုင်းကိရိယာတစ်ခုဖြစ်သည်။ ဤကိရိယာသည် Excel ဖိုင်များ၏ စကားဝှက်ကို 40-bit စာဝှက်စနစ်ဖြင့် ကုဒ်ဝှက်ရန် 100% အာမခံချက် ပေးပါသည်။ Excel စကားဝှက်ကို ပြန်လည်ရယူမည့်အစား၊ ၎င်းသည် စကားဝှက်ကာကွယ်မှုကို တိုက်ရိုက်ဖယ်ရှားပြီး သင်၏မူရင်း Excel ဖိုင်ကို မိတ္တူတစ်စောင်ပေးပို့သည်။ ဒေတာနှင့် ဖော်မတ်ချခြင်းအားလုံးကို မပြောင်းလဲကြောင်း သေချာပါသည်။
ဤသည်မှာ Accessback ဖြင့် စာဝှက်ထားသော Excel ဖိုင်ကို ကုဒ်ဝှက်နည်း။
အဆင့် 1- Accessback ၏ ဝဘ်ဆိုက်သို့ သွားပါ။ «Choose» ခလုတ်ကို နှိပ်ပြီး ကုဒ်ဝှက်ထားသော ဖိုင်ကို အပ်လုဒ်လုပ်ပါ။ အလုပ်လုပ်သော အီးမေးလ်လိပ်စာကို ရိုက်ထည့်ပြီး «UPLOAD» ကို နှိပ်ပါ။

အဆင့် 2- ထို့နောက် ပရိုဂရမ်သည် သင်၏ Excel စာရွက်စာတမ်းကို ကုဒ်ဝှက်ခြင်းကို စတင်ပါလိမ့်မည်။ ပရိုဂရမ်သည် သင့်ဖိုင်မှ စကားဝှက်ကို အောင်မြင်စွာ ဖယ်ရှားလိုက်ကြောင်း သက်သေအဖြစ် ပထမစာမျက်နှာ၏ ဖန်သားပြင်ဓာတ်ပုံကို သင်ရရှိမည်ဖြစ်သည်။
အဆင့် 3- သုံးသပ်ချက်စခရင်ကို လက်ခံရရှိပြီးနောက်၊ သင့်စာဝှက်ထားသော ဖိုင်အတွက် ငွေပေးချေရန် နည်းလမ်းကို ရွေးချယ်ပါ။ ငွေပေးချေမှုများပြီးပါက သင်သည် စာဝှက်ထားသော ဖိုင်ကို လက်ခံရရှိပါမည်။
လုပ်ဆောင်ချက်တစ်ခုလုံးသည် အလွန်ရိုးရှင်းပါသည်။ သို့သော်လည်း ဤအွန်လိုင်းကိရိယာကို အသုံးပြုခြင်းအတွက် အားနည်းချက်အချို့လည်း ရှိပါသည်။
- ဝဘ်ဆိုဒ်သည် သင်၏ Excel ဖိုင်များကို 7 ရက်ကြာ သိမ်းဆည်းထားသည်။ ထို့ကြောင့်၊ သင်၏ Excel စာရွက်စာတမ်းများတွင် သတိထားရမည့်အချက်အလက်များပါရှိလျှင် သေချာစဉ်းစားသင့်သည်။
- ဤအွန်လိုင်းကိရိယာသည် Excel 97-2003 စကားဝှက်များကိုသာ ကုဒ်ဝှက်နိုင်သည်။
- ဖိုင်တစ်ခုအား ကုဒ်ကုဒ်ဖျက်လိုက်တိုင်း ပေးဆောင်ရမည်ဖြစ်ပြီး၊ သင့်တွင် ကုဒ်ဝှက်ရန် ဖိုင်များစွာရှိပါက စျေးကြီးနိုင်ပါသည်။
Excel အတွက် Passper ဖြင့် Excel ဖိုင်စကားဝှက်များကို ကုဒ်ဝှက်ပါ။
အွန်လိုင်းတူးလ်၏ ချို့ယွင်းချက်များကြောင့်၊ ကျွန်ုပ်တို့သည် သင့်အား desktop ပရိုဂရမ်တစ်ခုကို စမ်းသုံးကြည့်ရန် အကြံပြုလိုပါသည်။ ကျွန်တော်တို့ အကြံပြုမယ့် အစီအစဉ်ကတော့ Excel နှင့်လိုက်ဖက်သည်။ . ၎င်းသည် Trustpilot တွင် ၎င်း၏အသုံးပြုသူများထံမှ အပြုသဘောဆောင်သော သုံးသပ်ချက်များကို ရရှိထားပြီး ထို့ကြောင့် ပရိုဂရမ်ကို အသုံးပြုရန် စိတ်ချရပါသည်။
ဤသည်မှာ Excel အတွက် Passper ၏အဓိကအင်္ဂါရပ်အချို့ဖြစ်သည်။
- ၎င်းတွင် 95% အထိ မြင့်မားသော ကုဒ်ဝှက်မှုနှုန်းကို အာမခံသည့် ထိရောက်သော ပြန်လည်ရယူရေးနည်းလမ်း 4 ခုပါရှိသည်။
- ပရိုဂရမ်သည် ကုဒ်ဝှက်ခြင်းလုပ်ငန်းစဉ်ကို 10X ပိုမိုမြန်ဆန်စေရန် အရှိန်မြှင့်ပေးသည့် CPU နည်းပညာကို အသုံးပြုထားသည်။
- သင့်ဒေတာလုံခြုံရေးကို 100% အာမခံပါသည်။ အသုံးပြုနေစဉ်အတွင်း မည်သည့်အင်တာနက်ချိတ်ဆက်မှုမှ မလိုအပ်သောကြောင့် သင်၏ဒေတာအားလုံးကို ဆာဗာသို့ အပ်လုဒ်လုပ်မည်မဟုတ်ပါ။
- ပရိုဂရမ်သည် ကျယ်ပြန့်သော လိုက်ဖက်မှုရှိသည်။ ၎င်းသည် Excel 97 မှ 2019 အထိ စကားဝှက်များကို ကုဒ်ဝှက်နိုင်သည်။ ဖိုင်အမျိုးအစားအားလုံးနီးပါးကို ပံ့ပိုးထားသည်။
- ပရိုဂရမ်၏ ဗားရှင်းအပြည့်အစုံသည် Excel ဖိုင်များကို အကန့်အသတ်မရှိ ကုဒ်ဝှက်နိုင်သည်။
ဤသည်မှာ Excel အတွက် Passper ဖြင့် Excel စကားဝှက်များကို ကုဒ်ဝှက်နည်း။
အဆင့် ၁။ ပင်မအင်တာဖေ့စ်ကိုဝင်ရောက်ရန် သင်၏စက်ပစ္စည်းပေါ်တွင် Passper for Excel ကိုဖွင့်ပါ။ စခရင်ပေါ်တွင် ရွေးချယ်စရာနှစ်ခုတွေ့ပြီး တက်ဘ်ကို ရွေးချယ်ပါ။ «စကားဝှက်များကိုပြန်လည်ရယူပါ။ » ( စကားဝှက်များကို ပြန်လည်ရယူပါ။ )

အဆင့် ၂။ ခလုတ်ကိုနှိပ်ပါ။ “ထည့်ပါ။ » ( ထည့်ပါ။ ) နှင့် သိမ်းဆည်းထားသော တည်နေရာမှ စကားဝှက်ဖြင့် ကာကွယ်ထားသော ဖိုင်ကို အပ်လုဒ်လုပ်ပါ။ ဖိုင်ကို အပ်လုဒ်လုပ်ပြီးသည်နှင့်၊ စခရင်၏ ညာဘက်ခြမ်းရှိ သင့်လျော်သော ပြန်လည်ရယူရေးနည်းလမ်းကို ရွေးချယ်ပါ။ ထို့နောက် ဆက်လက်ဆောင်ရွက်ရန် «Next» ကိုနှိပ်ပါ။
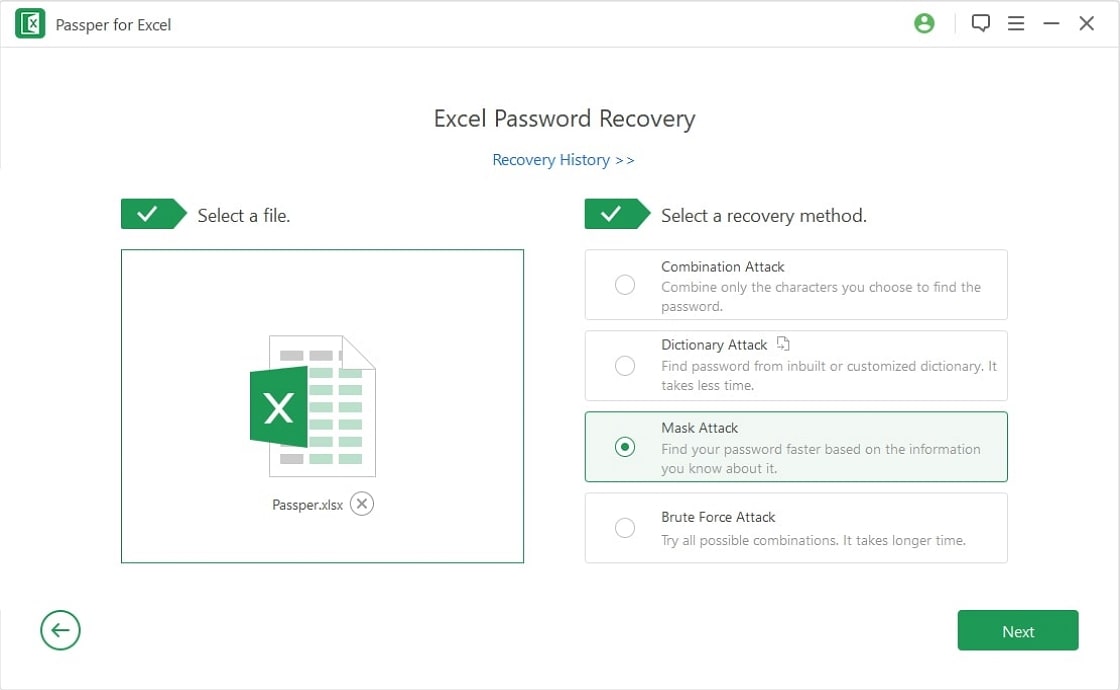
အဆင့် ၃။ စကားဝှက်အချက်အလက်ကို သတ်မှတ်ခြင်း ပြီးဆုံးသောအခါတွင် နှိပ်ပါ။ “ပြန်ကောင်း » ကုဒ်ဝှက်ခြင်းလုပ်ငန်းစဉ်ကို အစပျိုးရန်။ လုပ်ငန်းစဉ်ကို အောင်မြင်စွာ ပြီးမြောက်သောအခါတွင် သင်သည် စခရင်ပေါ်တွင် အောင်မြင်မှု မက်ဆေ့ချ်ကို မြင်ရပါမည်။ စကားဝှက်ကို ကူးယူပါ သို့မဟုတ် ၎င်းကို ချရေးပြီး သင့်စကားဝှက်ဖြင့် ကာကွယ်ထားသော ဖိုင်ကိုဖွင့်ရန် ၎င်းကို အသုံးပြုပါ။

အပိုင်း 2- Excel ဖိုင်ကို စကားဝှက်ဖြင့် ကုဒ်ဝှက်နည်း
စကားဝှက်ကို သင်မှတ်မိနေသေးပါက၊ ကုဒ်ဝှက်ခြင်းသည် ပိုမိုလွယ်ကူမည်ဖြစ်သည်။
Excel 2010 နှင့်အထက်အတွက်
အဆင့် 1- သက်ဆိုင်ရာ စကားဝှက်ကို အသုံးပြု၍ Excel ဖိုင်ကို ဖွင့်ပါ။
အဆင့် 2- “File” မီနူးသို့သွားကာ မီနူးခွဲတွင် “အချက်အလက်” ကိုရွေးချယ်ပါ။ “Protect Workbook” tab ကို ရွေးပြီး drop-down list မှ “စကားဝှက်ဖြင့် စာဝှက်ခြင်း” ကို ရွေးပါ။
အဆင့် 3- စကားဝှက်ကိုဖျက်ပြီး "OK" ကိုနှိပ်ပါ။

Excel 2007 အထိ
အဆင့် 1- မှန်ကန်သော စကားဝှက်ဖြင့် ကုဒ်ဝှက်ထားသော Excel စာရွက်စာတမ်းကို ဖွင့်ပါ။
အဆင့် 2- အပေါ်ထောင့်ရှိ Windows အိုင်ကွန်ကို နှိပ်ပြီး ပြင်ဆင်ခြင်း> စာဝှက်ခြင်းစာရွက်စာတမ်းသို့ သွားပါ။
အဆင့် 3- စကားဝှက်ကို ဖျက်ပြီး ရှေ့ဆက်ရန် « OK » ကို နှိပ်ပါ။
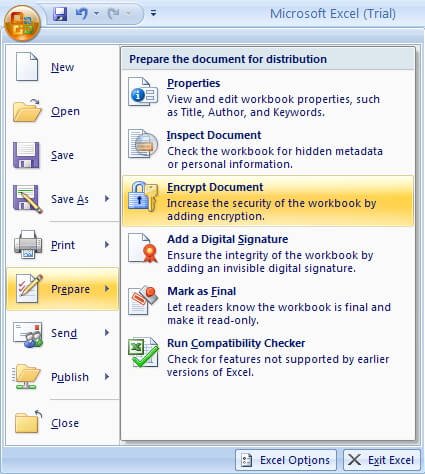
Excel 2003 နှင့်အထက်အတွက်
အဆင့် 1- စကားဝှက်ဖြင့် ကာကွယ်ထားသော Excel ဖိုင်ကို မှန်ကန်သော စကားဝှက်ဖြင့် ဖွင့်ပါ။
အဆင့် 2- "Tools" သို့သွားပါ၊ ထို့နောက် "ဆက်တင်များ" ကိုရွေးချယ်ပါ။
အဆင့် 3- ဝင်းဒိုးအသစ်တွင်၊ "လုံခြုံရေး" ကိုရွေးချယ်ပါ။ “Password to Open” အကွက်တွင် စကားဝှက်ကို ဖျက်ပြီး အတည်ပြုရန် «OK” ကို နှိပ်ပါ။