ZIP ဖိုင်များကို ဇစ်ဖွင့်ရန် နည်းလမ်း 4 ခု [လွယ်ကူမြန်ဆန်]

ZIP ဖိုင်များသည် ဖိုင်များနှင့် အလုပ်လုပ်ရာတွင် အသုံးအများဆုံး ရွေးချယ်စရာများထဲမှ တစ်ခုဖြစ်သည်။ ဤဖိုင်အမျိုးအစားများသည် သင့်ကွန်ပျူတာပေါ်တွင် အဖိုးတန်နေရာလွတ်များကို သိမ်းဆည်းရန် ကူညီပေးနိုင်ပါသည်။ စကားဝှက်တစ်ခု သတ်မှတ်ခြင်းဖြင့် ဤဖိုင်များကိုပင် ကာကွယ်နိုင်သည်။ သို့သော် သင့်ကွန်ပြူတာတွင် ZIP ဖိုင်ကို မည်သို့ဖြည်နည်းနှင့် ပတ်သက်၍ ရှုပ်ထွေးနေပါက မည်သို့နည်း။ ဤနည်းလမ်းလေးခုသည် သင့်အား လုပ်ငန်းဆောင်တာအတွက် အထောက်အကူဖြစ်စေရန် အလွန်အသုံးဝင်ပါသည်။
သင်၏ Windows 10/8.1/8/7/XP ကွန်ပျူတာတွင် ZIP ဖိုင်ကို ထုတ်ယူနိုင်သည့် နည်းလမ်းများစွာရှိသည်။ နည်းလမ်းလေးခုကို တစ်ခုပြီးတစ်ခု သုံးသပ်ကြည့်ရအောင်။
နည်းလမ်း 1. Windows တွင် ZIP ဖိုင်များကို ဇစ်ဖွင့်ပါ။
Windows သည် သင်၏ ZIP ဖိုင်ကို ထုတ်ယူရန် လွယ်ကူသော ရွေးချယ်မှုတစ်ခု ပေးပါသည်။ ဤအဆင့်များကို လိုက်နာပါ
အဆင့် ၁ : သင့်စာပို့ဖိုင်ကို ရှာပါ။ အွန်လိုင်းတွင် ဒေါင်းလုဒ်လုပ်ပါက၊ ၎င်းကို ဒေါင်းလုဒ်များကဏ္ဍတွင် ရနိုင်ပါသည်။ သင်သည် ၎င်းကို သီးခြားနေရာတစ်ခုတွင် သိမ်းဆည်းထားနိုင်သည်။
အဆင့် ၂ : ၎င်းကိုဖွင့်ရန် နှစ်ချက်နှိပ်ပါ။ ယခုသင် Extract file option ကိုရှာသင့်သည်။
အဆင့် ၃ : ထုတ်ယူထားသောဖိုင်များအတွက် ဦးတည်ရာဖိုင်တွဲကို ရွေးပါ။ ဖိုင်တွဲမရှိပါက၊ ၎င်းကို သင့်စိတ်ကြိုက်ရွေးချယ်မှုများကို အခြေခံ၍ ဖန်တီးမည်ဖြစ်သည်။ သင့်လိုအပ်ချက်အရ အခြားလိုအပ်သော ဆက်တင်များကိုလည်း သင်စီစဉ်နိုင်သည်။
အဆင့် ၄ : OK ကို နှိပ်ပြီး သင့်ဖိုင်များကို ဦးတည်ရာ ဖိုင်တွဲသို့ ဖြည်သွားပါမည်။
ပုံများသည် သင်အသုံးပြုနေသော ZIP ထုတ်ယူသည့်ကိရိယာပေါ်တွင်မူတည်ကြောင်း ကျေးဇူးပြု၍ သတိပြုပါ။ သို့သော် ယေဘုယျလုပ်ဆောင်ချက်သည် တူညီနေမည်ဖြစ်သည်။
နည်းလမ်း 2. Mac တွင် ZIP ဖိုင်များကို ဇစ်ဖွင့်ပါ။
သင်သည် Mac တွင်ရှိပြီး ဖိုင်များကို ဇစ်ဖွင့်နည်းကိုရှာဖွေရန် ရွေးချယ်စရာများကို ရှာဖွေနေပါက၊ အောက်ပါအကြံပြုချက်များသည် သင့်အတွက် အထောက်အကူဖြစ်သင့်သည်။
အဆင့် ၁ : ပထမအဆင့်အနေဖြင့် ပုံမှန်အတိုင်း၊ သင်၏ သိမ်းဆည်းထားသော ဖိုင်များဖိုင်တွဲကို ရှာဖွေရန် ဖြစ်သင့်သည်။ အကောင်းဆုံးကတော့၊ ၎င်းကို အွန်လိုင်းမှ ဒေါင်းလုဒ်လုပ်ထားလျှင် သို့မဟုတ် သင်သိမ်းဆည်းထားသည့် တည်နေရာတွင် ၎င်းကို ဒေါင်းလုဒ်များကဏ္ဍတွင် ရနိုင်မည်ဖြစ်သည်။
အဆင့် ၂ : ZIP ဖိုဒါကို သင်နှစ်သက်ရာ တည်နေရာသို့ ရွှေ့ပါ။ ၎င်းကို desktop သို့ပင်ရွှေ့နိုင်သည်။
အဆင့် ၃ : ဖိုဒါကို နှစ်ချက်နှိပ်ပါ။ ဖိုင်များသည် ZIP ဖိုင်တွဲတည်ရှိရာ အတိအကျတူညီသောဖိုင်တွဲသို့ စတင်ထုတ်ယူပါမည်။
အဆင့် ၄ ဖိုင်များဒေါင်းလုဒ်လုပ်သည်အထိ စိတ်ရှည်စွာစောင့်ပါ။ သင့်ဖိုင်များကို ထုတ်ယူရန် လိုအပ်သည့်အချိန်သည် စုစုပေါင်းဖိုင်အရွယ်အစားပေါ်တွင် မူတည်ပါသည်။
ဖြည်ထားသော ဖိုဒါကို ဖွင့်ရန် လိုအပ်ပြီး ၎င်းအတွင်းရှိ ဖိုင်များကို ယခု ကုဒ်ဝှက်ထားသော အခြေအနေတွင် ရှိနေမည်ဖြစ်သည်။
နည်းလမ်း 3. iPhone ရှိ ZIP ဖိုင်များကို ဇစ်ဖွင့်ပါ။
iPhone တွင် Zip ဖိုင်ကို ဖြည်ခြင်းသည် ရိုးရှင်းပြီး အလုပ်လုပ်ရန် လွယ်ကူသင့်သည်။ ၎င်းသည် သင်၏ Windows တွင် ZIP ဖိုင်ကို ထုတ်ယူခြင်းနှင့် ညီမျှသည်။ သင်ရွေးချယ်ထားသော ZIP ထုတ်ယူသည့်ရွေးချယ်မှုအပေါ်မူတည်၍ အဆင့်များသည် အနည်းငယ်ကွဲပြားနိုင်သည်။
အဆင့် ၁ : သင်၏ ZIP ဖိုင်များကို ထုတ်ယူရန် ပြင်ပအဖွဲ့အစည်း အပလီကေးရှင်းကို ဒေါင်းလုဒ်လုပ်ပါ။ iOS အတွက် iZIP သို့မဟုတ် WinZip အတွက် ကောင်းမွန်သော ရွေးချယ်မှု နှစ်ခု ပါဝင်သည်။
အဆင့် ၂ : သင်၏ စာပို့ဖိုင်တွဲ၏ တည်နေရာကို သွားပြီး ဖွင့်ရန် ၎င်းကို နှိပ်ပါ။ ZIP ဖိုင်တွဲသည် သင့်စက်ပေါ်တွင် ဖွင့်မည်မဟုတ်ပါ။ ၎င်းကို iZIP သို့ ကူးယူရပါမည်။
အဆင့် ၃ : iZip သို့ Copy ကူးပါ ဟူသော စာသားကို ရွေးပါ။ ၎င်းကိုအောင်မြင်ရန် ဖိုဒါရှိ မျှဝေခြင်းရွေးချယ်မှုကို သင်အသုံးပြုရန် လိုအပ်နိုင်သည်။
အဆင့် ၄ : ဆော့ဖ်ဝဲသည် ဖိုင်များကို ဖြည်လိုသလားဟု မေးသင့်သည်။ အတည်ပြုပြီးပါက တူညီသောဖိုင်တွဲတွင် ဖြည်ထားသောဖိုင်များကို တွေ့ရပါမည်။
သင်ရွေးချယ်ထားသော အက်ပ်အတိအကျပေါ်တွင်မူတည်သောကြောင့် တိကျသောအဆင့်များသည် ဤနေရာတွင် ပြန်လည်ထုတ်လုပ်ရန် လွယ်ကူမည်မဟုတ်ကြောင်း ကျေးဇူးပြု၍ သတိပြုပါ။ အခြေခံအားဖြင့်၊ သင်သည် သင်ရွေးချယ်ထားသော ZIP ထုတ်ယူသည့်ကိရိယာတွင် ZIP ဖိုင်တွဲကို ဖွင့်ရန် လိုအပ်သည်။
နည်းလမ်း 4. Android ရှိ ZIP ဖိုင်များကို ဇစ်ဖွင့်ပါ။
Android ပေါ်ရှိ ZIP ဖိုင်တွဲကို ဖြည်ရန် လုပ်ထုံးလုပ်နည်းသည် iPhone တွင် အလားတူဖြစ်သည်။ လိုက်ဖက်ညီသော ZIP ထုတ်ယူခြင်းကိရိယာကို သင့်စက်တွင် ဒေါင်းလုဒ်လုပ်ရန် လိုအပ်ပါမည်။ အချို့သော ယုံကြည်စိတ်ချရသော ရွေးချယ်မှုများတွင် Android အတွက် RAR၊ WinZip နှင့် WinRAR တို့ ပါဝင်သည်။
အဆင့် ၁ : သင်ဖိုင်သိမ်းဆည်းထားသည့် ZIP ဖိုဒါကို ရွေးပါ။
အဆင့် ၂ : သင် ဇစ်ဖွင့်လိုသော စာရွက်စာတမ်းကို ရွေးပါ။
အဆင့် ၃ : ဖိုင်တွဲကို နှိပ်ပြီး UNZIP ကို နှိပ်ပါ။
အဆင့် ၄ : သင်ဖိုင်ကိုသိမ်းဆည်းလိုသည့် ဦးတည်ရာဖိုင်တွဲကို ရွေးပါ။
အဆင့် ၅ : UNZIP HERE ကိုနှိပ်ပါ။ ၎င်းကိုပြုလုပ်သင့်သည်၊ သင်၏ဖိုင်များကိုသင်ရွေးချယ်ထားသောဖိုင်တွဲသို့ထုတ်ယူလိမ့်မည်။
အပိုအကြံပြုချက်များ- စကားဝှက်မပါဘဲ စာဝှက်ထားသော ZIP ဖိုင်ကို မည်သို့ထုတ်ယူရမည်နည်း။
အကယ်၍ သင့်တွင် စကားဝှက်ဖြင့် ကုဒ်ဝှက်ထားသော ဖိုင်တစ်ခုရှိပြီး မည်သည့်အကြောင်းကြောင့် စကားဝှက်သို့ ဝင်ရောက်ခွင့်မှ မရှိပါ။ ထိုသို့သောအခြေအနေမျိုးတွင် သင်သည် သော့ခတ်ထားသော ZIP ဖိုင်ကို ဦးစွာသော့ဖွင့်ပြီးနောက် တွေ့ရှိသော စကားဝှက်ဖြင့် ၎င်းကို ထုတ်ယူရပါမည်။ ZIP အတွက် Passper ၎င်းသည် သင်၏ပျောက်ဆုံးသွားသော သို့မဟုတ် မေ့သွားခဲ့သော ZIP ဖိုင်ကို ချက်ချင်းပြန်လည်ရယူရန် အကောင်းဆုံးရွေးချယ်မှုတစ်ခုဖြစ်သည်။ ပါဝင်သည့် အဆင့်များမှာ-
ဒေါင်းလုဒ်လုပ်ပါ၊ ထည့်သွင်းပြီး ZIP အတွက် စကားဝှက်ကို စတင်ပါ။ အပလီကေးရှင်းသည် လိုအပ်သော အဘိဓာန်များကို ပထမဆုံးအကြိမ် စတင်ဒေါင်းလုဒ်လုပ်ပါမည်။
အဆင့် ၁ Add option ကိုနှိပ်ခြင်းဖြင့် သင့်ဖိုင်များကို တင်သွင်းပါ။ ဆော့ဖ်ဝဲသည် အပလီကေးရှင်းကို ဖတ်ပြီး ၎င်းနှင့်ပတ်သက်သည့် အချက်အလက်များကို စာရင်းပြုစုမည်ဖြစ်သည်။

အဆင့် ၂ : သင့်လျော်သော တိုက်ခိုက်မှုရွေးချယ်မှုကို ရွေးချယ်ပါ။ Passper for ZIP သည် သင့်အား မတူညီသော တိုက်ခိုက်မှု အမျိုးအစားသုံးမျိုးသို့ ဝင်ရောက်ခွင့်ပေးသည်- ပေါင်းစပ်တိုက်ခိုက်မှု၊ အဘိဓာန်တိုက်ခိုက်မှု၊ brute force attack နှင့် brute force attack တို့ကို အသုံးပြုနိုင်မည်ဖြစ်သည်။ ရွေးချယ်မှုသည် စကားဝှက်၏ ရှုပ်ထွေးမှုအပေါ်မူတည်ပါသည်။
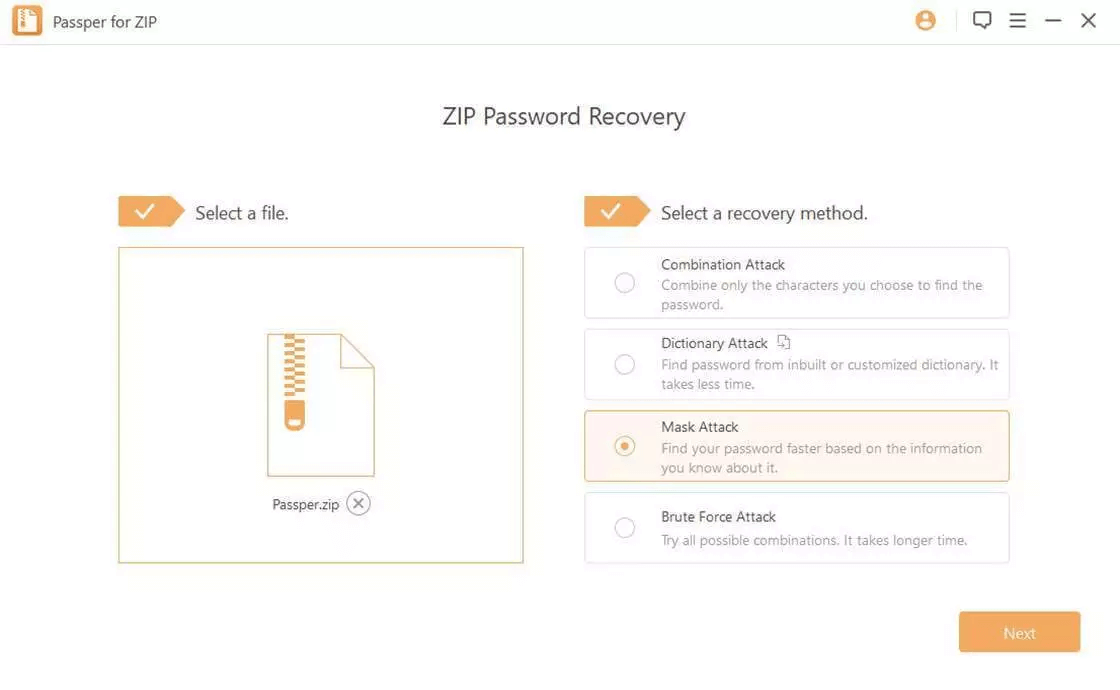
အဆင့် ၃ ဆက်တင်များနှင့် တိုက်ခိုက်မှုအမျိုးအစားများကို ရွေးချယ်ပြီးသည်နှင့် ပြန်လည်ရယူရန် နှိပ်ပါ။ ဆော့ဖ်ဝဲသည် စကားဝှက်ကို စတင်ရှာဖွေမည်ဖြစ်သည်။ လိုအပ်သော အချိန်အတိအကျသည် စကားဝှက်၏ ရှုပ်ထွေးမှုနှင့် သင်ရွေးချယ်ထားသော တိုက်ခိုက်သည့်အမျိုးအစားပေါ်တွင် မူတည်ပါသည်။

နိဂုံး
သင့်ကွန်ပျူတာသို့ သင်၏ ZIP ဖိုင်များကို ဖြည်ခြင်းသည် ခက်ခဲသောအလုပ်မဖြစ်သင့်ပါ။ သို့ရာတွင်၊ ဖိုင်များကို ချုံ့ပစ်နည်းကို အသိပညာမရှိခြင်းသည် စိတ်ရှုပ်ထွေးမှုကို ဖြစ်စေနိုင်သည်။ အကယ်၍ သင်သည် ၎င်းတို့ထဲမှ တစ်ဦးဖြစ်ပါက၊ ဤတည်ဆောက်မှုတွင် ဖော်ပြထားသော နည်းလမ်းများသည် သင်၏ ZIP ဖိုင်များကို ထုတ်ယူခြင်းသဘောတရားနှင့် သင်ကိုယ်တိုင်ရင်းနှီးစေရန်အတွက် လုံလောက်သော အသုံးဝင်မှုဖြစ်သင့်သည်။





