Windows 10/8/7 တွင် Password Protected ZIP ဖိုင်ကို ဇစ်ဖွင့်နည်း
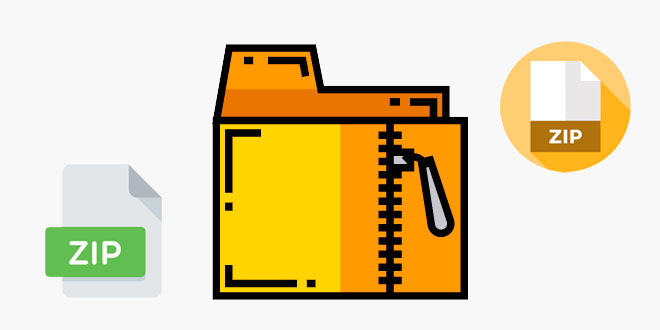
ကျွန်ုပ်တို့အများစုသည် ကျွန်ုပ်တို့၏ဖိုင်များကို ခွင့်ပြုချက်မရှိဘဲ ဝင်ရောက်ကြည့်ရှုခြင်းမှ ကာကွယ်ရန် Zip ဖိုင်ကို စကားဝှက်ဖြင့် ကာကွယ်လိုကြသည်။ စကားဝှက်ကို သိထားပြီးသားဆိုလျှင် စကားဝှက်ဖြင့် ကာကွယ်ထားသော Zip ဖိုင်ကို ဇစ်ဖွင့်ရန် အမှန်တကယ် လွယ်ကူပါလိမ့်မည်။ သို့သော် သင့်စကားဝှက်ကို မေ့သွားပါက၊ စကားဝှက်ဖြင့် ကာကွယ်ထားသော Zip ဖိုင်ကို ဇစ်ဖွင့်ရန် နည်းလမ်းရှိပါသလား။ သတင်းကောင်းကတော့ စကားဝှက်တစ်ခု ဝင်လာမှာကို စိုးရိမ်စရာ မလိုပါဘူး။ မင်းရဲ့ပန်းတိုင်ကိုရောက်ဖို့ မင်းသုံးနိုင်တဲ့ နည်းလမ်းတချို့ရှိတယ်။
အပိုင်း 1- ၎င်းကို မသိဘဲ Password Protected ZIP ဖိုင်များကို ဇစ်ဖွင့်ပါ။
အကယ်၍ သင်သည် Zip ဖိုင်အတွက် စကားဝှက်ကို မေ့သွားပါက သို့မဟုတ် တစ်စုံတစ်ဦးမှ သင့်အား ဖိုင်ကို ပေးပို့သော်လည်း သင့်အား စကားဝှက်ကို မပေးပို့ပါက၊ သင်သည် စကားဝှက်မပါဘဲ ဇစ်ဖွင့်ရန် နည်းလမ်းကို ရှာဖွေရန် လိုအပ်ပါသည်။ သင့်တွင် စကားဝှက်မရှိပါက ကုဒ်ဝှက်ထားသော Zip ဖိုင်ကို ဇစ်ဖြည်ရန် သင်သုံးနိုင်သော နည်းလမ်း 3 ခု ရှိပါသည်။
နည်းလမ်း 1- ZIP အတွက် Passper ဖြင့် စကားဝှက်ဖြင့် ကာကွယ်ထားသော ZIP ဖိုင်ကို ဇစ်ဖွင့်ပါ။
စကားဝှက်ဖြင့် ကာကွယ်ထားသော Zip ဖိုင်ကို ထုတ်ယူရန် အထိရောက်ဆုံး၊ အလုံခြုံဆုံးနှင့် အလွယ်ကူဆုံးနည်းလမ်းမှာ ၎င်း၏လုပ်ဆောင်မှုတွင် ကြံ့ခိုင်ပြီး သင့်ဒေတာလုံခြုံရေးကို သေချာစေသည့် ပရော်ဖက်ရှင်နယ် Zip စကားဝှက်သော့ဖွင့်ကိရိယာကို အသုံးပြုခြင်းဖြင့် ဖြစ်သည်။ ထိုကိရိယာများထဲမှ တစ်ခုဖြစ်သည်။ ZIP အတွက် Passper . ဤ Zip စကားဝှက် ပြန်လည်ရယူရေး ကိရိယာသည် WinZip/WinRAR/7-Zip/PKZIP မှ ဖန်တီးထားသော စကားဝှက်ဖြင့် ကာကွယ်ထားသော ဇစ်ဖိုင်များကို Windows 10/8/7 တွင် ဇစ်ဖွင့်နိုင်ပါသည်။
အဘယ်ကြောင့် Passper for ZIP သည် သင်၏ ပထမဆုံးရွေးချယ်မှုဖြစ်သနည်း။ ပရိုဂရမ်တွင် အဆင့်မြင့် algorithm နှင့် အစွမ်းထက်သော တိုက်ခိုက်မှုမုဒ် 4 ခု တပ်ဆင်ထားပြီး၊ အတော်လေးမြင့်မားသော ပြန်လည်ရယူမှုနှုန်းကို သေချာစေသည်။ ပြန်လည်ရယူခြင်းလုပ်ငန်းစဉ်သည် CPU နှင့် GPU အရှိန်မြှင့်မှုအပေါ်အခြေခံ၍ အလွန်မြန်ဆန်သည်။ အခြားသော စကားဝှက် ပြန်လည်ရယူရေး ကိရိယာများနှင့် နှိုင်းယှဉ်ပါက Passper for ZIP သည် လုပ်ဆောင်ရန် ပိုမိုလွယ်ကူသည်။ စကားဝှက်ကို အဆင့်နှစ်ဆင့်ဖြင့် ပြန်လည်ရယူနိုင်ပါသည်။ သင့်ဒေတာလုံခြုံရေးကို 100% အာမခံပါသည်။ ပြန်လည်ရယူရေးလုပ်ငန်းစဉ်တစ်ခုလုံးတွင် မည်သည့်အင်တာနက်ချိတ်ဆက်မှုမှ မလိုအပ်ပါ၊ ထို့ကြောင့် သင်၏ကုဒ်ဝှက်ထားသော Zip ဖိုင်ကို သင့်စက်တွင်းစနစ်တွင်သာ သိမ်းဆည်းမည်ဖြစ်သည်။
အဆင့် ၁ : Passper for ZIP ဝင်းဒိုးတွင်၊ သင်ဝင်ရောက်လိုသော ကုဒ်ဝှက်ထားသော Zip ဖိုင်ကို ထည့်ရန် "Add" ကိုနှိပ်ပါ။ ထို့နောက်၊ စကားဝှက်ကိုပြန်လည်ရယူရန် တိုက်ခိုက်သည့်မုဒ်ကိုရွေးချယ်ပြီး လုပ်ငန်းစဉ်စတင်ရန် “Recover” ကိုနှိပ်ပါ။

အဆင့် ၂ : သင့်စကားဝှက်ကို ချက်ချင်းပြန်လည်ရယူရန် တူးလ်က စတင်လုပ်ဆောင်မည်ဖြစ်သည်။ သင်ရွေးချယ်သည့် ရိုက်ကူးမုဒ်နှင့် ဖိုင်တွင်အသုံးပြုသည့် စကားဝှက်၏ ရှုပ်ထွေးမှုပေါ်မူတည်၍ ၎င်းသည် အချိန်အနည်းငယ်ကြာနိုင်သည်။ စကားဝှက်ကို ပြန်လည်ရယူပြီးသည်နှင့် ၎င်းကို ပေါ်လာသော မျက်နှာပြင်ပေါ်တွင် ပြသမည်ဖြစ်သည်။ ၎င်းကို ကူးယူပြီး အောက်ဖော်ပြပါ နည်းလမ်းများထဲမှ တစ်ခုကို အသုံးပြု၍ သင်၏ စကားဝှက်-ကုဒ်ဝှက်ထားသော ZIP ဖိုင်ကို ဇစ်ဖွင့်ရန် ၎င်းကို အသုံးပြုပါ။

နည်းလမ်း ၂။ စကားဝှက်ဖြင့် ကာကွယ်ထားသော ZIP ဖိုင်များကို အွန်လိုင်း ဇစ်ဖွင့်ပါ။
ကုဒ်ဝှက်ထားသော Zip ဖိုင်ကို ဇစ်ဖွင့်ရန် နောက်ထပ်ရေပန်းစားသောနည်းလမ်းမှာ Crackzipraronline ကဲ့သို့သော အွန်လိုင်းတူးလ်ကို အသုံးပြုခြင်းဖြစ်သည်။ သင်သည် အားနည်းသော စကားဝှက်များကို ပြန်လည်ရယူနေပါက ဤအွန်လိုင်း Zip စကားဝှက် သော့ဖွင့်သည့်ကိရိယာသည် အချို့ကိစ္စများတွင် ထိရောက်စွာ အလုပ်လုပ်ပါသည်။ ယခု၊ Crackzipraronline ကို အသုံးပြု၍ ၎င်းကိုအောင်မြင်ရန် အဆင့်ဆင့်လမ်းညွှန်ချက်ကို ကြည့်ကြပါစို့။
အဆင့် ၁ - ပထမဦးစွာ၊ သင့်အီးမေးလ်လိပ်စာကိုထည့်ပါ၊ ထို့နောက် ကုဒ်ဝှက်ထားသော Zip ဖိုင်ကို အပ်လုဒ်လုပ်ရန် “ဖိုင်ကိုရွေးချယ်ပါ” ကိုနှိပ်ပါ။ ထို့နောက် "ဝန်ဆောင်မှုနှင့် လျှို့ဝှက်သဘောတူညီချက်ကို လက်ခံပါသည်" ကိုစစ်ဆေးပြီး ရွေးချယ်ထားသောဖိုင်ကို စတင်လွှင့်တင်ရန်အတွက် "တင်သွင်းမည်" ခလုတ်ကို နှိပ်ပါ။
အဆင့် ၂ : သင့်ဖိုင်ကို အောင်မြင်စွာ အပ်လုဒ်လုပ်ပြီးသည်နှင့် သင့်အား Task Id ပေးလိမ့်မည်၊ ၎င်းကို ကောင်းမွန်စွာ သိမ်းဆည်းပါ။ စကားဝှက်ပြန်လည်ရယူခြင်း၏တိုးတက်မှုကိုခြေရာခံရန် ဤ ID ကိုအသုံးပြုသည်။ ထို့နောက် ဆက်လက်ဆောင်ရွက်ရန် “Start Recovery” ကိုနှိပ်ပါ။
အဆင့် ၃ စကားဝှက်ကို အက်ကွဲသွားအောင် စောင့်ပါ။ ထို့အပြင် ပြန်လည်ရယူခြင်းတိုးတက်မှုကို taskID ဖြင့် အချိန်မရွေး စစ်ဆေးနိုင်ပါသည်။ ပြန်လည်ရယူချိန်သည် သင့်စကားဝှက်၏ အရှည်နှင့် ရှုပ်ထွေးမှုအပေါ် မူတည်ပါသည်။
သုံးပါ။ - အထူးသဖြင့် အရေးကြီးသော ကိုယ်ရေးကိုယ်တာဒေတာများပါရှိသော ဖိုင်ကို ဇစ်ဖွင့်လိုပါက၊ အွန်လိုင်းကိရိယာအားလုံးနီးပါးသည် လုံခြုံရေးခြိမ်းခြောက်မှုဖြစ်စေကြောင်း ကျေးဇူးပြု၍ သတိပြုပါ။ သင့်ဖိုင်ကို အင်တာနက်မှ သင့်ဆာဗာများသို့ အပ်လုဒ်လုပ်သောအခါ၊ သင်သည် သင်၏ဒေတာများကို ပေါက်ကြားပြီး ဟက်ခ်ခံရမည့် အန္တရာယ်ရှိသည်။ ထို့ကြောင့်၊ ဒေတာလုံခြုံရေးအတွက်၊ ကျွန်ုပ်တို့သည် သင့်အား အွန်လိုင်းကိရိယာများကို စမ်းသုံးကြည့်ရန် အကြံပြုလိုပါသည်။
နည်းလမ်း 3. Command Prompt ဖြင့် Password Protected ZIP ဖိုင်ကို ဇစ်ဖွင့်ပါ။
သင့်တွင် စကားဝှက်မရှိပါက ကုဒ်ဝှက်ထားသော ZIP ဖိုင်ကို ဇစ်ဖွင့်ရန် အခြားနည်းလမ်းမှာ အမိန့်ပေးစာဖြစ်သည်။ ဤနည်းလမ်းဖြင့်၊ သင်သည် အွန်လိုင်းတူးလ် သို့မဟုတ် ဒေါင်းလုဒ်လုပ်နိုင်သော ကိရိယာကိုပင် အသုံးပြုခြင်းဖြင့် သင်၏ကိုယ်ရေးကိုယ်တာအချက်အလက်များကို လုံခြုံရေးအန္တရာယ်အဖြစ် ဖော်ထုတ်ရန် မလိုအပ်ပါ။ သင်လိုအပ်သော အရင်းအမြစ်များအားလုံးသည် သင့်ကွန်ပျူတာပေါ်တွင် ရှိနေပြီးသားဖြစ်သည်။ သို့သော်၊ သင်သည် command လိုင်းအနည်းငယ်ကို ထည့်သွင်းရန်လိုအပ်သောကြောင့်၊ သင်သည် အမှားတစ်ခုခုလုပ်မိပါက သင်၏ဒေတာ သို့မဟုတ် စနစ် ပျက်စီးသွားနိုင်သည့် အန္တရာယ်ရှိပါသည်။ စာဝှက်ထားသော ZIP ဖိုင်ကို ဇစ်ဖွင့်ရန် CMD လိုင်းတူးလ်ကို အသုံးပြုရန်၊ ဤအဆင့်များကို လိုက်နာပါ-
စတင်ရန်၊ John the Ripper Zip ဖိုင်ကို သင့်ကွန်ပြူတာတွင် ဒေါင်းလုဒ်လုပ်ပြီး ၎င်းကို သင့် desktop တွင် ထုတ်ယူပြီး ဖိုင်တွဲကို “John” ဟု အမည်ပြောင်းပါ။
အဆင့် ၁ - ယခု "John" ဖိုဒါကိုဖွင့်ပြီး "run" ဟုအမည်ပေးထားသောဖိုင်တွဲကိုဖွင့်ရန် နှိပ်ပါ။ » ထို့နောက် ထိုနေရာတွင် ခေါက်အသစ်တစ်ခုဖန်တီးပြီး ၎င်းကို "Crack" ဟု အမည်ပေးလိုက်ပါ။
အဆင့် ၂ - သင်ကုဒ်ဝှက်ထားလိုသော စကားဝှက်ဝှက်ထားသော ZIP ဖိုင်ကို မိတ္တူကူးပြီး “Crack” ဟု အမည်ပေးထားသည့် ဤဖိုင်တွဲအသစ်တွင် ကူးထည့်ပါ။
အဆင့် ၃ ယခု၊ သင်၏ဒက်စ်တော့သို့ပြန်သွားပြီး “Command Prompt” ကိုဖွင့်ပါ၊ ထို့နောက် “cd desktop/john/run” အမိန့်ကိုရိုက်ထည့်ကာ “Enter” ကိုနှိပ်ပါ။
အဆင့် ၄ − ယခု၊ “zip2john.exe crack/YourFileName .zip>crack/key.txt” ဟူသော command ကို ရိုက်ထည့်ခြင်းဖြင့် ခက်ခဲသော စကားဝှက်တစ်ခုကို ဖန်တီးပြီး “Enter” ကို နှိပ်ပါ။ "YourFileName" ဟူသောစာပိုဒ်တိုများအစား အထက်ဖော်ပြပါ command တွင် သင်စာဝှက်လိုသော ဖိုင်အမည်ကို ထည့်သွင်းရန် မမေ့ပါနှင့်။
အဆင့် ၅ : နောက်ဆုံးတွင် “john –format=zip crack/key.txt” အမိန့်ကို ရိုက်ထည့်ပြီး စကားဝှက်ကို ကျော်ရန် “Enter” ကို နှိပ်ပါ။ ယခု သင်သည် စကားဝှက် မလိုအပ်ဘဲ သင့်ဖိုင်တွဲကို ဇစ်ဖွင့်နိုင်ပါပြီ။
အပိုင်း 2- စကားဝှက်ဖြင့် ဝှက်ထားသော ZIP ဖိုင်များကို ဇစ်ဖွင့်ပါ။
စကားဝှက်ဖြင့် အကာအကွယ်ပေးထားသော Zip ဖိုင်ကို စကားဝှက်ဖြင့် ဖွင့်ခြင်းသည် သင့်တွင် စကားဝှက်ရှိသရွေ့ အလွန်လွယ်ကူသည်။
1. အဲကွန်း WinRAR
အဆင့် ၁ : WinRAR တွင်ရှိသော Zip ဖိုင်၏တည်နေရာကို drop-down address boxes စာရင်းမှရွေးချယ်ပါ။ သင်ဇစ်ဖြည်လိုသော Zip ဖိုင်ကိုရွေးချယ်ပြီး toolbar ရှိ "Extract to" tab ကိုနှိပ်ပါ။
အဆင့် ၂ : "Extraction Path and Options" မျက်နှာပြင်ရှိ ဖိုင်၏ "Destination Path" ကို အတည်ပြုပြီး "OK" ကိုနှိပ်ပါ။ စကားဝှက်တစ်ခုရိုက်ထည့်ရန် သင့်အား တောင်းဆိုလိမ့်မည်။ မှန်ကန်သော စကားဝှက်ကို ထည့်သွင်းပြီး “OK” ကို နှိပ်ပါက သင့်ဖိုင်ကို ဇစ်ဖွင့်ပါမည်။
2. အဲကွန်း WinZip
အဆင့် ၁ : "WinZip" tab ကိုနှိပ်ပြီး "Open (PC / Cloud)" ကိုရွေးချယ်ပါ။
အဆင့် ၂ : ဖွင့်သည့်ဝင်းဒိုးတွင်၊ သင်ဇစ်ဖွင့်လိုသော Zip ဖိုင်ကိုရှာပြီး ၎င်းကိုရွေးချယ်ပြီးနောက် "ဖွင့်ပါ။" ကိုနှိပ်ပါ။
အဆင့် ၃ : ဖွင့်ထားသည့် စကားဝှက် စာသားအကွက်တွင်၊ မှန်ကန်သော စကားဝှက်ကို ရိုက်ထည့်ပြီးနောက် ဖိုင်ကို ဇစ်ဖွင့်ရန် “Open” ကို နှိပ်ပါ။
နိဂုံး
အကယ်၍ သင်သည် စကားဝှက်ကို မေ့သွားပါက သို့မဟုတ် တစ်စုံတစ်ဦးမှ ကုဒ်ဝှက်ထားသော Zip ဖိုင်ကို ပေးပို့ပြီး စကားဝှက်ကို ပေးဆောင်ရန် မရရှိနိုင်ပါက၊ သင်သည် စကားဝှက်ကို ကျော်ဖြတ်ရန် နည်းလမ်းကို ရှာဖွေရန် လိုအပ်ပါသည်။





