പാസ്വേഡ് ഇല്ലാതെ/കൂടാതെ ഒരു Excel ഫയൽ എങ്ങനെ ഡീക്രിപ്റ്റ് ചെയ്യാം

പാസ്വേഡ് ഉപയോഗിച്ചോ അല്ലാതെയോ എനിക്ക് എങ്ങനെ ഒരു Excel ഫയൽ ഡീക്രിപ്റ്റ് ചെയ്യാം?
ഡോക്യുമെൻ്റുകളുടെ സ്വകാര്യതയിൽ പാസ്വേഡുകൾ ഒരു പ്രധാന പങ്ക് വഹിക്കുന്നു, പ്രത്യേകിച്ചും അവയിൽ നിർണായകമോ രഹസ്യാത്മകമോ ആയ വിവരങ്ങൾ അടങ്ങിയിട്ടുണ്ടെങ്കിൽ. എക്സൽ ഫയലുകൾ പാസ്വേഡുകൾ ഉപയോഗിച്ച് സംരക്ഷിക്കുന്നത് സാധാരണമാണ്. എന്നിരുന്നാലും, നമ്മുടെ മെമ്മറി വിശ്വസനീയമല്ല, ചിലപ്പോൾ ഞങ്ങൾ ഈ പാസ്വേഡുകൾ മറക്കുന്നു. പാസ്വേഡ് ഇല്ലാതെ, നിങ്ങളുടെ Excel പ്രമാണം തുറക്കാൻ നിങ്ങൾക്ക് കഴിയില്ല.
അതിനാൽ, ഈ ലേഖനത്തിൽ, പാസ്വേഡ് ഇല്ലാതെ Excel ഫയലുകൾ ഡീക്രിപ്റ്റ് ചെയ്യുന്നതിനുള്ള രണ്ട് വഴികളിലൂടെ ഞങ്ങൾ നിങ്ങളെ നയിക്കും. Excel-ൻ്റെ വ്യത്യസ്ത പതിപ്പുകളിൽ പാസ്വേഡ് ഉപയോഗിച്ച് Excel ഫയലുകൾ ഡീക്രിപ്റ്റ് ചെയ്യുന്നതിനുള്ള രീതികൾ വളരെ വ്യത്യാസപ്പെട്ടിരിക്കുന്നതിനാൽ, ഞങ്ങൾ നിങ്ങൾക്ക് ഒരു ഘട്ടം ഘട്ടമായുള്ള ഗൈഡും കാണിക്കും.
ഭാഗം 1: പാസ്വേഡ് ഇല്ലാതെ Excel ഫയൽ എങ്ങനെ ഡീക്രിപ്റ്റ് ചെയ്യാം
നിങ്ങളുടെ പാസ്വേഡ് പരിരക്ഷിത Excel ഫയലിൻ്റെ പാസ്വേഡ് നിങ്ങൾ മറന്നുപോയെങ്കിൽ, നിങ്ങൾക്ക് പ്രമാണം ആക്സസ് ചെയ്യാൻ കഴിയില്ല. ശരിയായ പാസ്വേഡ് അൺലോക്ക് ചെയ്യുക എന്നതാണ് പാസ്വേഡ് മറികടക്കാനുള്ള ഏക മാർഗം. പ്രോഗ്രാം നിങ്ങളുടെ അൽഗോരിതം ഉപയോഗിച്ച് Excel ഫയൽ ഡീക്രിപ്റ്റ് ചെയ്യുകയും പാസ്വേഡ് വീണ്ടെടുക്കുകയും ചെയ്യും. നിങ്ങളുടെ പാസ്വേഡ് പരിരക്ഷിത Excel ഫയൽ വീണ്ടും ആക്സസ് ചെയ്യാൻ വീണ്ടെടുക്കപ്പെട്ട പാസ്വേഡ് നിങ്ങൾക്ക് ഉപയോഗിക്കാം.
ഓൺലൈൻ മുതൽ ഡെസ്ക്ടോപ്പ് ഓപ്ഷനുകൾ വരെയാണ് രീതികൾ. ഇനി, നമുക്ക് അവരെ നോക്കാം.
വഴി 1: എക്സൽ ഫയൽ ഓൺലൈനിൽ ഡീക്രിപ്റ്റ് ചെയ്യുക
പാസ്വേഡുകൾ നീക്കം ചെയ്യാനും എക്സൽ ഫയലുകൾ ആക്സസ് ചെയ്യാനും ഉപയോക്താക്കളെ അനുവദിക്കുന്ന നല്ലൊരു ഓൺലൈൻ ടൂളാണ് ആക്സസ്ബാക്ക്. ഈ ടൂൾ 40-ബിറ്റ് എൻക്രിപ്ഷൻ ഉള്ള Excel ഫയലുകൾക്ക് 100% പാസ്വേഡ് ക്രാക്കിംഗ് ഗ്യാരണ്ടി നൽകുന്നു. Excel പാസ്വേഡ് വീണ്ടെടുക്കുന്നതിനുപകരം, ഇത് പാസ്വേഡ് പരിരക്ഷ നേരിട്ട് നീക്കംചെയ്യുകയും നിങ്ങളുടെ യഥാർത്ഥ Excel ഫയലിൻ്റെ ഒരു പകർപ്പ് നിങ്ങൾക്ക് അയയ്ക്കുകയും ചെയ്യുന്നു. എല്ലാ ഡാറ്റയും ഫോർമാറ്റിംഗും മാറ്റില്ലെന്ന് നിങ്ങൾക്ക് ഉറപ്പുണ്ട്.

Accessback ഉപയോഗിച്ച് എൻക്രിപ്റ്റ് ചെയ്ത ഒരു Excel ഫയൽ ഡീക്രിപ്റ്റ് ചെയ്യുന്നത് എങ്ങനെയെന്ന് ഇതാ.
ഘട്ടം 1 : Accessback ഹോം പേജിലേക്ക് നാവിഗേറ്റ് ചെയ്യുക. "തിരഞ്ഞെടുക്കുക" ബട്ടൺ ക്ലിക്ക് ചെയ്ത് എൻക്രിപ്റ്റ് ചെയ്ത ഫയൽ അപ്ലോഡ് ചെയ്യുക. നിങ്ങൾ പ്രവർത്തിക്കുന്ന ഒരു ഇമെയിൽ വിലാസം നൽകി "അപ്ലോഡ്" ക്ലിക്ക് ചെയ്യുക.
ഘട്ടം 2 : പ്രോഗ്രാം നിങ്ങളുടെ Excel പ്രമാണം ഡീക്രിപ്റ്റ് ചെയ്യാൻ തുടങ്ങും. പ്രോഗ്രാം നിങ്ങളുടെ ഫയലിൽ നിന്ന് പാസ്വേഡ് നീക്കം ചെയ്തതിൻ്റെ തെളിവായി ആദ്യ പേജിൻ്റെ സ്ക്രീൻഷോട്ട് നിങ്ങൾക്ക് ലഭിക്കും.
ഘട്ടം 3 : നിങ്ങൾക്ക് സ്ക്രീൻഷോട്ട് അവലോകനം ലഭിച്ചുകഴിഞ്ഞാൽ, നിങ്ങളുടെ ഡീക്രിപ്റ്റ് ചെയ്ത ഫയലിനായി പണമടയ്ക്കാൻ ഒരു രീതി തിരഞ്ഞെടുക്കുക. പേയ്മെൻ്റുകൾ പൂർത്തിയാക്കിയ ശേഷം നിങ്ങൾക്ക് ഡീക്രിപ്റ്റ് ചെയ്ത ഫയൽ ലഭിക്കും.
മുഴുവൻ പ്രവർത്തനവും വളരെ ലളിതമാണ്. എന്നിരുന്നാലും, ഈ ഓൺലൈൻ ടൂൾ ഉപയോഗിക്കുന്നതിന് ചില ദോഷങ്ങളുണ്ട്:
വെബ്സൈറ്റ് നിങ്ങളുടെ Excel ഫയലുകൾ 7 ദിവസത്തേക്ക് സൂക്ഷിക്കും. അതിനാൽ, നിങ്ങളുടെ Excel ഡോക്യുമെൻ്റുകളിൽ തന്ത്രപ്രധാനമായ വിവരങ്ങൾ അടങ്ങിയിട്ടുണ്ടെങ്കിൽ രണ്ടുതവണ ചിന്തിക്കുക.
ഈ ഓൺലൈൻ ഉപകരണത്തിന് Excel 97-2003 പാസ്വേഡ് തകർക്കാൻ മാത്രമേ കഴിയൂ.
ഓരോ തവണയും ഒരു ഫയൽ ഡീക്രിപ്റ്റ് ചെയ്യുമ്പോൾ നിങ്ങൾ പണം നൽകണം, നിങ്ങൾക്ക് ഡീക്രിപ്റ്റ് ചെയ്യാൻ ധാരാളം ഫയലുകൾ ഉണ്ടെങ്കിൽ ഇത് ചെലവേറിയതായിരിക്കും.
വഴി 2: Excel നായുള്ള പാസ്പർ ഉപയോഗിച്ച് Excel ഫയൽ ഡീക്രിപ്റ്റ് ചെയ്യുക
ഓൺലൈൻ ടൂളിൻ്റെ പോരായ്മകൾ കണക്കിലെടുത്ത്, ഒരു ഡെസ്ക്ടോപ്പ് പ്രോഗ്രാം പരീക്ഷിക്കാൻ നിങ്ങളോട് നിർദ്ദേശിക്കാൻ ഞങ്ങൾ ആഗ്രഹിക്കുന്നു. ഞങ്ങൾ ശുപാർശ ചെയ്യാൻ ആഗ്രഹിക്കുന്ന പ്രോഗ്രാം Excel-നുള്ള പാസ്സർ . ട്രസ്റ്റ്പൈലറ്റിലെ ഉപയോക്താക്കളിൽ നിന്ന് ഇതിന് നല്ല അവലോകനങ്ങൾ ലഭിച്ചു, അതിനാൽ, പ്രോഗ്രാം ഉപയോഗിക്കാൻ വിശ്വസനീയമാണ്.
Excel-നുള്ള പാസ്പറിൻ്റെ പ്രധാന സവിശേഷതകൾ ഇതാ:
- ഇത് 4 ശക്തമായ വീണ്ടെടുക്കൽ രീതികൾ നൽകുന്നു, 95% വരെ ഉയർന്ന ഡീക്രിപ്ഷൻ നിരക്ക് ഉറപ്പാക്കുന്നു.
- ഡീക്രിപ്ഷൻ പ്രക്രിയയെ 10 മടങ്ങ് വേഗത്തിൽ വേഗത്തിലാക്കുന്ന സിപിയു സാങ്കേതികവിദ്യ പ്രോഗ്രാം പ്രയോജനപ്പെടുത്തുന്നു.
- നിങ്ങളുടെ ഡാറ്റയുടെ സുരക്ഷ 100% ഉറപ്പാണ്. ഉപയോഗ സമയത്ത് ഇതിന് ഇൻ്റർനെറ്റ് കണക്ഷൻ ആവശ്യമില്ല, അതിനാൽ നിങ്ങളുടെ എല്ലാ ഡാറ്റയും അതിൻ്റെ സെർവറിലേക്ക് അപ്ലോഡ് ചെയ്യില്ല.
- പ്രോഗ്രാമിന് വളരെ വിശാലമായ അനുയോജ്യതയുണ്ട്. ഇതിന് Excel 97 മുതൽ 2019 വരെയുള്ള പാസ്വേഡ് തകർക്കാൻ കഴിയും. കൂടാതെ മിക്കവാറും എല്ലാ ഫയൽ തരങ്ങളും പിന്തുണയ്ക്കുന്നു.
പ്രോഗ്രാമിൻ്റെ പൂർണ്ണ പതിപ്പിന് പരിധിയില്ലാത്ത Excel ഫയലുകൾ ഡീക്രിപ്റ്റ് ചെയ്യാൻ കഴിയും.
Excel-നുള്ള പാസ്പർ ഉപയോഗിച്ച് നിങ്ങളുടെ Excel പാസ്വേഡ് എങ്ങനെ തകർക്കാമെന്നത് ഇതാ:
ഘട്ടം 1. പ്രധാന ഇൻ്റർഫേസ് ആക്സസ് ചെയ്യാൻ നിങ്ങളുടെ ഉപകരണത്തിൽ Excel-നുള്ള Passper സമാരംഭിക്കുക. നിങ്ങൾ സ്ക്രീനിൽ രണ്ട് ഓപ്ഷനുകൾ കാണുകയും "പാസ്വേഡുകൾ വീണ്ടെടുക്കുക" ടാബ് തിരഞ്ഞെടുക്കുക.

ഘട്ടം 2. "ചേർക്കുക" ബട്ടണിൽ ക്ലിക്ക് ചെയ്ത് സംരക്ഷിച്ച ലൊക്കേഷനിൽ നിന്ന് പാസ്വേഡ് പരിരക്ഷിത ഫയൽ അപ്ലോഡ് ചെയ്യുക. ഫയൽ വിജയകരമായി അപ്ലോഡ് ചെയ്തുകഴിഞ്ഞാൽ, ഈ സ്ക്രീനിൻ്റെ വലതുവശത്തുള്ള അനുയോജ്യമായ വീണ്ടെടുക്കൽ രീതി തിരഞ്ഞെടുക്കുക. തുടർന്ന് തുടരാൻ "അടുത്തത്" ക്ലിക്ക് ചെയ്യുക.

ഘട്ടം 3. നിങ്ങൾ പാസ്വേഡ് വിവരങ്ങൾ സജ്ജീകരിച്ചുകഴിഞ്ഞാൽ, ഡീക്രിപ്ഷൻ പ്രക്രിയ സജീവമാക്കുന്നതിന് "വീണ്ടെടുക്കുക" ക്ലിക്ക് ചെയ്യുക. പ്രക്രിയ വിജയകരമായി പൂർത്തിയാകുമ്പോൾ നിങ്ങൾ സ്ക്രീനിൽ വിജയ അറിയിപ്പ് കാണും. പാസ്വേഡ് പകർത്തുകയോ എവിടെയെങ്കിലും എഴുതുകയോ ചെയ്ത് നിങ്ങളുടെ പാസ്വേഡ് പരിരക്ഷിത ഫയൽ തുറക്കാൻ ഉപയോഗിക്കുക.

ഭാഗം 2: പാസ്വേഡ് ഉപയോഗിച്ച് എക്സൽ ഫയൽ എങ്ങനെ ഡീക്രിപ്റ്റ് ചെയ്യാം
നിങ്ങൾ ഇപ്പോഴും പാസ്വേഡ് ഓർക്കുന്നുവെങ്കിൽ, ഡീക്രിപ്ഷൻ പ്രക്രിയ എളുപ്പമാകും.
- Excel 2010-നും അതിനുശേഷമുള്ളതിനും
ഘട്ടം 1 : ബന്ധപ്പെട്ട പാസ്വേഡ് ഉപയോഗിച്ച് Excel ഫയൽ തുറക്കുക.
ഘട്ടം 2 : "ഫയൽ" മെനുവിലേക്ക് നാവിഗേറ്റ് ചെയ്യുക, തുടർന്ന് ഉപമെനുവിലെ "വിവരം" ഓപ്ഷൻ തിരഞ്ഞെടുക്കുക. "വർക്ക്ബുക്ക് പരിരക്ഷിക്കുക" ടാബ് തിരഞ്ഞെടുക്കുക, തുടർന്ന് ഡ്രോപ്പ്-ഡൗൺ ലിസ്റ്റിൽ നിന്ന് "പാസ്വേഡ് ഉപയോഗിച്ച് എൻക്രിപ്റ്റ് ചെയ്യുക" തിരഞ്ഞെടുക്കുക.
ഘട്ടം 3 : പാസ്വേഡ് ഇല്ലാതാക്കി "ശരി" അമർത്തുക.
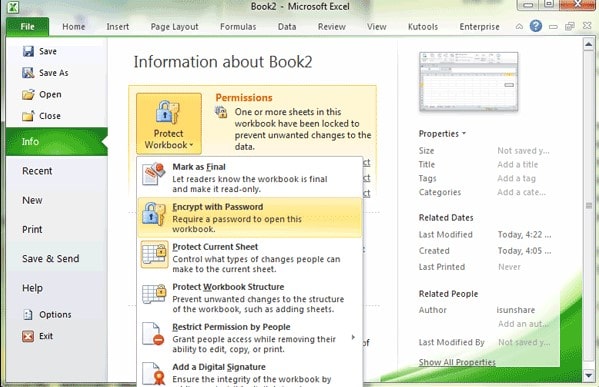
- Excel 2007-ന്
ഘട്ടം 1 : എൻക്രിപ്റ്റ് ചെയ്ത Excel ഡോക്യുമെൻ്റ് ശരിയായ പാസ്വേഡ് ഉപയോഗിച്ച് തുറക്കുക.
ഘട്ടം 2 : മുകളിലെ മൂലയിലുള്ള വിൻഡോസ് ഐക്കണിൽ ക്ലിക്ക് ചെയ്ത് പ്രമാണം തയ്യാറാക്കുക>എൻക്രിപ്റ്റ് ചെയ്യുക എന്നതിലേക്ക് നാവിഗേറ്റ് ചെയ്യുക.
ഘട്ടം 3 : തുടരാൻ പാസ്വേഡ് ഇല്ലാതാക്കി "ശരി" ക്ലിക്ക് ചെയ്യുക.

- Excel 2003-നും അതിനുമുമ്പും
ഘട്ടം 1 : ശരിയായ പാസ്വേഡ് ഉപയോഗിച്ച് പാസ്വേഡ് പരിരക്ഷിത Excel ഫയൽ തുറക്കുക.
ഘട്ടം 2 : "ടൂളുകൾ" എന്നതിലേക്ക് നാവിഗേറ്റ് ചെയ്യുക, തുടർന്ന് "ഓപ്ഷനുകൾ" തിരഞ്ഞെടുക്കുക.
ഘട്ടം 3 : പുതിയ വിൻഡോയിൽ, "സുരക്ഷ" ഓപ്ഷൻ തിരഞ്ഞെടുക്കുക. സ്ഥിരീകരിക്കാൻ "പാസ്വേഡ് തുറക്കാൻ" ബോക്സിൽ നിന്ന് പാസ്വേഡ് നീക്കം ചെയ്ത് "ശരി" അമർത്തുക.






![Excel VBA പ്രോജക്റ്റിൽ നിന്ന് പാസ്വേഡ് എങ്ങനെ നീക്കം ചെയ്യാം [4 രീതികൾ]](https://www.passmapa.com/images/desbloquear-proyecto-vba-excel-390x220.png)