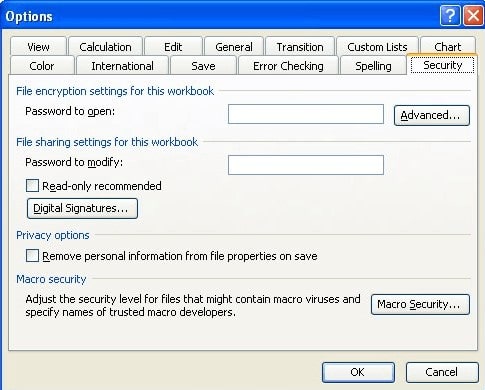ວິທີການຖອດລະຫັດໄຟລ໌ Excel ດ້ວຍ / ບໍ່ມີລະຫັດຜ່ານ
ລະຫັດຜ່ານມີບົດບາດສໍາຄັນໃນຄວາມລັບຂອງເອກະສານ, ໂດຍສະເພາະຖ້າພວກມັນມີຂໍ້ມູນທີ່ສໍາຄັນຫຼືລະອຽດອ່ອນ. ມັນເປັນເລື່ອງທົ່ວໄປທີ່ຈະປົກປ້ອງໄຟລ໌ Excel ດ້ວຍລະຫັດຜ່ານ. ຢ່າງໃດກໍຕາມ, ຫນ່ວຍຄວາມຈໍາຂອງພວກເຮົາບໍ່ຫນ້າເຊື່ອຖືແລະບາງຄັ້ງພວກເຮົາລືມລະຫັດຜ່ານເຫຼົ່ານີ້. ຖ້າບໍ່ມີລະຫັດຜ່ານ, ທ່ານບໍ່ສາມາດເປີດເອກະສານ Excel ຂອງທ່ານໄດ້.
ດັ່ງນັ້ນ, ໃນບົດຄວາມນີ້ພວກເຮົາຈະໄປໂດຍຜ່ານສອງວິທີທີ່ຈະຖອດລະຫັດໄຟລ໌ Excel ໂດຍບໍ່ມີການລະຫັດຜ່ານ. ແລະນັບຕັ້ງແຕ່ວິທີການຖອດລະຫັດໄຟລ໌ Excel ດ້ວຍລະຫັດຜ່ານແຕກຕ່າງກັນຢ່າງຫຼວງຫຼາຍໃນຮຸ່ນ Excel ທີ່ແຕກຕ່າງກັນ, ພວກເຮົາຍັງສະແດງຄໍາແນະນໍາຂັ້ນຕອນໂດຍຂັ້ນຕອນໃຫ້ທ່ານ.
ສ່ວນທີ 1: ວິທີການຖອດລະຫັດໄຟລ໌ Excel ໂດຍບໍ່ມີການລະຫັດຜ່ານ
ຖ້າເຈົ້າລືມລະຫັດຜ່ານຂອງໄຟລ໌ Excel ທີ່ປ້ອງກັນດ້ວຍລະຫັດຜ່ານຂອງເຈົ້າ, ເຈົ້າຖືກລັອກບໍ່ໃຫ້ເຂົ້າເຖິງເອກະສານ. ວິທີດຽວທີ່ຈະຂ້າມລະຫັດຜ່ານແມ່ນດ້ວຍການຊ່ວຍເຫຼືອຂອງຕົວປົດລັອກລະຫັດຜ່ານທີ່ເຫມາະສົມ. ໂປລແກລມຖອດລະຫັດໄຟລ໌ Excel ໂດຍໃຊ້ສູດການຄິດໄລ່ຂອງມັນແລະດຶງລະຫັດຜ່ານ. ຈາກນັ້ນທ່ານສາມາດໃຊ້ລະຫັດຜ່ານທີ່ດຶງມາເພື່ອເຂົ້າເຖິງໄຟລ໌ Excel ທີ່ປ້ອງກັນດ້ວຍລະຫັດຜ່ານຂອງທ່ານອີກຄັ້ງ.
ວິທີການມີຕັ້ງແຕ່ອອນໄລນ໌ໄປຫາທາງເລືອກ desktop. ບັດນີ້ໃຫ້ເຮົາມາເບິ່ງເຂົາເຈົ້າ.
ຖອດລະຫັດໄຟລ໌ Excel ອອນໄລນ໌
Accessback ເປັນເຄື່ອງມືອອນໄລນ໌ທີ່ຍິ່ງໃຫຍ່ທີ່ອະນຸຍາດໃຫ້ຜູ້ໃຊ້ສາມາດເອົາລະຫັດຜ່ານແລະເຂົ້າເຖິງໄຟລ໌ Excel ຂອງເຂົາເຈົ້າ. ເຄື່ອງມືນີ້ສະຫນອງການຮັບປະກັນ 100% ເພື່ອຖອດລະຫັດລະຫັດຜ່ານຂອງໄຟລ໌ Excel ດ້ວຍການເຂົ້າລະຫັດ 40-bit. ແທນທີ່ຈະຟື້ນຕົວລະຫັດຜ່ານ Excel, ມັນໂດຍກົງເອົາການປົກປັກຮັກສາລະຫັດຜ່ານແລະສົ່ງໃຫ້ທ່ານສໍາເນົາຂອງເອກະສານ Excel ຕົ້ນສະບັບຂອງທ່ານ. ແລະທ່ານແນ່ໃຈວ່າຂໍ້ມູນແລະຮູບແບບທັງຫມົດບໍ່ມີການປ່ຽນແປງ.
ນີ້ແມ່ນວິທີການຖອດລະຫັດໄຟລ໌ Excel ທີ່ເຂົ້າລະຫັດດ້ວຍ Accessback.
ຂັ້ນຕອນທີ 1: ທ່ອງໄປຫາເວັບໄຊທ໌ຂອງ Accessback. ກົດປຸ່ມ "ເລືອກ" ແລະອັບໂຫລດໄຟລ໌ທີ່ຖືກເຂົ້າລະຫັດ. ໃສ່ທີ່ຢູ່ອີເມວທີ່ເຮັດວຽກແລ້ວຄລິກ "ອັບໂຫລດ".

ຂັ້ນຕອນທີ 2: ຈາກນັ້ນໂຄງການຈະເລີ່ມຖອດລະຫັດເອກະສານ Excel ຂອງທ່ານ. ທ່ານຈະໄດ້ຮັບພາບຫນ້າຈໍຂອງຫນ້າທໍາອິດເປັນຫຼັກຖານວ່າໂຄງການໄດ້ສົບຜົນສໍາເລັດເອົາລະຫັດຜ່ານຈາກໄຟລ໌ຂອງທ່ານ.
ຂັ້ນຕອນທີ 3: ຫຼັງຈາກທີ່ໄດ້ຮັບຫນ້າຈໍການທົບທວນຄືນ, ເລືອກເອົາວິທີການທີ່ຈະຈ່າຍຄ່າໄຟລ໌ທີ່ຖອດລະຫັດຂອງທ່ານ. ທ່ານຈະໄດ້ຮັບໄຟລ໌ທີ່ຖອດລະຫັດຫຼັງຈາກສໍາເລັດການຊໍາລະເງິນ.
ການດໍາເນີນງານທັງຫມົດແມ່ນງ່າຍດາຍຫຼາຍ. ຢ່າງໃດກໍຕາມ, ຍັງມີບາງຂໍ້ເສຍທີ່ຈະນໍາໃຊ້ເຄື່ອງມືອອນໄລນ໌ນີ້:
- ເວັບໄຊທ໌ເກັບໄຟລ໌ Excel ຂອງເຈົ້າເປັນເວລາ 7 ມື້. ດັ່ງນັ້ນ, ທ່ານຄວນຄິດຢ່າງລະອຽດຖ້າເອກະສານ Excel ຂອງທ່ານມີຂໍ້ມູນທີ່ລະອຽດອ່ອນ.
- ເຄື່ອງມືອອນໄລນ໌ນີ້ສາມາດຖອດລະຫັດລະຫັດ Excel 97-2003 ເທົ່ານັ້ນ.
- ທ່ານຕ້ອງຈ່າຍແຕ່ລະຄັ້ງທີ່ໄຟລ໌ຖືກຖອດລະຫັດ, ແລະມັນສາມາດມີລາຄາແພງຖ້າທ່ານມີໄຟລ໌ຈໍານວນຫຼາຍເພື່ອຖອດລະຫັດ.
ຖອດລະຫັດລະຫັດຜ່ານໄຟລ໌ Excel ດ້ວຍ Passper ສໍາລັບ Excel
ເນື່ອງຈາກຂໍ້ບົກຜ່ອງຂອງເຄື່ອງມືອອນໄລນ໌, ພວກເຮົາຢາກແນະນໍາໃຫ້ທ່ານລອງໃຊ້ໂປແກຼມ desktop. ໂຄງການທີ່ພວກເຮົາຈະແນະນໍາແມ່ນ ເຂົ້າກັນໄດ້ກັບ Excel . ມັນໄດ້ຮັບການທົບທວນໃນທາງບວກຈາກຜູ້ໃຊ້ຂອງຕົນກ່ຽວກັບ Trustpilot ແລະດັ່ງນັ້ນໂຄງການແມ່ນເຊື່ອຖືໄດ້ໃນການນໍາໃຊ້.
ນີ້ແມ່ນບາງລັກສະນະທີ່ສໍາຄັນຂອງ Passper ສໍາລັບ Excel:
- ມັນປະກອບດ້ວຍ 4 ວິທີການຟື້ນຕົວປະສິດທິຜົນທີ່ຮັບປະກັນອັດຕາການຖອດລະຫັດສູງເຖິງ 95%.
- ໂຄງການດັ່ງກ່າວໄດ້ນໍາໃຊ້ເທກໂນໂລຍີ CPU ທີ່ເລັ່ງຂະບວນການຖອດລະຫັດໃຫ້ໄວຂຶ້ນ 10X.
- ຄວາມປອດໄພຂໍ້ມູນຂອງທ່ານແມ່ນຮັບປະກັນ 100%. ມັນບໍ່ຈໍາເປັນຕ້ອງມີການເຊື່ອມຕໍ່ອິນເຕີເນັດໃນລະຫວ່າງການໃຊ້ງານ ແລະດັ່ງນັ້ນຂໍ້ມູນທັງໝົດຂອງເຈົ້າຈະບໍ່ຖືກອັບໂຫຼດໃສ່ເຊີບເວີ.
- ໂຄງການມີຄວາມເຂົ້າກັນໄດ້ຢ່າງກວ້າງຂວາງ. ມັນສາມາດຖອດລະຫັດລະຫັດຜ່ານຈາກ Excel 97 ກັບ 2019. ແລະເກືອບທຸກປະເພດໄຟລ໌ແມ່ນສະຫນັບສະຫນູນ.
- ສະບັບເຕັມຂອງໂຄງການສາມາດຖອດລະຫັດບໍ່ຈໍາກັດຈໍານວນໄຟລ໌ Excel.
ນີ້ແມ່ນວິທີການຖອດລະຫັດລະຫັດ Excel ດ້ວຍ Passper ສໍາລັບ Excel:
ຂັ້ນຕອນທີ 1. ດໍາເນີນການ Passper ສໍາລັບ Excel ໃນອຸປະກອນຂອງທ່ານເພື່ອເຂົ້າເຖິງການໂຕ້ຕອບຕົ້ນຕໍ. ທ່ານຄວນເຫັນສອງທາງເລືອກໃນຫນ້າຈໍແລະເລືອກແຖບ «ກູ້ລະຫັດຜ່ານ » ( ກູ້ລະຫັດຜ່ານ ).

ຂັ້ນຕອນທີ 2. ກົດປຸ່ມ «ຕື່ມ » ( ເພີ່ມ ), ແລະອັບໂຫລດໄຟລ໌ທີ່ປ້ອງກັນລະຫັດຜ່ານຈາກສະຖານທີ່ທີ່ບັນທຶກໄວ້. ເມື່ອໄຟລ໌ຖືກອັບໂຫລດ, ເລືອກວິທີການກູ້ຄືນທີ່ເຫມາະສົມຢູ່ເບື້ອງຂວາຂອງຫນ້າຈໍ. ຫຼັງຈາກນັ້ນ, ໃຫ້ຄລິກໃສ່«ຕໍ່ໄປ»ເພື່ອສືບຕໍ່.
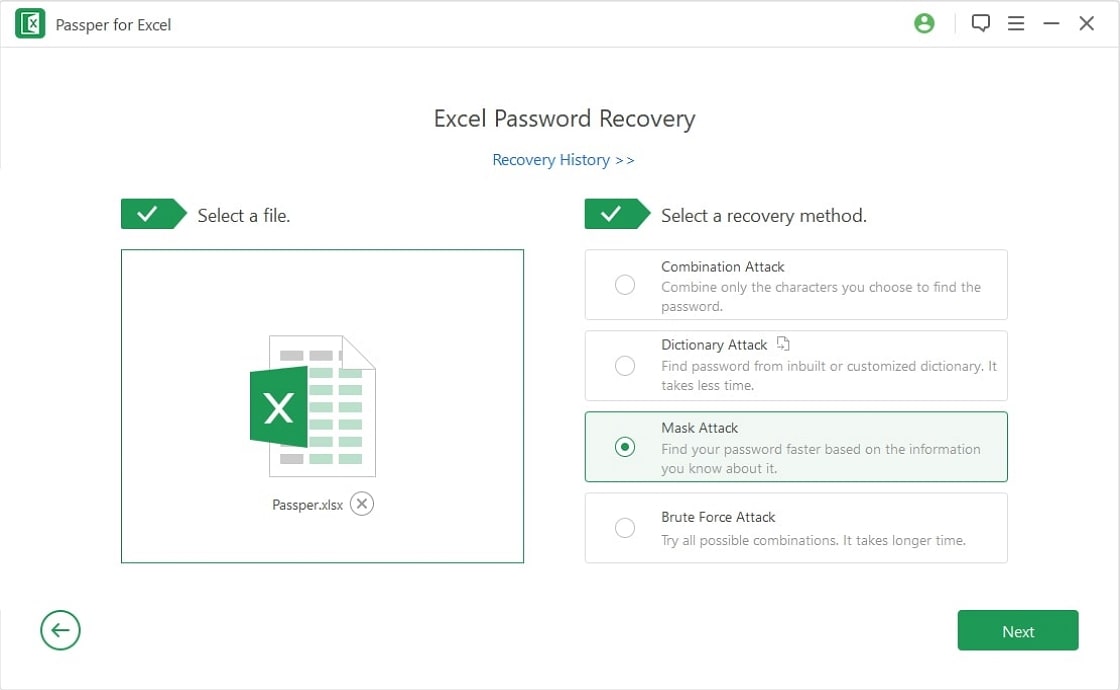
ຂັ້ນຕອນທີ 3. ເມື່ອທ່ານສໍາເລັດການຕັ້ງຄ່າຂໍ້ມູນລະຫັດຜ່ານ, ຄລິກ «ຟື້ນຕົວ » ເພື່ອກະຕຸ້ນຂະບວນການຖອດລະຫັດ. ທ່ານຄວນເຫັນຂໍ້ຄວາມສົບຜົນສໍາເລັດໃນຫນ້າຈໍໃນເວລາທີ່ຂະບວນການໄດ້ຖືກສໍາເລັດສົບຜົນສໍາເລັດ. ສຳເນົາລະຫັດຜ່ານ ຫຼືຂຽນມັນລົງ ແລະໃຊ້ມັນເພື່ອເປີດໄຟລ໌ທີ່ປ້ອງກັນລະຫັດຜ່ານຂອງທ່ານ.

ສ່ວນທີ 2: ວິທີການຖອດລະຫັດໄຟລ໌ Excel ດ້ວຍລະຫັດຜ່ານ
ຖ້າທ່ານຍັງຈື່ລະຫັດຜ່ານໄດ້, ການຖອດລະຫັດຈະງ່າຍຂຶ້ນ.
ສໍາລັບ Excel 2010 ແລະຕໍ່ມາ
ຂັ້ນຕອນທີ 1: ເປີດໄຟລ໌ Excel ໂດຍໃຊ້ລະຫັດຜ່ານທີ່ກ່ຽວຂ້ອງ.
ຂັ້ນຕອນທີ 2: ໄປທີ່ເມນູ "ໄຟລ໌" ແລະຫຼັງຈາກນັ້ນເລືອກ "ຂໍ້ມູນ" ໃນເມນູຍ່ອຍ. ເລືອກແຖບ "ປົກປ້ອງປື້ມບັນທຶກ" ແລະຫຼັງຈາກນັ້ນເລືອກ "ເຂົ້າລະຫັດດ້ວຍລະຫັດຜ່ານ" ຈາກບັນຊີລາຍຊື່ເລື່ອນລົງ.
ຂັ້ນຕອນທີ 3: ລົບລະຫັດຜ່ານແລະກົດ "OK".

ຈົນເຖິງ Excel 2007
ຂັ້ນຕອນທີ 1: ເປີດເອກະສານ Excel ທີ່ເຂົ້າລະຫັດດ້ວຍລະຫັດຜ່ານທີ່ຖືກຕ້ອງ.
ຂັ້ນຕອນທີ 2: ຄລິກໄອຄອນ Windows ຢູ່ແຈເທິງສຸດ ແລະໄປທີ່ ກະກຽມ>ເຂົ້າລະຫັດເອກະສານ.
ຂັ້ນຕອນທີ 3: ລຶບລະຫັດຜ່ານແລະຄລິກໃສ່ "OK" ເພື່ອສືບຕໍ່.
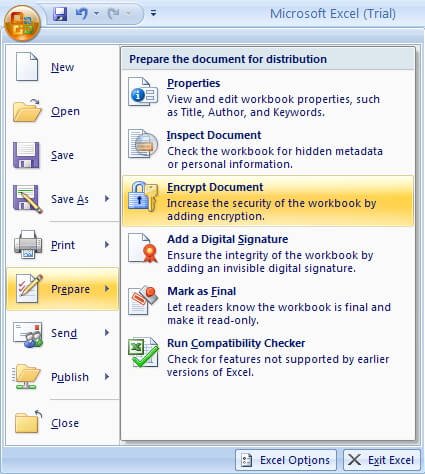
ສໍາລັບ Excel 2003 ແລະກ່ອນຫນ້ານັ້ນ
ຂັ້ນຕອນທີ 1: ເປີດໄຟລ໌ Excel ປ້ອງກັນລະຫັດຜ່ານດ້ວຍລະຫັດຜ່ານທີ່ຖືກຕ້ອງ.
ຂັ້ນຕອນທີ 2: ໄປທີ່ "ເຄື່ອງມື", ຈາກນັ້ນເລືອກ "ການຕັ້ງຄ່າ".
ຂັ້ນຕອນທີ 3: ໃນປ່ອງຢ້ຽມໃຫມ່, ເລືອກ "ຄວາມປອດໄພ". ລົບລະຫັດຜ່ານໃນພາກສະຫນາມ «ລະຫັດຜ່ານທີ່ຈະເປີດ»ແລະກົດ «OK» ເພື່ອຢືນຢັນ.