4 ວິທີການ Unzip ໄຟລ໌ ZIP [ງ່າຍດາຍແລະໄວ]

ໄຟລ໌ ZIP ແມ່ນຫນຶ່ງໃນທາງເລືອກທີ່ໃຊ້ຫຼາຍທີ່ສຸດໃນເວລາທີ່ເຮັດວຽກກັບໄຟລ໌. ໄຟລ໌ປະເພດເຫຼົ່ານີ້ສາມາດຊ່ວຍໃຫ້ທ່ານປະຫຍັດພື້ນທີ່ທີ່ມີຄຸນຄ່າໃນຄອມພິວເຕີຂອງທ່ານ. ທ່ານຍັງສາມາດປົກປ້ອງໄຟລ໌ເຫຼົ່ານີ້ໂດຍການຕັ້ງລະຫັດຜ່ານ. ຢ່າງໃດກໍຕາມ, ຖ້າທ່ານກໍາລັງສັບສົນກ່ຽວກັບວິທີການສະກັດໄຟລ໌ ZIP ໃນຄອມພິວເຕີຂອງທ່ານ? ສີ່ວິທີນີ້ສາມາດເປັນປະໂຫຍດຫຼາຍເພື່ອຊ່ວຍເຈົ້າໃນວຽກງານ.
ມີຫຼາຍວິທີທີ່ທ່ານສາມາດສະກັດໄຟລ໌ ZIP ໃນຄອມພິວເຕີ Windows 10/8.1/8/7/XP ຂອງທ່ານ. ໃຫ້ທົບທວນຄືນສີ່ວິທີຕົ້ນຕໍຫນຶ່ງໂດຍຫນຶ່ງ.
ວິທີ 1. Unzip ໄຟລ໌ ZIP ໃນ Windows
Windows ໃຫ້ທາງເລືອກທີ່ງ່າຍໃນການສະກັດໄຟລ໌ ZIP ຂອງທ່ານ. ປະຕິບັດຕາມຂັ້ນຕອນເຫຼົ່ານີ້:
ຂັ້ນຕອນທີ 1 : ຊອກຫາໂຟນເດີ ZIP ຂອງທ່ານ. ຖ້າດາວໂຫຼດອອນໄລນ໌, ມັນຄວນຈະມີຢູ່ໃນພາກດາວໂຫຼດ. ທ່ານອາດຈະໄດ້ບັນທຶກມັນໄວ້ໃນສະຖານທີ່ສະເພາະ.
ຂັ້ນຕອນທີ 2 : ຄລິກສອງຄັ້ງເພື່ອເປີດມັນ. ຕອນນີ້ທ່ານຄວນຊອກຫາຕົວເລືອກ Extract file.
ຂັ້ນຕອນທີ 3 : ເລືອກໂຟນເດີປາຍທາງສໍາລັບໄຟລ໌ທີ່ສະກັດອອກ. ຖ້າໂຟນເດີບໍ່ມີ, ມັນຈະຖືກສ້າງຂື້ນຕາມຄວາມມັກຂອງເຈົ້າ. ທ່ານຍັງສາມາດ configure ການຕັ້ງຄ່າທີ່ຈໍາເປັນອື່ນໆຕາມຄວາມຕ້ອງການຂອງທ່ານ.
ຂັ້ນຕອນທີ 4 : ຄລິກ OK ແລະໄຟລ໌ຂອງທ່ານຈະຖືກສະກັດໄປທີ່ໂຟນເດີປາຍທາງ.
ກະລຸນາຮັບຊາບວ່າຮູບພາບຈະຂຶ້ນກັບເຄື່ອງມືສະກັດ ZIP ທີ່ທ່ານກໍາລັງໃຊ້. ຢ່າງໃດກໍຕາມ, ຫນ້າທີ່ທົ່ວໄປຈະຍັງຄົງຢູ່ຄືກັນ.
ວິທີ 2. Unzip ໄຟລ໌ ZIP ໃນ Mac
ຖ້າທ່ານຢູ່ກັບ Mac ແລະກໍາລັງຊອກຫາທາງເລືອກເພື່ອຊອກຫາວິທີ unzip ໄຟລ໌, ຄໍາແນະນໍາຕໍ່ໄປນີ້ຄວນຈະເປັນປະໂຫຍດສໍາລັບທ່ານ.
ຂັ້ນຕອນທີ 1 : ຂັ້ນຕອນທໍາອິດ, ຕາມປົກກະຕິ, ຄວນຈະເປັນການຊອກຫາໂຟນເດີແຟ້ມຈັດເກັບຂອງທ່ານ. ໂດຍຫລັກການແລ້ວ, ມັນຄວນຈະມີຢູ່ໃນພາກການດາວໂຫຼດຖ້າມັນຖືກດາວໂຫຼດອອນໄລນ໌ຫຼືສະຖານທີ່ທີ່ທ່ານໄດ້ບັນທຶກມັນໄວ້.
ຂັ້ນຕອນທີ 2 : ຍ້າຍໂຟນເດີ ZIP ໄປຫາບ່ອນທີ່ທ່ານຕ້ອງການ. ທ່ານສາມາດຍ້າຍມັນໄປ desktop ໄດ້.
ຂັ້ນຕອນທີ 3 : double click the folder. ໄຟລ໌ຕ່າງໆຈະເລີ່ມການສະກັດໄປຫາໂຟນເດີດຽວກັນທີ່ໂຟນເດີ ZIP ຢູ່.
ຂັ້ນຕອນທີ 4 : ລໍຖ້າຢ່າງອົດທົນຈົນກວ່າໄຟລ໌ຈະຖືກດາວໂຫຼດ. ເວລາທີ່ຕ້ອງການເພື່ອສະກັດໄຟລ໌ຂອງທ່ານຈະຂຶ້ນກັບຂະຫນາດໄຟລ໌ທັງຫມົດ.
ທ່ານພຽງແຕ່ຕ້ອງການທີ່ຈະເປີດໂຟນເດີທີ່ສະກັດເພື່ອຊອກຫາໄຟລ໌ພາຍໃນມັນທີ່ຈະຢູ່ໃນສະຖານະການຖອດລະຫັດ.
ວິທີ 3. Unzip ໄຟລ໌ ZIP ໃນ iPhone
ການສະກັດໄຟລ໌ Zip ໃນ iPhone ຄວນຈະງ່າຍດາຍແລະງ່າຍທີ່ຈະເຮັດວຽກຮ່ວມກັບ. ມັນເທົ່າກັບການສະກັດໄຟລ໌ ZIP ໃນ Windows ຂອງທ່ານ. ອີງຕາມທາງເລືອກຂອງຕົວສະກັດ ZIP ທີ່ທ່ານເລືອກ, ຂັ້ນຕອນອາດຈະແຕກຕ່າງກັນເລັກນ້ອຍ.
ຂັ້ນຕອນທີ 1 : ດາວໂຫລດແອັບພລິເຄຊັນພາກສ່ວນທີສາມເພື່ອສະກັດໄຟລ໌ ZIP ຂອງທ່ານ. ສອງທາງເລືອກທີ່ດີປະກອບມີ iZIP ຫຼື WinZip ສໍາລັບ iOS.
ຂັ້ນຕອນທີ 2 : ໄປທີ່ທີ່ຕັ້ງຂອງໂຟນເດີ ZIP ຂອງທ່ານແລະປາດມັນເພື່ອເປີດມັນ. ໂຟນເດີ ZIP ຈະບໍ່ເປີດຢູ່ໃນອຸປະກອນຂອງທ່ານ. ທ່ານຕ້ອງສຳເນົາມັນໃສ່ iZIP.
ຂັ້ນຕອນທີ 3 : ເລືອກຕົວເລືອກທີ່ບອກວ່າ, ຄັດລອກໄປທີ່ iZip. ທ່ານອາດຈະຕ້ອງໃຊ້ຕົວເລືອກ Share ໃນໂຟນເດີເພື່ອບັນລຸສິ່ງນີ້.
ຂັ້ນຕອນທີ 4 : ຊອບແວຄວນຖາມທ່ານວ່າທ່ານຕ້ອງການທີ່ຈະສະກັດໄຟລ໌. ຢືນຢັນແລະທ່ານຈະເຫັນໄຟລ໌ທີ່ສະກັດຢູ່ໃນໂຟນເດີດຽວກັນ.
ກະລຸນາສັງເກດວ່າຂັ້ນຕອນທີ່ແນ່ນອນອາດຈະບໍ່ງ່າຍທີ່ຈະເຮັດໃຫມ່ຢູ່ທີ່ນີ້ເນື່ອງຈາກວ່າມັນຂຶ້ນກັບ app ທີ່ແນ່ນອນທີ່ທ່ານໄດ້ເລືອກສໍາລັບການ. ໂດຍພື້ນຖານແລ້ວ, ທ່ານຈໍາເປັນຕ້ອງເປີດໂຟນເດີ ZIP ໃນເຄື່ອງມືສະກັດ ZIP ທີ່ທ່ານເລືອກ.
ວິທີ 4. Unzip ໄຟລ໌ ZIP ໃນ Android
ຂັ້ນຕອນການສະກັດໂຟນເດີ ZIP ໃນ Android ແມ່ນຄ້າຍຄືກັບ iPhone. ທ່ານຈະຕ້ອງດາວໂຫລດເຄື່ອງມືສະກັດ ZIP ທີ່ເຂົ້າກັນໄດ້ກັບອຸປະກອນຂອງທ່ານ. ບາງທາງເລືອກທີ່ເຊື່ອຖືໄດ້ລວມມີ RAR, WinZip, ແລະ WinRAR ສໍາລັບ Android.
ຂັ້ນຕອນທີ 1 : ເລືອກໂຟນເດີ ZIP ບ່ອນທີ່ທ່ານໄດ້ເກັບຮັກສາໄຟລ໌ໄວ້.
ຂັ້ນຕອນທີ 2 : ເລືອກເອກະສານທີ່ທ່ານຕ້ອງການ unzip.
ຂັ້ນຕອນທີ 3 : ແຕະໂຟນເດີ ແລະຈາກນັ້ນແຕະ UNZIP.
ຂັ້ນຕອນທີ 4 : ເລືອກໂຟນເດີປາຍທາງທີ່ທ່ານຕ້ອງການບັນທຶກໄຟລ໌.
ຂັ້ນຕອນທີ 5 : ຄລິກທີ່ UNZIP ທີ່ນີ້. ມັນຄວນຈະເຮັດມັນ, ແລະໄຟລ໌ຂອງທ່ານຈະຖືກສະກັດເຂົ້າໄປໃນໂຟນເດີທີ່ທ່ານເລືອກ.
ເຄັດລັບພິເສດ: ວິທີການສະກັດໄຟລ໌ ZIP ທີ່ເຂົ້າລະຫັດໄວ້ໂດຍບໍ່ມີລະຫັດຜ່ານ?
ໃນກໍລະນີທີ່ທ່ານມີໄຟລ໌ທີ່ຖືກເຂົ້າລະຫັດດ້ວຍລະຫັດຜ່ານແລະທ່ານບໍ່ມີການເຂົ້າເຖິງລະຫັດຜ່ານສໍາລັບເຫດຜົນໃດກໍ່ຕາມ. ໃນສະຖານະການດັ່ງກ່າວ, ທໍາອິດທ່ານຕ້ອງປົດລັອກໄຟລ໌ ZIP ລັອກແລະຫຼັງຈາກນັ້ນສະກັດມັນດ້ວຍລະຫັດຜ່ານທີ່ພົບເຫັນ. Passper ສໍາລັບ ZIP ມັນສາມາດເປັນທາງເລືອກທີ່ດີເລີດທີ່ຈະຟື້ນຕົວໄຟລ໌ ZIP ທີ່ສູນເສຍຫຼືລືມຂອງທ່ານທັນທີ. ນີ້ແມ່ນຂັ້ນຕອນທີ່ກ່ຽວຂ້ອງ:
ດາວໂຫລດ, ຕິດຕັ້ງ ແລະເລີ່ມລະຫັດຜ່ານສໍາລັບ ZIP. ແອັບພລິເຄຊັນຈະເລີ່ມດາວໂຫລດວັດຈະນານຸກົມທີ່ຈໍາເປັນເປັນເທື່ອທຳອິດ.
ຂັ້ນຕອນທີ 1 : ນໍາເຂົ້າໄຟລ໌ຂອງທ່ານໂດຍການຄລິກໃສ່ຕົວເລືອກເພີ່ມ. ຊອບແວຈະອ່ານຄໍາຮ້ອງສະຫມັກແລະລາຍຊື່ຂໍ້ມູນທີ່ມີຢູ່ໃນມັນ.

ຂັ້ນຕອນທີ 2 : ເລືອກທາງເລືອກການໂຈມຕີທີ່ເຫມາະສົມ. Passper ສໍາລັບ ZIP ໃຫ້ທ່ານເຂົ້າເຖິງສາມປະເພດການໂຈມຕີທີ່ແຕກຕ່າງກັນ: ການໂຈມຕີແບບປະສົມ, ການໂຈມຕີພົດຈະນານຸກົມ, ການໂຈມຕີດ້ວຍບັງຄັບໃຊ້ຫນ້າກາກ, ແລະການໂຈມຕີດ້ວຍແຮງ brute. ທາງເລືອກຈະຂຶ້ນກັບຄວາມສັບສົນຂອງລະຫັດຜ່ານ.
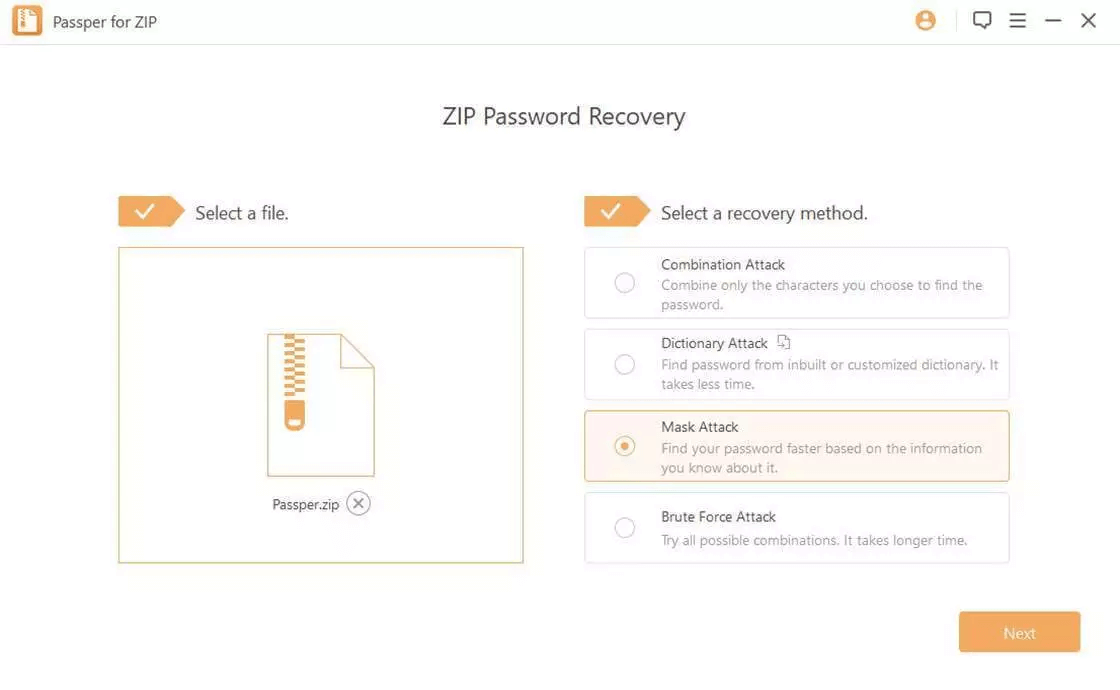
ຂັ້ນຕອນທີ 3 : ຄລິກກູ້ຄືນເມື່ອການຕັ້ງຄ່າ ແລະປະເພດການໂຈມຕີຖືກເລືອກ. ຊອບແວຈະເລີ່ມຊອກຫາລະຫັດຜ່ານ. ເວລາທີ່ແນ່ນອນທີ່ຈໍາເປັນຈະຂຶ້ນກັບຄວາມສັບສົນຂອງລະຫັດຜ່ານແລະປະເພດຂອງການໂຈມຕີທີ່ທ່ານໄດ້ເລືອກ.

ສະຫຼຸບ
ການສະກັດໄຟລ໌ ZIP ຂອງທ່ານໃສ່ຄອມພິວເຕີຂອງທ່ານບໍ່ຄວນເປັນວຽກທີ່ຍາກ. ຢ່າງໃດກໍ່ຕາມ, ການຂາດຄວາມຮູ້ກ່ຽວກັບວິທີການ decompress ໄຟລ໌ສາມາດນໍາໄປສູ່ຄວາມສັບສົນ. ຖ້າທ່ານເປັນຫນຶ່ງໃນນັ້ນ, ວິທີການທີ່ນໍາສະເຫນີໃນການກໍ່ສ້າງນີ້ຄວນຈະເປັນປະໂຫຍດພຽງພໍສໍາລັບທ່ານທີ່ຈະຄຸ້ນເຄີຍກັບແນວຄວາມຄິດຂອງການສະກັດໄຟລ໌ ZIP ຂອງທ່ານ.





