ວິທີການຖອດລະຫັດໄຟລ໌ Excel ໂດຍບໍ່ມີ / ດ້ວຍລະຫັດຜ່ານ

ຂ້ອຍສາມາດຖອດລະຫັດໄຟລ໌ Excel ດ້ວຍ ຫຼືບໍ່ມີລະຫັດຜ່ານໄດ້ແນວໃດ?
ລະຫັດຜ່ານມີບົດບາດສໍາຄັນໃນຄວາມເປັນສ່ວນຕົວຂອງເອກະສານ, ໂດຍສະເພາະຖ້າພວກມັນມີຂໍ້ມູນທີ່ສໍາຄັນຫຼືຄວາມລັບ. ມັນເປັນເລື່ອງທົ່ວໄປທີ່ຈະປົກປ້ອງໄຟລ໌ Excel ດ້ວຍລະຫັດຜ່ານ. ຢ່າງໃດກໍຕາມ, ຫນ່ວຍຄວາມຈໍາຂອງພວກເຮົາບໍ່ຫນ້າເຊື່ອຖືແລະບາງຄັ້ງພວກເຮົາລືມລະຫັດຜ່ານເຫຼົ່ານີ້. ຖ້າບໍ່ມີລະຫັດຜ່ານ, ທ່ານຈະບໍ່ສາມາດເປີດເອກະສານ Excel ຂອງທ່ານໄດ້.
ດັ່ງນັ້ນ, ໃນບົດຄວາມນີ້, ພວກເຮົາຈະແນະນໍາທ່ານໂດຍຜ່ານສອງວິທີທີ່ຈະຖອດລະຫັດໄຟລ໌ Excel ໂດຍບໍ່ມີລະຫັດຜ່ານ. ແລະນັບຕັ້ງແຕ່ວິທີການຖອດລະຫັດໄຟລ໌ Excel ດ້ວຍລະຫັດຜ່ານແຕກຕ່າງກັນຢ່າງຫຼວງຫຼາຍໃນ Excel ຮຸ່ນຕ່າງໆ, ພວກເຮົາຍັງຈະສະແດງຄູ່ມືຂັ້ນຕອນໂດຍຂັ້ນຕອນ.
ສ່ວນທີ 1: ວິທີການຖອດລະຫັດໄຟລ໌ Excel ໂດຍບໍ່ມີການລະຫັດຜ່ານ
ຖ້າທ່ານລືມລະຫັດຜ່ານຂອງໄຟລ໌ Excel ທີ່ປ້ອງກັນດ້ວຍລະຫັດຜ່ານຂອງທ່ານ, ທ່ານຈະບໍ່ສາມາດເຂົ້າເຖິງເອກະສານໄດ້. ວິທີດຽວທີ່ຈະຂ້າມລະຫັດຜ່ານແມ່ນຜ່ານການປົດລັອກລະຫັດຜ່ານທີ່ເຫມາະສົມ. ໂຄງການຈະຖອດລະຫັດໄຟລ໌ Excel ໂດຍນໍາໃຊ້ວິທີການຂອງທ່ານແລະການຟື້ນຕົວລະຫັດຜ່ານໄດ້. ຈາກນັ້ນທ່ານສາມາດໃຊ້ລະຫັດຜ່ານທີ່ກູ້ຄືນມາເພື່ອເຂົ້າເຖິງໄຟລ໌ Excel ທີ່ປ້ອງກັນດ້ວຍລະຫັດຜ່ານຂອງທ່ານອີກຄັ້ງ.
ວິທີການມີຕັ້ງແຕ່ອອນໄລນ໌ໄປຫາທາງເລືອກ desktop. ບັດນີ້, ໃຫ້ເຮົາພິຈາລະນາເບິ່ງພວກມັນ.
ວິທີ 1: ຖອດລະຫັດໄຟລ໌ Excel ອອນໄລນ໌
Accessback ເປັນເຄື່ອງມືອອນໄລນ໌ທີ່ດີທີ່ອະນຸຍາດໃຫ້ຜູ້ໃຊ້ສາມາດເອົາລະຫັດຜ່ານແລະເຂົ້າເຖິງໄຟລ໌ Excel ຂອງເຂົາເຈົ້າ. ເຄື່ອງມືນີ້ສະຫນອງການຄໍ້າປະກັນລະຫັດຜ່ານ 100% ສໍາລັບໄຟລ໌ Excel ດ້ວຍການເຂົ້າລະຫັດ 40-bit. ແທນທີ່ຈະຟື້ນຕົວລະຫັດຜ່ານ Excel, ມັນເອົາການປົກປັກຮັກສາລະຫັດຜ່ານໂດຍກົງແລະສົ່ງໃຫ້ທ່ານສໍາເນົາຂອງເອກະສານ Excel ຕົ້ນສະບັບຂອງທ່ານ. ແລະທ່ານແນ່ໃຈວ່າຂໍ້ມູນແລະຮູບແບບທັງຫມົດຈະບໍ່ຖືກປ່ຽນແປງ.

ນີ້ແມ່ນວິທີການຖອດລະຫັດໄຟລ໌ Excel ທີ່ເຂົ້າລະຫັດດ້ວຍ Accessback.
ຂັ້ນຕອນທີ 1 : ທ່ອງໄປຫາໜ້າຫຼັກ Accessback. ກົດປຸ່ມ "ເລືອກ" ແລະອັບໂຫລດໄຟລ໌ທີ່ຖືກເຂົ້າລະຫັດ. ທ່ານໃຫ້ທີ່ຢູ່ອີເມລ໌ທີ່ເຮັດວຽກແລະຄລິກໃສ່ "ອັບໂຫລດ".
ຂັ້ນຕອນທີ 2 : ໂປຣແກຣມຈະເລີ່ມຖອດລະຫັດເອກະສານ Excel ຂອງທ່ານ. ທ່ານຈະໄດ້ຮັບພາບຫນ້າຈໍຂອງຫນ້າທໍາອິດເປັນຫຼັກຖານວ່າໂຄງການໄດ້ສົບຜົນສໍາເລັດເອົາລະຫັດຜ່ານຈາກໄຟລ໌ຂອງທ່ານ.
ຂັ້ນຕອນທີ 3 : ເມື່ອທ່ານໄດ້ຮັບການທົບທວນຄືນພາບຫນ້າຈໍ, ເລືອກວິທີການທີ່ຈະຈ່າຍສໍາລັບໄຟລ໌ທີ່ຖອດລະຫັດຂອງທ່ານ. ທ່ານຈະໄດ້ຮັບໄຟລ໌ທີ່ຖອດລະຫັດຫຼັງຈາກສໍາເລັດການຊໍາລະເງິນ.
ການດໍາເນີນງານທັງຫມົດແມ່ນງ່າຍດາຍແທ້ໆ. ຢ່າງໃດກໍຕາມ, ມີບາງຂໍ້ເສຍຂອງການນໍາໃຊ້ເຄື່ອງມືອອນໄລນ໌ນີ້:
ເວັບໄຊທ໌ຈະຮັກສາໄຟລ໌ Excel ຂອງເຈົ້າເປັນເວລາ 7 ມື້. ດັ່ງນັ້ນ, ຈົ່ງຄິດສອງເທື່ອຖ້າເອກະສານ Excel ຂອງທ່ານມີຂໍ້ມູນທີ່ລະອຽດອ່ອນ.
ເຄື່ອງມືອອນໄລນ໌ນີ້ສາມາດ crack ລະຫັດຜ່ານ Excel 97-2003 ເທົ່ານັ້ນ.
ທ່ານຕ້ອງຈ່າຍແຕ່ລະຄັ້ງທີ່ໄຟລ໌ຖືກຖອດລະຫັດ, ແລະນີ້ສາມາດກາຍເປັນລາຄາແພງຖ້າທ່ານມີໄຟລ໌ຈໍານວນຫຼາຍເພື່ອຖອດລະຫັດ.
ວິທີ 2: ຖອດລະຫັດໄຟລ໌ Excel ດ້ວຍ Passper ສໍາລັບ Excel
ພິຈາລະນາຂໍ້ບົກຜ່ອງຂອງເຄື່ອງມືອອນໄລນ໌, ພວກເຮົາຢາກແນະນໍາໃຫ້ທ່ານລອງໃຊ້ໂປແກຼມ desktop. ໂຄງການທີ່ພວກເຮົາຕ້ອງການແນະນໍາແມ່ນ Passper ສໍາລັບ Excel . ມັນໄດ້ຮັບການທົບທວນໃນທາງບວກຈາກຜູ້ໃຊ້ຂອງຕົນກ່ຽວກັບ Trustpilot, ດັ່ງນັ້ນ, ໂຄງການແມ່ນເຊື່ອຖືໄດ້ໃນການນໍາໃຊ້.
ນີ້ແມ່ນລັກສະນະຕົ້ນຕໍຂອງ Passper ສໍາລັບ Excel:
- ມັນສະຫນອງ 4 ວິທີການຟື້ນຟູທີ່ມີປະສິດທິພາບ, ຮັບປະກັນອັດຕາການຖອດລະຫັດສູງເຖິງ 95%.
- ໂປຣແກຣມໃຊ້ປະໂຫຍດຈາກເທັກໂນໂລຍີ CPU ທີ່ເລັ່ງຂະບວນການຖອດລະຫັດໄວຂຶ້ນເຖິງ 10 ເທົ່າ.
- ຄວາມປອດໄພຂອງຂໍ້ມູນຂອງທ່ານແມ່ນ 100% ຮັບປະກັນ. ມັນບໍ່ຈໍາເປັນຕ້ອງມີການເຊື່ອມຕໍ່ອິນເຕີເນັດໃນລະຫວ່າງການນໍາໃຊ້, ດັ່ງນັ້ນຂໍ້ມູນຂອງທ່ານທັງຫມົດຈະບໍ່ຖືກອັບໂຫລດໄປຍັງເຄື່ອງແມ່ຂ່າຍຂອງມັນ.
- ໂຄງການມີຄວາມເຂົ້າກັນໄດ້ຢ່າງກວ້າງຂວາງຫຼາຍ. ມັນສາມາດ crack ລະຫັດຜ່ານຈາກ Excel 97 ຫາ 2019. ແລະເກືອບທຸກປະເພດໄຟລ໌ໄດ້ຮັບການສະຫນັບສະຫນູນ.
ສະບັບເຕັມຂອງໂຄງການສາມາດຖອດລະຫັດໄຟລ໌ Excel ໄດ້ບໍ່ຈໍາກັດ.
ນີ້ແມ່ນວິທີການ crack ລະຫັດຜ່ານ Excel ຂອງທ່ານດ້ວຍ Passper ສໍາລັບ Excel:
ຂັ້ນຕອນທີ 1. ເປີດຕົວ Passper ສໍາລັບ Excel ໃນອຸປະກອນຂອງທ່ານເພື່ອເຂົ້າເຖິງການໂຕ້ຕອບຕົ້ນຕໍ. ທ່ານຄວນເຫັນສອງທາງເລືອກໃນຫນ້າຈໍແລະເລືອກແຖບ "ກູ້ຄືນລະຫັດຜ່ານ".

ຂັ້ນຕອນທີ 2. ກົດປຸ່ມ "ຕື່ມ" ແລະອັບໂຫລດໄຟລ໌ທີ່ປ້ອງກັນລະຫັດຜ່ານຈາກສະຖານທີ່ທີ່ບັນທຶກໄວ້. ເມື່ອໄຟລ໌ໄດ້ຖືກອັບໂຫລດຢ່າງສໍາເລັດຜົນ, ເລືອກວິທີການກູ້ຄືນທີ່ເຫມາະສົມຢູ່ເບື້ອງຂວາຂອງຫນ້າຈໍນີ້. ຫຼັງຈາກນັ້ນ, ໃຫ້ຄລິກໃສ່ "ຕໍ່ໄປ" ເພື່ອສືບຕໍ່.

ຂັ້ນຕອນທີ 3. ເມື່ອທ່ານໄດ້ສໍາເລັດການຕັ້ງຄ່າຂໍ້ມູນລະຫັດຜ່ານ, ໃຫ້ຄລິກໃສ່ "ກູ້" ເພື່ອກະຕຸ້ນຂະບວນການຖອດລະຫັດ. ທ່ານຄວນເຫັນການແຈ້ງເຕືອນຄວາມສໍາເລັດໃນຫນ້າຈໍເມື່ອຂະບວນການສໍາເລັດສົບຜົນສໍາເລັດ. ສຳເນົາລະຫັດຜ່ານ ຫຼືຂຽນໃສ່ບ່ອນໃດບ່ອນໜຶ່ງ ແລະໃຊ້ມັນເພື່ອເປີດໄຟລ໌ທີ່ປ້ອງກັນລະຫັດຜ່ານຂອງທ່ານ.

ສ່ວນທີ 2: ວິທີການຖອດລະຫັດ excel ໄຟລ໌ excel ດ້ວຍລະຫັດຜ່ານ
ຖ້າທ່ານຍັງຈື່ລະຫັດຜ່ານໄດ້, ຂະບວນການຖອດລະຫັດຈະງ່າຍຂຶ້ນ.
- ສໍາລັບ Excel 2010 ແລະຕໍ່ມາ
ຂັ້ນຕອນທີ 1 : ເປີດໄຟລ໌ Excel ດ້ວຍລະຫັດຜ່ານຕາມລໍາດັບ.
ຂັ້ນຕອນທີ 2 : ທ່ອງໄປຫາເມນູ “File” ແລະຫຼັງຈາກນັ້ນເລືອກຕົວເລືອກ “ຂໍ້ມູນ” ໃນເມນູຍ່ອຍ. ເລືອກແຖບ “Protect Workbook” ແລະຫຼັງຈາກນັ້ນເລືອກ “ເຂົ້າລະຫັດດ້ວຍລະຫັດຜ່ານ” ຈາກລາຍການແບບເລື່ອນລົງ.
ຂັ້ນຕອນທີ 3 : ລຶບລະຫັດຜ່ານແລະກົດ "OK".
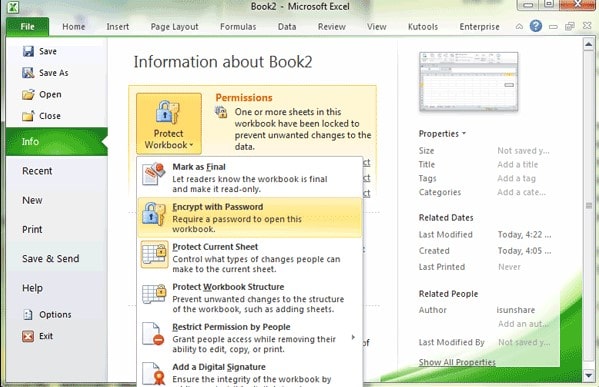
- ສໍາລັບ Excel 2007
ຂັ້ນຕອນທີ 1 : ເປີດເອກະສານ Excel ທີ່ເຂົ້າລະຫັດໄວ້ດ້ວຍລະຫັດຜ່ານທີ່ຖືກຕ້ອງ.
ຂັ້ນຕອນທີ 2 : ຄລິກທີ່ໄອຄອນ Windows ຢູ່ແຈເທິງສຸດ ແລະໄປຫາການກະກຽມ>ເຂົ້າລະຫັດເອກະສານ.
ຂັ້ນຕອນທີ 3 : ລຶບລະຫັດຜ່ານ ແລະຄລິກ “ຕົກລົງ” ເພື່ອສືບຕໍ່.

- ສໍາລັບ Excel 2003 ແລະກ່ອນຫນ້ານັ້ນ
ຂັ້ນຕອນທີ 1 : ເປີດໄຟລ໌ Excel ທີ່ຖືກປ້ອງກັນດ້ວຍລະຫັດຜ່ານໂດຍໃຊ້ລະຫັດຜ່ານທີ່ຖືກຕ້ອງ.
ຂັ້ນຕອນທີ 2 : ໄປທີ່ "ເຄື່ອງມື", ຈາກນັ້ນເລືອກ "ຕົວເລືອກ."
ຂັ້ນຕອນທີ 3 : ໃນປ່ອງຢ້ຽມໃຫມ່, ເລືອກເອົາ "ຄວາມປອດໄພ" ທາງເລືອກ. ເອົາລະຫັດຜ່ານອອກຈາກກ່ອງ "Password to Open" ແລະກົດ "OK" ເພື່ອຢືນຢັນ.






![ວິທີການເອົາລະຫັດຜ່ານອອກຈາກໂຄງການ Excel VBA [4 ວິທີການ]](https://www.passmapa.com/images/desbloquear-proyecto-vba-excel-390x220.png)