Программасыз Excel сырсөзүн кантип бузууга болот
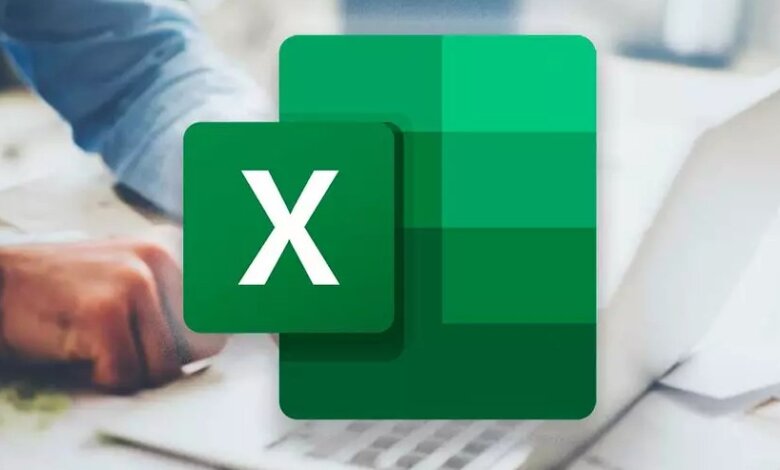
Менде сырсөз менен корголгон Excel файлым бар, бирок ага кирүү үчүн сырсөздү унутуп калдым. Эч кандай программаны колдонбостон кантип сырсөздү бузуп алам?
Унутулган сырсөздөн улам шашылыш жана маанилүү Excel файлына кире албай же түзөтө албасаңыз, бул тозок болушу мүмкүн. Жеңилгениңизди моюнга алуудан мурун, Excel сырсөзүн программалык камсыздоосуз бузуп, файлыңызга кайрадан кирүү мүмкүнчүлүгүн алуунун эң мыкты жолдорун түшүндүрүп берейин.
1-бөлүк: Программасыз Excel сырсөзүн кантип бузуу керек
Excel сырсөзүн программалык камсыздоосуз кантип бузуу кыйын иш болушу мүмкүн, бирок орнотуу талабынын жоктугу аны жакшы вариант кылат. Excel сырсөздөрүн программалык камсыздоону колдонбостон бузуунун көптөгөн жолдору бар, бирок алар татаалдыгы жана ийгилиги боюнча айырмаланат. Бирок, алар аракет кылууга арзырлык, анткени алар сизге бир нече центти үнөмдөй алышат. Ошентип, келгиле, Excel файлынын сырсөздөрүн программалык камсыздоосуз бузуунун кээ бир акылга сыярлык ыкмаларын карап көрөлү.
Excel Password Online Crack
Password-Online Recovery бул документтердин ар кандай түрлөрү үчүн толук сырсөз калыбына келтирүү куралы. Бул куралдын жакшы жери, ал сиздин файлыңыздын түпнуска форматын өзгөртпөйт жана сиз чечмелөө ийгиликтүү болгондо гана төлөшүңүз керек. Бул бардык негизги түзмөктөр жана операциялык системалар менен шайкеш келет, бул Excel сырсөздөрүн онлайн режиминде бузуу үчүн жакшы курал.
1 кадам: Каалаган браузерди колдонуп, Password-Online Recovery расмий барагына өтүңүз.
2-кадам: "Шифрленген файлыңызды жүктөө" баскычын чыкылдатыңыз. Шифрден чыгаргыңыз келген сырсөз менен корголгон Excel файлын таап, аны жүктөп берүү үчүн "Ачуу" баскычын басыңыз.
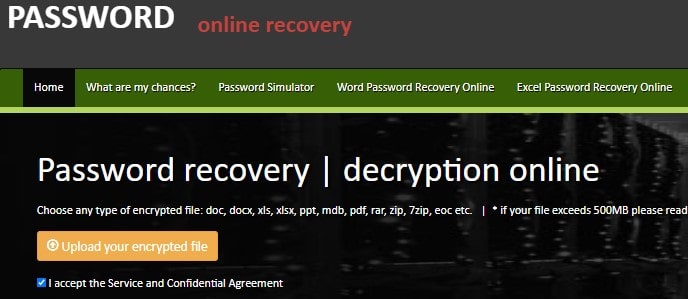
3-кадам: Программа файлдын шифрин чечет жана ал бүткөндөн кийин, төлөмдү жасаңыз жана шифрленген Excel файлыңызды алуу үчүн "Натыйжаларды алуу" өтмөгүн басыңыз.
Эскертүү: Онлайн кызматы болгондуктан, Password-Online Recovery сырсөздү чечмелөө үчүн шифрленген Excel файлыңызды жүктөөңүздү талап кылат. Маалыматтарыңыздын коопсуздугун эске алуу менен, Excel файлыңызда купуя маалымат камтылганда, мен сизге онлайн кызматты тандоону сунуштабайм.
Google Sheet аркылуу MS Excel сырсөзүн бузуп алыңыз
Эгерде сиздин Excel электрондук жадыбалыңыз/жумуш китебиңиз түзөтүүдөн корголгон болсо, сиз Excel электрондук жадыбалынын сырсөзүн Google Sheets аркылуу программалык камсыздоосуз бузуп алсаңыз болот. Бул ыкма бекер жана мыйзамдуу. Бирок, маалыматтарды жоготуу учурларын болтурбоо үчүн Excel барагынын камдык көчүрмөсүн алуу зарыл. Төмөнкү кадамдар Google Sheets аркылуу MS Excel сырсөздөрүн кантип оңой бузуп аларыңызды көрсөтөт.
1 кадам: Google Sheets'ке кириңиз жана электрондук почта каттоо эсебиңиз аркылуу кириңиз.
2-кадам: Курсту "Файл" менюсуна алып барып, ачылуучу тизмеден "Импортту" тандаңыз.
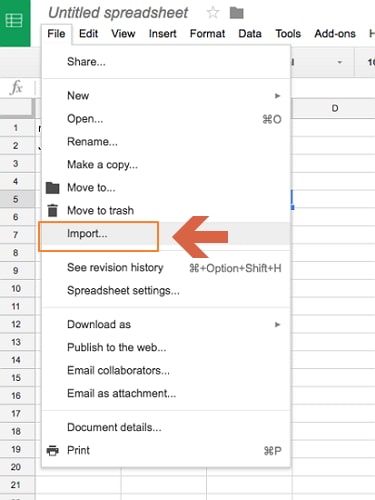
3-кадам: Кийинки терезеде "Файлды импорттоо" диалог кутусу пайда болот. "Жүктөө" өтмөгүн таап, чыкылдатыңыз, андан кийин Excel файлыңызды жүктөөнүн ыңгайлуу жолун тандаңыз.
4-кадам: Корголгон файл жүктөлгөндө, сизден кээ бир тандоолорду жасоо суралат. "Электрондук жадыбалды алмаштыруу" опциясын тандап, андан кийин "Дайындарды импорттоо" баскычын басыңыз. Эми сиз корголгон Excel барагын түзөтө аласыз.

5-кадам: Акырында, бул түзөтүүчү файлды компьютериңизге жүктөп алышыңыз керек. Бул үчүн, жөн гана "Файлга" өтүп, андан кийин "Жүктөө катары" жана "Microsoft Excel" тандаңыз.
Файл кеңейтүүсүн өзгөртүү менен Excel файлынын сырсөзүн бузуп алыңыз
Улантуудан мурун, Excel файлдары бир нече кабатталган XML файлдарынын жыйындысы экенин түшүнүү маанилүү. Бул Excel файлы жөн гана кысылган файл экенин билдирет. Бул файлдарды биз сырсөздү бузуп жаткандай өзгөртүү үчүн, файл кеңейтүүсүн XLSXтен ZIPге өзгөртүү керек. Файлды өзгөрткөндөн кийин, аны .xlsx форматына кайтарышыңыз керек. Ошентип, сиз жөн гана файл кеңейтүүсүн өзгөртүү менен Excel файлынын сырсөзүн бузуп аласыз. Келгиле, муну кантип оңой кыла аларыбызды карап көрөлү.
1 кадам: File Explorer терезесин ачып, сырсөз менен корголгон Excel электрондук жадыбалын табыңыз.
2-кадам: Файл кеңейтүүсүн .zipге өзгөртүңүз. Программа сизден өзгөртүү киргизгиңиз келеби деп сурайт. Файл кеңейтүүсүн өзгөртүүгө уруксат берүү үчүн "Ооба" баскычын басыңыз.
3-кадам: Эми изилдөөчүнүн терезесиндеги "Чыгып алуу" өтмөгүн чыкылдатып, "Баарын чыгарып" тандаңыз. ZIP файлды керектүү папкага чыгарыңыз.
4-кадам: ZIP файлын чыгаргандан кийин, "xl" папкасын ачып, "sheet.xml" файлын табыңыз. Бул файлды оң баскыч менен чыкылдатып, "Менен ачуу" тандаңыз. Блокнот же WordPad тандаңыз.
5-кадам: Тандалган программа XML файлын ачканда, "sheetProtection" код бөлүмүн аныктап, төмөндө көрсөтүлгөндөй өчүрүңүз.

6-кадам: Коргоо кодун алып салгандан кийин, ZIPден чыгарган бардык файлдарды кайра тандаңыз. Аларды оң баскыч менен чыкылдатып, "Жөнөтүү" опциясын тандап, төмөндө көрсөтүлгөндөй "Кысылган (zip) папканы" тандаңыз. Акырында, ZIP кеңейтүүсүн кайра .xlsx кылып өзгөртүңүз.
Эскертүү: Бул ыкма бир аз татаал, эгерде сиз жаңы компьютер колдонуучу болсоңуз. Жана менин тестим боюнча, ал Excel 2010 үчүн гана иштейт. Демек, бул ыкманы колдоно албасаңыз, бул макаладагы башка варианттарды карап көрүңүз.
Сырсөз менен корголгон Excel файлын VBA коду менен чечмелеңиз
Бул ыкма Excelдин сырсөзүн текшерүү механизмдерин айланып өтүү жана Excel сырсөзүн бузуу үчүн Visual Basic скрипт тилин колдонууну камтыйт. Идеал - VBA кодун колдонуп, программаны алдап, аны редакциялоого мүмкүнчүлүк берет. Бул ыкма сизге сырсөз менен корголгон Excel файлынын кулпусун ачуу үчүн убактылуу сырсөз бере алат же файлды түздөн-түз түзөтүүгө мүмкүндүк берет. Бул бир барактар үчүн ылайыктуу, анткени бир нече иш барактар бар болсо, кодду ар бир барак үчүн кайра-кайра иштетүү керек болот. Маанилүү нерсе, ал сандык сырсөздүн шифрин чече алат. Айтор, келгиле, VBA коду менен сырсөз менен корголгон Excel файлдарын кантип чечсе болорун карап көрөлү.
1 кадам: Корголгон Excel электрондук жадыбалын ачып, клавиатураңыздагы Alt + F11 буйруктарын колдонуп VBA редакторуна кириңиз.
2-кадам: Куралдар тилкесинде "Киргизүү" баскычын чыкылдатып, ачылуучу менюдан "Модуль" дегенди тандаңыз.
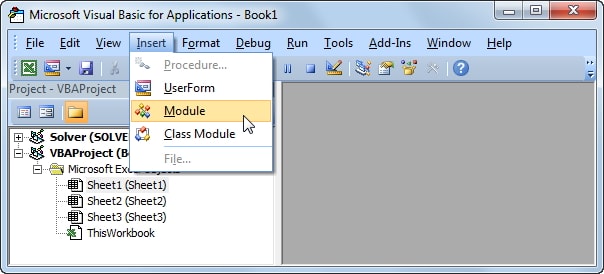
3-кадам: Microsoft Excel Workbook модулунун терезеси көрсөтүлөт. Жалпы терезенин ичине төмөнкү VBA скрипт кодун киргизиңиз.

4-кадам: Эми "Run" баскычын басыңыз же жөн гана F5 баскычын басып, электрондук жадыбалыңыздын/иш китебиңиздин сырсөзүн чечмелөө процессин активдештирүү.
5-кадам: Программа бир нече көз ирмемде процессти бүтүрүп, кичинекей эскертме терезесинде баракчанын сырсөзүн көрсөтүшү керек. "OK" баскычын чыкылдатыңыз жана сиз Excel электрондук жадыбалыңызды/иш китебиңизди түзөтө аласыз.
2-бөлүк: Excel сырсөзүн эч кандай программасыз бузуп албасаңызчы?
Жогоруда көрүнүп тургандай, программалык камсыздоосуз Excel сырсөздөрүн бузуунун көпчүлүк варианттары татаал жана ийгиликтин деңгээли төмөн. Эгер сиз дагы эффективдүү жана жөнөкөй чечим издеп жатсаңыз, мен сунуштагым келет Excel үчүн Passper .
Эмне үчүн Passper for Excel өзгөчөлөнүп турат?
- Passper for Excel сунуш кылган күчтүү программа 4 Күчтүү жана өзгөчөлөштүрүлгөн сырсөздү бузуу ыкмалары Excel ачуу сырсөздөрүн бузуу үчүн.
- Бардык электрондук жадыбал/жумуш китеби/VBA Долбоорунун сырсөздөрү болушу мүмкүн 100% ийгилиги менен дароо чечмеленет .
- Passper командасы кам көрөт коопсуздук алардын маалыматтар . Сиздин жеке маалыматтарыңыз жоголбойт же агып кетпейт деп убада бериңиз.
- курал чынында эле Колдонууга оңой . Компьютериңизди жаңы үйрөнөсүзбү же экспертсизби, сиз Excel сырсөзүңүздү 3 оңой кадам менен бузуп алсаңыз болот.
Файлды ачуу үчүн Excel сырсөзүн сындырыңыз
Кадам 1. Түзмөгүңүздө Passper for Excel программасын иштетиңиз жана негизги интерфейстен "Сырсөздөрдү калыбына келтирүү" опциясын тандаңыз.

Кадам 2. "Кошуу" баскычын чыкылдатыңыз, сиз сырсөзүңүздү бузуп, программага жүктөө үчүн "Ачуу" баскычын басыңыз. Файл ийгиликтүү жүктөлгөндө, ылайыктуу сырсөздү калыбына келтирүү режимин тандаңыз. Сиз курама чабуул, сөздүк чабуул, маска чабуулу же катаал күч чабуулунун ортосунда тандай аласыз.

Кадам 3. тиешелүү сырсөз калыбына келтирүү ыкмасын тандап алгандан кийин, улантуу үчүн "Кийинки" чыкылдатуу. Кийинки терезеде, Excel сырсөзүңүздү чечмелөө процессин баштоо үчүн "Калыбына келтирүү" баскычын басыңыз. Калыбына келтирүү аяктагандан кийин, программа сырсөздү фондо көрсөтөт. Сырсөздү көчүрүңүз же жазып алыңыз жана аны сырсөз менен корголгон Excel файлына кирүү үчүн колдонуңуз.

Иш барагын/Иш китебин өзгөртүү үчүн Excel сырсөзүн сындырыңыз
1-кадам. Run Excel үчүн Passper жана "Чектөөлөрдү алып салуу" опциясын тандаңыз.

Кадам 2. "Файл тандоо" өтмөгүн чыкылдатыңыз жана сиз өзгөрткүңүз келген чектелген Excel электрондук жадыбалын/иш китебин таап, программага импорттоо үчүн "Ачуу" баскычын басыңыз.

Кадам 3. Эми, бардык форматтоо жана түзөтүү чектөөлөрдөн арылуу үчүн "Жок кылуу" баскычын чыкылдатуу. Программа сиздин Excel барагыңыздагы/иш китебиңиздеги бул чектөөлөрдү алып салуу үчүн бир нече секунд талап кылынат.

Корутунду
Excel сырсөздөрүн программалык камсыздоо менен же программасыз бузуунун жогоруда айтылган бардык ыкмалары, албетте, пайдалуу. Бирок, фантастикалык мүмкүнчүлүктөр жана жол Excel үчүн Passper бүт процессти жөнөкөйлөтүп, аны Excel сырсөзүн бузууга талашсыз падыша кылат. Тест!





