ZIP ಫೈಲ್ಗಳನ್ನು ಅನ್ಜಿಪ್ ಮಾಡಲು 4 ವಿಧಾನಗಳು [ಸುಲಭ ಮತ್ತು ವೇಗ]

ಫೈಲ್ಗಳೊಂದಿಗೆ ಕೆಲಸ ಮಾಡುವಾಗ ZIP ಫೈಲ್ಗಳು ಹೆಚ್ಚು ಬಳಸಿದ ಆಯ್ಕೆಗಳಲ್ಲಿ ಒಂದಾಗಿದೆ. ಈ ರೀತಿಯ ಫೈಲ್ಗಳು ನಿಮ್ಮ ಕಂಪ್ಯೂಟರ್ನಲ್ಲಿ ಅಮೂಲ್ಯವಾದ ಜಾಗವನ್ನು ಉಳಿಸಲು ಸಹಾಯ ಮಾಡುತ್ತದೆ. ಪಾಸ್ವರ್ಡ್ ಹೊಂದಿಸುವ ಮೂಲಕ ನೀವು ಈ ಫೈಲ್ಗಳನ್ನು ರಕ್ಷಿಸಬಹುದು. ಆದಾಗ್ಯೂ, ನಿಮ್ಮ ಕಂಪ್ಯೂಟರ್ನಲ್ಲಿ ZIP ಫೈಲ್ ಅನ್ನು ಹೇಗೆ ಹೊರತೆಗೆಯುವುದು ಎಂಬುದರ ಕುರಿತು ನೀವು ಗೊಂದಲಕ್ಕೊಳಗಾಗಿದ್ದರೆ ಏನು? ಕಾರ್ಯದಲ್ಲಿ ನಿಮಗೆ ಸಹಾಯ ಮಾಡಲು ಈ ನಾಲ್ಕು ಮಾರ್ಗಗಳು ತುಂಬಾ ಉಪಯುಕ್ತವಾಗಿವೆ.
ನಿಮ್ಮ Windows 10/8.1/8/7/XP ಕಂಪ್ಯೂಟರ್ನಲ್ಲಿ ನೀವು ZIP ಫೈಲ್ ಅನ್ನು ಹೊರತೆಗೆಯಲು ಹಲವಾರು ಮಾರ್ಗಗಳಿವೆ. ನಾಲ್ಕು ಮುಖ್ಯ ಮಾರ್ಗಗಳನ್ನು ಒಂದೊಂದಾಗಿ ಪರಿಶೀಲಿಸೋಣ.
ಮಾರ್ಗ 1. ವಿಂಡೋಸ್ನಲ್ಲಿ ZIP ಫೈಲ್ಗಳನ್ನು ಅನ್ಜಿಪ್ ಮಾಡಿ
ನಿಮ್ಮ ZIP ಫೈಲ್ ಅನ್ನು ಹೊರತೆಗೆಯಲು ವಿಂಡೋಸ್ ಸುಲಭವಾದ ಆಯ್ಕೆಯನ್ನು ಒದಗಿಸುತ್ತದೆ. ಈ ಹಂತಗಳನ್ನು ಅನುಸರಿಸಿ:
ಹಂತ 1 : ನಿಮ್ಮ ZIP ಫೋಲ್ಡರ್ ಅನ್ನು ಹುಡುಕಿ. ಆನ್ಲೈನ್ನಲ್ಲಿ ಡೌನ್ಲೋಡ್ ಮಾಡಿದರೆ, ಅದು ಡೌನ್ಲೋಡ್ಗಳ ವಿಭಾಗದಲ್ಲಿ ಲಭ್ಯವಿರಬೇಕು. ನೀವು ಅದನ್ನು ನಿರ್ದಿಷ್ಟ ಸ್ಥಳದಲ್ಲಿ ಉಳಿಸಿರಬಹುದು.
ಹಂತ 2 : ಅದನ್ನು ತೆರೆಯಲು ಡಬಲ್ ಕ್ಲಿಕ್ ಮಾಡಿ. ನೀವು ಈಗ ಎಕ್ಸ್ಟ್ರಾಕ್ಟ್ ಫೈಲ್ ಆಯ್ಕೆಯನ್ನು ಕಂಡುಹಿಡಿಯಬೇಕು.
ಹಂತ 3 : ಹೊರತೆಗೆಯಲಾದ ಫೈಲ್ಗಳಿಗಾಗಿ ಗಮ್ಯಸ್ಥಾನ ಫೋಲ್ಡರ್ ಅನ್ನು ಆರಿಸಿ. ಫೋಲ್ಡರ್ ಅಸ್ತಿತ್ವದಲ್ಲಿಲ್ಲದಿದ್ದರೆ, ನಿಮ್ಮ ಆದ್ಯತೆಗಳ ಆಧಾರದ ಮೇಲೆ ಅದನ್ನು ರಚಿಸಲಾಗುತ್ತದೆ. ನಿಮ್ಮ ಅಗತ್ಯಗಳಿಗೆ ಅನುಗುಣವಾಗಿ ನೀವು ಇತರ ಅಗತ್ಯ ಸೆಟ್ಟಿಂಗ್ಗಳನ್ನು ಸಹ ಕಾನ್ಫಿಗರ್ ಮಾಡಬಹುದು.
ಹಂತ 4 : ಸರಿ ಕ್ಲಿಕ್ ಮಾಡಿ ಮತ್ತು ನಿಮ್ಮ ಫೈಲ್ಗಳನ್ನು ಗಮ್ಯಸ್ಥಾನಗಳ ಫೋಲ್ಡರ್ಗೆ ಹೊರತೆಗೆಯಲಾಗುತ್ತದೆ.
ಚಿತ್ರಗಳು ನೀವು ಬಳಸುತ್ತಿರುವ ZIP ಹೊರತೆಗೆಯುವ ಸಾಧನವನ್ನು ಅವಲಂಬಿಸಿರುತ್ತದೆ ಎಂಬುದನ್ನು ದಯವಿಟ್ಟು ಗಮನಿಸಿ. ಆದಾಗ್ಯೂ, ಸಾಮಾನ್ಯ ಕಾರ್ಯವು ಒಂದೇ ಆಗಿರುತ್ತದೆ.
ಮಾರ್ಗ 2. ಮ್ಯಾಕ್ನಲ್ಲಿ ZIP ಫೈಲ್ಗಳನ್ನು ಅನ್ಜಿಪ್ ಮಾಡಿ
ನೀವು Mac ನೊಂದಿಗೆ ಇದ್ದರೆ ಮತ್ತು ಫೈಲ್ಗಳನ್ನು ಅನ್ಜಿಪ್ ಮಾಡುವುದು ಹೇಗೆ ಎಂಬುದನ್ನು ಕಂಡುಹಿಡಿಯಲು ಆಯ್ಕೆಗಳನ್ನು ಹುಡುಕುತ್ತಿದ್ದರೆ, ಈ ಕೆಳಗಿನ ಸಲಹೆಗಳು ನಿಮಗೆ ಸಹಾಯಕವಾಗಿರಬೇಕು.
ಹಂತ 1 : ಮೊದಲ ಹಂತ, ಎಂದಿನಂತೆ, ನಿಮ್ಮ ಆರ್ಕೈವ್ ಮಾಡಿದ ಫೈಲ್ಗಳ ಫೋಲ್ಡರ್ ಅನ್ನು ಪತ್ತೆ ಮಾಡುವುದು. ತಾತ್ತ್ವಿಕವಾಗಿ, ಅದು ಆನ್ಲೈನ್ನಲ್ಲಿ ಡೌನ್ಲೋಡ್ ಆಗಿದ್ದರೆ ಅಥವಾ ನೀವು ಅದನ್ನು ಉಳಿಸಿದ ಸ್ಥಳಕ್ಕೆ ಡೌನ್ಲೋಡ್ಗಳ ವಿಭಾಗದಲ್ಲಿ ಲಭ್ಯವಿರಬೇಕು.
ಹಂತ 2 : ZIP ಫೋಲ್ಡರ್ ಅನ್ನು ನಿಮ್ಮ ಆದ್ಯತೆಯ ಸ್ಥಳಕ್ಕೆ ಸರಿಸಿ. ನೀವು ಅದನ್ನು ಡೆಸ್ಕ್ಟಾಪ್ಗೆ ಸಹ ಸರಿಸಬಹುದು.
ಹಂತ 3 : ಫೋಲ್ಡರ್ ಅನ್ನು ಡಬಲ್ ಕ್ಲಿಕ್ ಮಾಡಿ. ZIP ಫೋಲ್ಡರ್ ಇರುವ ಅದೇ ಫೋಲ್ಡರ್ಗೆ ಫೈಲ್ಗಳು ಹೊರತೆಗೆಯಲು ಪ್ರಾರಂಭಿಸುತ್ತವೆ.
ಹಂತ 4 : ಫೈಲ್ಗಳು ಡೌನ್ಲೋಡ್ ಆಗುವವರೆಗೆ ತಾಳ್ಮೆಯಿಂದ ಕಾಯಿರಿ. ನಿಮ್ಮ ಫೈಲ್ಗಳನ್ನು ಹೊರತೆಗೆಯಲು ಬೇಕಾದ ಸಮಯವು ಒಟ್ಟು ಫೈಲ್ ಗಾತ್ರವನ್ನು ಅವಲಂಬಿಸಿರುತ್ತದೆ.
ಈಗ ಡೀಕ್ರಿಪ್ಟ್ ಮಾಡಲಾದ ಸ್ಥಿತಿಯಲ್ಲಿ ಇರುವ ಫೈಲ್ಗಳನ್ನು ಹುಡುಕಲು ನೀವು ಹೊರತೆಗೆಯಲಾದ ಫೋಲ್ಡರ್ ಅನ್ನು ತೆರೆಯಬೇಕಾಗುತ್ತದೆ.
ಮಾರ್ಗ 3. iPhone ನಲ್ಲಿ ZIP ಫೈಲ್ಗಳನ್ನು ಅನ್ಜಿಪ್ ಮಾಡಿ
ಐಫೋನ್ನಲ್ಲಿ ಜಿಪ್ ಫೈಲ್ ಅನ್ನು ಹೊರತೆಗೆಯುವುದು ಸರಳ ಮತ್ತು ಕೆಲಸ ಮಾಡಲು ಸುಲಭವಾಗಿರಬೇಕು. ಇದು ನಿಮ್ಮ ವಿಂಡೋಸ್ನಲ್ಲಿ ZIP ಫೈಲ್ ಅನ್ನು ಹೊರತೆಗೆಯುವುದಕ್ಕೆ ಸಮನಾಗಿರುತ್ತದೆ. ನೀವು ಆಯ್ಕೆ ಮಾಡಿದ ZIP ತೆಗೆಯುವ ಸಾಧನದ ಆಯ್ಕೆಯನ್ನು ಅವಲಂಬಿಸಿ, ಹಂತಗಳು ಸ್ವಲ್ಪ ಭಿನ್ನವಾಗಿರಬಹುದು.
ಹಂತ 1 : ನಿಮ್ಮ ZIP ಫೈಲ್ಗಳನ್ನು ಹೊರತೆಗೆಯಲು ಮೂರನೇ ವ್ಯಕ್ತಿಯ ಅಪ್ಲಿಕೇಶನ್ ಅನ್ನು ಡೌನ್ಲೋಡ್ ಮಾಡಿ. ಕೆಲವು ಉತ್ತಮ ಆಯ್ಕೆಗಳು iOS ಗಾಗಿ iZIP ಅಥವಾ WinZip ಅನ್ನು ಒಳಗೊಂಡಿವೆ.
ಹಂತ 2 : ನಿಮ್ಮ ZIP ಫೋಲ್ಡರ್ನ ಸ್ಥಳಕ್ಕೆ ಹೋಗಿ ಮತ್ತು ಅದನ್ನು ತೆರೆಯಲು ಅದನ್ನು ಟ್ಯಾಪ್ ಮಾಡಿ. ನಿಮ್ಮ ಸಾಧನದಲ್ಲಿ ZIP ಫೋಲ್ಡರ್ ತೆರೆಯುವುದಿಲ್ಲ. ನೀವು ಅದನ್ನು iZIP ಗೆ ನಕಲಿಸಬೇಕು.
ಹಂತ 3 : iZip ಗೆ ನಕಲಿಸಿ ಎಂದು ಹೇಳುವ ಆಯ್ಕೆಯನ್ನು ಆರಿಸಿ. ಇದನ್ನು ಸಾಧಿಸಲು ನೀವು ಫೋಲ್ಡರ್ನಲ್ಲಿ ಹಂಚಿಕೆ ಆಯ್ಕೆಯನ್ನು ಬಳಸಬೇಕಾಗಬಹುದು.
ಹಂತ 4 : ನೀವು ಫೈಲ್ಗಳನ್ನು ಹೊರತೆಗೆಯಲು ಬಯಸಿದರೆ ಸಾಫ್ಟ್ವೇರ್ ನಿಮ್ಮನ್ನು ಕೇಳಬೇಕು. ದೃಢೀಕರಿಸಿ ಮತ್ತು ನೀವು ಅದೇ ಫೋಲ್ಡರ್ನಲ್ಲಿ ಹೊರತೆಗೆಯಲಾದ ಫೈಲ್ಗಳನ್ನು ಕಾಣಬಹುದು.
ನೀವು ಆಯ್ಕೆ ಮಾಡಿಕೊಂಡಿರುವ ನಿಖರವಾದ ಅಪ್ಲಿಕೇಶನ್ ಅನ್ನು ಅವಲಂಬಿಸಿರುವುದರಿಂದ ನಿಖರವಾದ ಹಂತಗಳನ್ನು ಇಲ್ಲಿ ಪುನರುತ್ಪಾದಿಸಲು ಸುಲಭವಾಗುವುದಿಲ್ಲ ಎಂಬುದನ್ನು ದಯವಿಟ್ಟು ಗಮನಿಸಿ. ಮೂಲಭೂತವಾಗಿ, ನೀವು ಆಯ್ಕೆ ಮಾಡಿದ ZIP ಹೊರತೆಗೆಯುವ ಸಾಧನದಲ್ಲಿ ನೀವು ZIP ಫೋಲ್ಡರ್ ಅನ್ನು ತೆರೆಯಬೇಕಾಗುತ್ತದೆ.
ಮಾರ್ಗ 4. Android ನಲ್ಲಿ ZIP ಫೈಲ್ಗಳನ್ನು ಅನ್ಜಿಪ್ ಮಾಡಿ
Android ನಲ್ಲಿ ZIP ಫೋಲ್ಡರ್ ಅನ್ನು ಹೊರತೆಗೆಯುವ ವಿಧಾನವು ಐಫೋನ್ನಲ್ಲಿರುವಂತೆಯೇ ಇರುತ್ತದೆ. ನಿಮ್ಮ ಸಾಧನಕ್ಕೆ ಹೊಂದಾಣಿಕೆಯ ZIP ಹೊರತೆಗೆಯುವಿಕೆ ಉಪಕರಣವನ್ನು ನೀವು ಡೌನ್ಲೋಡ್ ಮಾಡಬೇಕಾಗುತ್ತದೆ. ಕೆಲವು ವಿಶ್ವಾಸಾರ್ಹ ಆಯ್ಕೆಗಳು Android ಗಾಗಿ RAR, WinZip ಮತ್ತು WinRAR ಅನ್ನು ಒಳಗೊಂಡಿವೆ.
ಹಂತ 1 : ನೀವು ಫೈಲ್ ಅನ್ನು ಸಂಗ್ರಹಿಸಿದ ZIP ಫೋಲ್ಡರ್ ಅನ್ನು ಆರಿಸಿ.
ಹಂತ 2 : ನೀವು ಅನ್ಜಿಪ್ ಮಾಡಲು ಬಯಸುವ ಡಾಕ್ಯುಮೆಂಟ್ ಅನ್ನು ಆಯ್ಕೆ ಮಾಡಿ.
ಹಂತ 3 : ಫೋಲ್ಡರ್ ಅನ್ನು ಟ್ಯಾಪ್ ಮಾಡಿ ಮತ್ತು ನಂತರ UNZIP ಟ್ಯಾಪ್ ಮಾಡಿ.
ಹಂತ 4 : ನೀವು ಫೈಲ್ ಅನ್ನು ಉಳಿಸಲು ಬಯಸುವ ಗಮ್ಯಸ್ಥಾನ ಫೋಲ್ಡರ್ ಅನ್ನು ಆರಿಸಿ.
ಹಂತ 5 : ಇಲ್ಲಿ UNZIP ಕ್ಲಿಕ್ ಮಾಡಿ. ಅದು ಮಾಡಬೇಕು, ಮತ್ತು ನಿಮ್ಮ ಫೈಲ್ಗಳನ್ನು ನೀವು ಆಯ್ಕೆ ಮಾಡಿದ ಫೋಲ್ಡರ್ಗೆ ಹೊರತೆಗೆಯಲಾಗುತ್ತದೆ.
ಹೆಚ್ಚುವರಿ ಸಲಹೆಗಳು: ಪಾಸ್ವರ್ಡ್ ಇಲ್ಲದೆ ಎನ್ಕ್ರಿಪ್ಟ್ ಮಾಡಿದ ZIP ಫೈಲ್ ಅನ್ನು ಹೊರತೆಗೆಯುವುದು ಹೇಗೆ?
ನೀವು ಪಾಸ್ವರ್ಡ್ನೊಂದಿಗೆ ಎನ್ಕ್ರಿಪ್ಟ್ ಮಾಡಲಾದ ಫೈಲ್ ಅನ್ನು ಹೊಂದಿದ್ದರೆ ಮತ್ತು ಯಾವುದೇ ಕಾರಣಕ್ಕಾಗಿ ನೀವು ಪಾಸ್ವರ್ಡ್ಗೆ ಪ್ರವೇಶವನ್ನು ಹೊಂದಿಲ್ಲದಿದ್ದರೆ. ಅಂತಹ ಪರಿಸ್ಥಿತಿಯಲ್ಲಿ, ನೀವು ಮೊದಲು ಲಾಕ್ ಮಾಡಲಾದ ZIP ಫೈಲ್ ಅನ್ನು ಅನ್ಲಾಕ್ ಮಾಡಬೇಕು ಮತ್ತು ನಂತರ ಕಂಡುಬಂದ ಪಾಸ್ವರ್ಡ್ನೊಂದಿಗೆ ಅದನ್ನು ಹೊರತೆಗೆಯಬೇಕು. ZIP ಗಾಗಿ ಪಾಸ್ಪರ್ ನಿಮ್ಮ ಕಳೆದುಹೋದ ಅಥವಾ ಮರೆತುಹೋದ ZIP ಫೈಲ್ ಅನ್ನು ತ್ವರಿತವಾಗಿ ಮರುಪಡೆಯಲು ಇದು ಅತ್ಯುತ್ತಮ ಆಯ್ಕೆಯಾಗಿದೆ. ಇವು ಒಳಗೊಂಡಿರುವ ಹಂತಗಳು:
ZIP ಗಾಗಿ ಪಾಸ್ವರ್ಡ್ ಅನ್ನು ಡೌನ್ಲೋಡ್ ಮಾಡಿ, ಸ್ಥಾಪಿಸಿ ಮತ್ತು ಪ್ರಾರಂಭಿಸಿ. ಅಪ್ಲಿಕೇಶನ್ ಮೊದಲ ಬಾರಿಗೆ ಅಗತ್ಯ ನಿಘಂಟುಗಳನ್ನು ಡೌನ್ಲೋಡ್ ಮಾಡಲು ಪ್ರಾರಂಭಿಸುತ್ತದೆ.
ಹಂತ 1 : ಸೇರಿಸು ಆಯ್ಕೆಯನ್ನು ಕ್ಲಿಕ್ ಮಾಡುವ ಮೂಲಕ ನಿಮ್ಮ ಫೈಲ್ಗಳನ್ನು ಆಮದು ಮಾಡಿ. ಸಾಫ್ಟ್ವೇರ್ ಅಪ್ಲಿಕೇಶನ್ ಅನ್ನು ಓದುತ್ತದೆ ಮತ್ತು ಅದರ ಬಗ್ಗೆ ಲಭ್ಯವಿರುವ ಮಾಹಿತಿಯನ್ನು ಪಟ್ಟಿ ಮಾಡುತ್ತದೆ.

ಹಂತ 2 : ಸೂಕ್ತವಾದ ದಾಳಿಯ ಆಯ್ಕೆಯನ್ನು ಆರಿಸಿ. ZIP ಗಾಗಿ ಪಾಸ್ಪರ್ ನಿಮಗೆ ಮೂರು ವಿಭಿನ್ನ ದಾಳಿ ಪ್ರಕಾರಗಳಿಗೆ ಪ್ರವೇಶವನ್ನು ನೀಡುತ್ತದೆ: ಕಾಂಬೊ ಅಟ್ಯಾಕ್, ಡಿಕ್ಷನರಿ ಅಟ್ಯಾಕ್, ಮಾಸ್ಕ್ ಬ್ರೂಟ್ ಫೋರ್ಸ್ ಅಟ್ಯಾಕ್ ಮತ್ತು ಬ್ರೂಟ್ ಫೋರ್ಸ್ ಅಟ್ಯಾಕ್. ಆಯ್ಕೆಯು ಪಾಸ್ವರ್ಡ್ನ ಸಂಕೀರ್ಣತೆಯನ್ನು ಅವಲಂಬಿಸಿರುತ್ತದೆ.
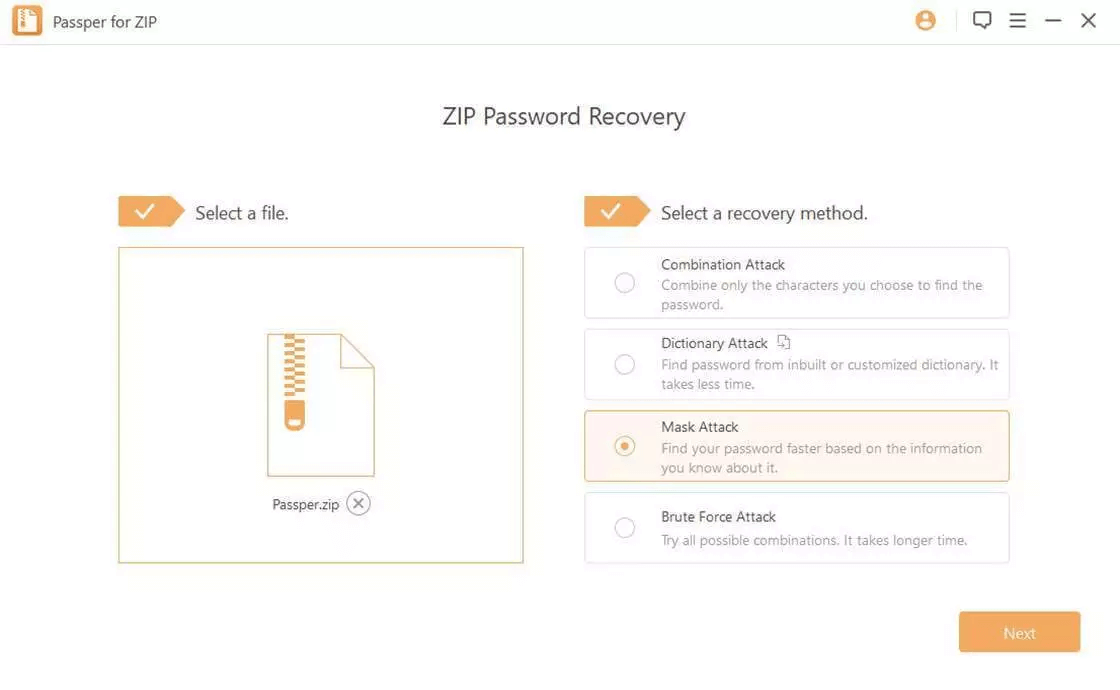
ಹಂತ 3 : ಸೆಟ್ಟಿಂಗ್ಗಳು ಮತ್ತು ದಾಳಿ ಪ್ರಕಾರಗಳನ್ನು ಆಯ್ಕೆ ಮಾಡಿದ ನಂತರ ಮರುಪಡೆಯಿರಿ ಕ್ಲಿಕ್ ಮಾಡಿ. ಸಾಫ್ಟ್ವೇರ್ ಪಾಸ್ವರ್ಡ್ಗಾಗಿ ಹುಡುಕಲು ಪ್ರಾರಂಭಿಸುತ್ತದೆ. ಅಗತ್ಯವಿರುವ ನಿಖರವಾದ ಸಮಯವು ಪಾಸ್ವರ್ಡ್ನ ಸಂಕೀರ್ಣತೆ ಮತ್ತು ನೀವು ಆಯ್ಕೆ ಮಾಡಿದ ದಾಳಿಯ ಪ್ರಕಾರವನ್ನು ಅವಲಂಬಿಸಿರುತ್ತದೆ.

ತೀರ್ಮಾನ
ನಿಮ್ಮ ZIP ಫೈಲ್ಗಳನ್ನು ನಿಮ್ಮ ಕಂಪ್ಯೂಟರ್ಗೆ ಹೊರತೆಗೆಯುವುದು ಕಷ್ಟದ ಕೆಲಸವಾಗಿರಬಾರದು. ಆದಾಗ್ಯೂ, ಫೈಲ್ಗಳನ್ನು ಡಿಕಂಪ್ರೆಸ್ ಮಾಡುವುದು ಹೇಗೆ ಎಂಬ ಜ್ಞಾನದ ಕೊರತೆಯು ಗೊಂದಲಕ್ಕೆ ಕಾರಣವಾಗಬಹುದು. ನೀವು ಅವರಲ್ಲಿ ಒಬ್ಬರಾಗಿದ್ದರೆ, ಈ ಬಿಲ್ಡ್ನಲ್ಲಿ ಪ್ರಸ್ತುತಪಡಿಸಲಾದ ವಿಧಾನಗಳು ನಿಮ್ಮ ZIP ಫೈಲ್ಗಳನ್ನು ಹೊರತೆಗೆಯುವ ಪರಿಕಲ್ಪನೆಯೊಂದಿಗೆ ನೀವೇ ಪರಿಚಿತರಾಗಲು ಸಾಕಷ್ಟು ಉಪಯುಕ್ತವಾಗಿರಬೇಕು.





