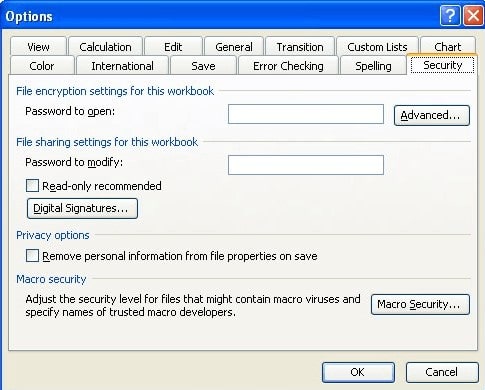របៀបឌិគ្រីបឯកសារ Excel ដោយ/គ្មានពាក្យសម្ងាត់
ពាក្យសម្ងាត់ដើរតួនាទីយ៉ាងសំខាន់ក្នុងការរក្សាការសម្ងាត់នៃឯកសារ ជាពិសេសប្រសិនបើវាមានព័ត៌មានសំខាន់ៗ ឬរសើប។ វាជារឿងធម្មតាទេក្នុងការការពារឯកសារ Excel ដោយពាក្យសម្ងាត់។ ទោះជាយ៉ាងណាក៏ដោយ អង្គចងចាំរបស់យើងមិនគួរឱ្យទុកចិត្តទេ ហើយពេលខ្លះយើងភ្លេចពាក្យសម្ងាត់ទាំងនេះ។ បើគ្មានពាក្យសម្ងាត់ទេ អ្នកមិនអាចបើកឯកសារ Excel របស់អ្នកបានទេ។
ដូច្នេះនៅក្នុងអត្ថបទនេះ យើងនឹងឆ្លងកាត់វិធីពីរយ៉ាងក្នុងការឌិគ្រីបឯកសារ Excel ដោយគ្មានពាក្យសម្ងាត់។ ហើយចាប់តាំងពីវិធីសាស្រ្តក្នុងការឌិគ្រីបឯកសារ Excel ជាមួយពាក្យសម្ងាត់ខុសគ្នាយ៉ាងខ្លាំងនៅក្នុងកំណែ Excel ផ្សេងៗគ្នា យើងក៏បង្ហាញអ្នកនូវការណែនាំជាជំហានៗផងដែរ។
ផ្នែកទី 1: របៀបឌិគ្រីបឯកសារ Excel ដោយគ្មានពាក្យសម្ងាត់
ប្រសិនបើអ្នកភ្លេចពាក្យសម្ងាត់សម្រាប់ឯកសារ Excel ដែលការពារដោយពាក្យសម្ងាត់របស់អ្នក នោះអ្នកត្រូវបានចាក់សោមិនឱ្យចូលប្រើឯកសារ។ មធ្យោបាយតែមួយគត់ដើម្បីរំលងពាក្យសម្ងាត់គឺដោយមានជំនួយពីឧបករណ៍ដោះសោពាក្យសម្ងាត់សមរម្យ។ កម្មវិធីនេះ ឌិគ្រីបឯកសារ Excel ដោយប្រើក្បួនដោះស្រាយរបស់វា និងទាញយកពាក្យសម្ងាត់។ បន្ទាប់មកអ្នកអាចប្រើពាក្យសម្ងាត់ដែលបានទាញយកដើម្បីចូលប្រើឯកសារ Excel ដែលការពារដោយពាក្យសម្ងាត់របស់អ្នកម្តងទៀត។
វិធីសាស្រ្តមានចាប់ពីជម្រើសលើអ៊ីនធឺណិតរហូតដល់ជម្រើសផ្ទៃតុ។ ឥឡូវនេះសូមក្រឡេកមើលពួកគេ។
ឌិគ្រីបឯកសារ Excel តាមអ៊ីនធឺណិត
Accessback គឺជាឧបករណ៍អនឡាញដ៏អស្ចារ្យដែលអនុញ្ញាតឱ្យអ្នកប្រើលុបពាក្យសម្ងាត់ និងចូលប្រើឯកសារ Excel របស់ពួកគេ។ ឧបករណ៍នេះផ្តល់នូវការធានា 100% ដើម្បីឌិគ្រីបពាក្យសម្ងាត់នៃឯកសារ Excel ជាមួយនឹងការអ៊ិនគ្រីប 40 ប៊ីត។ ជំនួសឱ្យការសង្គ្រោះពាក្យសម្ងាត់ Excel វាដកការការពារពាក្យសម្ងាត់ដោយផ្ទាល់ ហើយផ្ញើឱ្យអ្នកនូវច្បាប់ចម្លងនៃឯកសារ Excel ដើមរបស់អ្នក។ ហើយអ្នកប្រាកដថាទិន្នន័យ និងការធ្វើទ្រង់ទ្រាយទាំងអស់មិនត្រូវបានផ្លាស់ប្តូរទេ។
នេះជារបៀបឌិគ្រីបឯកសារ Excel ដែលបានអ៊ិនគ្រីបជាមួយ Accessback ។
ជំហានទី 1៖ ចូលទៅកាន់គេហទំព័ររបស់ Accessback ។ ចុចប៊ូតុង "ជ្រើសរើស" ហើយផ្ទុកឯកសារដែលបានអ៊ិនគ្រីប។ បញ្ចូលអាសយដ្ឋានអ៊ីមែលដែលដំណើរការហើយចុច "ផ្ទុកឡើង" ។

ជំហានទី 2៖ បន្ទាប់មកកម្មវិធីនឹងចាប់ផ្តើមឌិគ្រីបឯកសារ Excel របស់អ្នក។ អ្នកនឹងទទួលបានរូបថតអេក្រង់នៃទំព័រទីមួយជាភស្តុតាងដែលថាកម្មវិធីបានដកពាក្យសម្ងាត់ចេញពីឯកសាររបស់អ្នកដោយជោគជ័យ។
ជំហានទី 3៖ បន្ទាប់ពីទទួលបានអេក្រង់ពិនិត្យ សូមជ្រើសរើសវិធីបង់ប្រាក់សម្រាប់ឯកសារដែលបានឌិគ្រីបរបស់អ្នក។ អ្នកនឹងទទួលបានឯកសារដែលបានឌិគ្រីបបន្ទាប់ពីបញ្ចប់ការទូទាត់។
ប្រតិបត្តិការទាំងមូលគឺសាមញ្ញណាស់។ ទោះយ៉ាងណាក៏ដោយ វាក៏មានគុណវិបត្តិមួយចំនួនផងដែរក្នុងការប្រើប្រាស់ឧបករណ៍អនឡាញនេះ៖
- គេហទំព័ររក្សាទុកឯកសារ Excel របស់អ្នករយៈពេល 7 ថ្ងៃ។ ដូច្នេះហើយ អ្នកគួរគិតឱ្យបានហ្មត់ចត់ ប្រសិនបើឯកសារ Excel របស់អ្នកមានព័ត៌មានរសើប។
- ឧបករណ៍អនឡាញនេះអាចឌិគ្រីបលេខសម្ងាត់ Excel 97-2003 ប៉ុណ្ណោះ។
- អ្នកត្រូវចំណាយរាល់ពេលដែលឯកសារត្រូវបានឌិគ្រីប ហើយវាអាចមានតម្លៃថ្លៃ ប្រសិនបើអ្នកមានឯកសារជាច្រើនដើម្បីឌិគ្រីប។
ឌិគ្រីបពាក្យសម្ងាត់ឯកសារ Excel ជាមួយ Passper សម្រាប់ Excel
ដោយមើលឃើញពីចំណុចខ្វះខាតនៃឧបករណ៍អនឡាញ យើងចង់ណែនាំអ្នកឱ្យសាកល្បងកម្មវិធីកុំព្យូទ័រ។ កម្មវិធីដែលយើងនឹងណែនាំគឺ ឆបគ្នាជាមួយ Excel . វាបានទទួលការពិនិត្យវិជ្ជមានពីអ្នកប្រើប្រាស់របស់ខ្លួននៅលើ Trustpilot ដូច្នេះហើយកម្មវិធីនេះអាចទុកចិត្តបានក្នុងការប្រើប្រាស់។
នេះគឺជាមុខងារសំខាន់ៗមួយចំនួនរបស់ Passper for Excel៖
- វាមានវិធីសាស្រ្តសង្គ្រោះដ៏មានប្រសិទ្ធភាពចំនួន 4 ដែលធានាអត្រាការឌិគ្រីបខ្ពស់រហូតដល់ 95% ។
- កម្មវិធីនេះប្រើប្រាស់បច្ចេកវិទ្យា CPU ដែលបង្កើនល្បឿនដំណើរការឌិគ្រីបឱ្យលឿនជាងមុន 10X។
- សុវត្ថិភាពទិន្នន័យរបស់អ្នកត្រូវបានធានា 100% ។ វាមិនតម្រូវឱ្យមានការតភ្ជាប់អ៊ីធឺណិតណាមួយក្នុងអំឡុងពេលប្រើប្រាស់ ហើយដូច្នេះទិន្នន័យរបស់អ្នកទាំងអស់នឹងមិនត្រូវបានផ្ទុកឡើងទៅកាន់ម៉ាស៊ីនមេទេ។
- កម្មវិធីនេះមានភាពឆបគ្នាយ៉ាងទូលំទូលាយ។ វាអាចឌិគ្រីបពាក្យសម្ងាត់ពី Excel 97 ដល់ឆ្នាំ 2019។ ហើយស្ទើរតែគ្រប់ប្រភេទឯកសារទាំងអស់ត្រូវបានគាំទ្រ។
- កំណែពេញលេញនៃកម្មវិធីអាចឌិគ្រីបឯកសារ Excel ដែលគ្មានដែនកំណត់។
នេះជារបៀបឌិគ្រីបលេខសម្ងាត់ Excel ជាមួយ Passper for Excel៖
ជំហានទី 1 ។ ដំណើរការ Passper for Excel នៅលើឧបករណ៍របស់អ្នកដើម្បីចូលទៅកាន់ចំណុចប្រទាក់ចម្បង។ អ្នកគួរតែឃើញជម្រើសពីរនៅលើអេក្រង់ ហើយជ្រើសរើសផ្ទាំង "សង្គ្រោះពាក្យសម្ងាត់ » ( សង្គ្រោះពាក្យសម្ងាត់ )

ជំហានទី 2 ចុចប៊ូតុង «បន្ថែម » ( បន្ថែម ) ហើយបង្ហោះឯកសារដែលការពារដោយពាក្យសម្ងាត់ពីទីតាំងដែលបានរក្សាទុក។ ពេលឯកសារត្រូវបានផ្ទុកឡើង សូមជ្រើសរើសវិធីសាស្ត្រសង្គ្រោះដែលសមរម្យនៅជ្រុងខាងស្តាំនៃអេក្រង់។ បន្ទាប់មកចុចលើ "បន្ទាប់" ដើម្បីបន្ត។
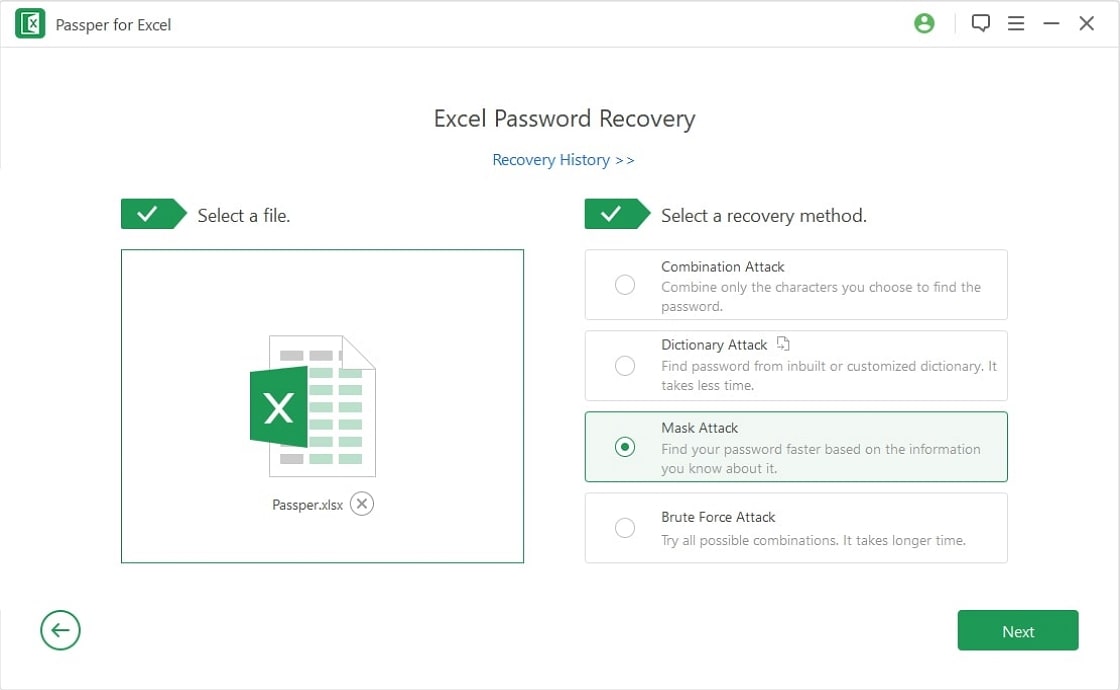
ជំហានទី 3 នៅពេលអ្នកបានបញ្ចប់ការកំណត់ព័ត៌មានពាក្យសម្ងាត់សូមចុច "ងើបឡើងវិញ » ដើម្បីចាប់ផ្តើមដំណើរការឌិគ្រីប។ អ្នកគួរតែឃើញសារជោគជ័យនៅលើអេក្រង់ នៅពេលដែលដំណើរការនេះត្រូវបានបញ្ចប់ដោយជោគជ័យ។ ចម្លងពាក្យសម្ងាត់ ឬសរសេរវាចុះ ហើយប្រើវាដើម្បីបើកឯកសារដែលការពារដោយពាក្យសម្ងាត់របស់អ្នក។

ផ្នែកទី 2: របៀបឌិគ្រីបឯកសារ Excel ដោយពាក្យសម្ងាត់
ប្រសិនបើអ្នកនៅតែចងចាំពាក្យសម្ងាត់ ការឌិគ្រីបនឹងកាន់តែងាយស្រួល។
សម្រាប់ Excel 2010 និងក្រោយ
ជំហានទី 1៖ បើកឯកសារ Excel ដោយប្រើពាក្យសម្ងាត់រៀងៗខ្លួន។
ជំហានទី 2៖ ចូលទៅកាន់ម៉ឺនុយ "ឯកសារ" ហើយបន្ទាប់មកជ្រើសរើស "ព័ត៌មាន" នៅក្នុងម៉ឺនុយរង។ ជ្រើសរើសផ្ទាំង “Protect Workbook” ហើយបន្ទាប់មកជ្រើសរើស “Encrypt with Password” ពីបញ្ជីទម្លាក់ចុះ។
ជំហានទី 3៖ លុបពាក្យសម្ងាត់ហើយចុច "យល់ព្រម" ។

រហូតដល់ Excel 2007
ជំហានទី 1៖ បើកឯកសារ Excel ដែលបានអ៊ិនគ្រីបដោយប្រើពាក្យសម្ងាត់ត្រឹមត្រូវ។
ជំហានទី 2៖ ចុចរូបតំណាង Windows នៅជ្រុងខាងលើ ហើយចូលទៅកាន់ រៀបចំ> អ៊ិនគ្រីបឯកសារ។
ជំហានទី 3៖ លុបពាក្យសម្ងាត់ហើយចុច "យល់ព្រម" ដើម្បីបន្ត។
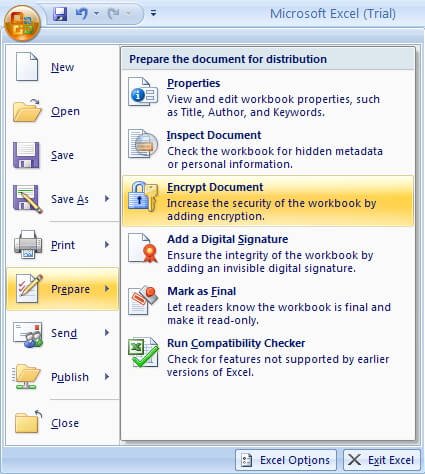
សម្រាប់ Excel 2003 និងមុននេះ។
ជំហានទី 1៖ បើកឯកសារ Excel ដែលការពារដោយពាក្យសម្ងាត់ជាមួយនឹងពាក្យសម្ងាត់ត្រឹមត្រូវ។
ជំហានទី 2៖ ចូលទៅកាន់ "ឧបករណ៍" បន្ទាប់មកជ្រើសរើស "ការកំណត់" ។
ជំហានទី 3៖ នៅក្នុងបង្អួចថ្មីជ្រើស "សុវត្ថិភាព" ។ លុបពាក្យសម្ងាត់នៅក្នុងវាល "ពាក្យសម្ងាត់ដើម្បីបើក" ហើយចុច "យល់ព្រម" ដើម្បីបញ្ជាក់។