វិធីសាស្រ្ត 4 ដើម្បីពន្លាឯកសារហ្ស៊ីប [ងាយស្រួល និងរហ័ស]

ឯកសារ ZIP គឺជាជម្រើសមួយក្នុងចំណោមជម្រើសដែលប្រើច្រើនបំផុតនៅពេលធ្វើការជាមួយឯកសារ។ ប្រភេទឯកសារទាំងនេះអាចជួយអ្នកសន្សំទំហំដ៏មានតម្លៃនៅលើកុំព្យូទ័ររបស់អ្នក។ អ្នកថែមទាំងអាចការពារឯកសារទាំងនេះដោយកំណត់ពាក្យសម្ងាត់។ យ៉ាងណាមិញ ចុះបើអ្នកយល់ច្រឡំអំពីរបៀបទាញយកឯកសារ ZIP នៅលើកុំព្យូទ័ររបស់អ្នក? វិធីទាំងបួននេះអាចមានប្រយោជន៍ខ្លាំងណាស់ក្នុងការជួយអ្នកក្នុងកិច្ចការ។
មានវិធីជាច្រើនដែលអ្នកអាចទាញយកឯកសារ ZIP នៅលើកុំព្យូទ័រ Windows 10/8.1/8/7/XP របស់អ្នក។ ចូរយើងពិនិត្យមើលវិធីសំខាន់ៗចំនួនបួនម្តងមួយៗ។
វិធីទី 1. Unzip ឯកសារ ZIP នៅលើ Windows
វីនដូផ្តល់នូវជម្រើសងាយស្រួលក្នុងការទាញយកឯកសារ ZIP របស់អ្នក។ អនុវត្តតាមជំហានទាំងនេះ៖
ជំហានទី 1 ៖ ស្វែងរកថត ZIP របស់អ្នក។ ប្រសិនបើទាញយកតាមអ៊ីនធឺណិត វាគួរតែមាននៅក្នុងផ្នែកទាញយក។ អ្នកប្រហែលជាបានរក្សាទុកវាទៅទីតាំងជាក់លាក់មួយ។
ជំហានទី 2 ៖ ចុចពីរដងដើម្បីបើកវា។ ឥឡូវនេះអ្នកគួរតែស្វែងរកជម្រើស ស្រង់ឯកសារ។
ជំហានទី 3 ៖ ជ្រើសរើសថតទិសដៅសម្រាប់ឯកសារដែលបានស្រង់ចេញ។ ប្រសិនបើថតមិនមានទេ វានឹងត្រូវបានបង្កើតដោយផ្អែកលើចំណូលចិត្តរបស់អ្នក។ អ្នកក៏អាចកំណត់ការកំណត់ចាំបាច់ផ្សេងទៀតតាមតម្រូវការរបស់អ្នក។
ជំហានទី 4 ៖ ចុចយល់ព្រម ហើយឯកសាររបស់អ្នកនឹងត្រូវបានស្រង់ចេញទៅកាន់ថតទិសដៅ។
សូមចំណាំថារូបភាពនឹងអាស្រ័យលើឧបករណ៍ទាញយក ZIP ដែលអ្នកកំពុងប្រើ។ ទោះជាយ៉ាងណាក៏ដោយមុខងារទូទៅនឹងនៅដដែល។
វិធីទី 2. Unzip ឯកសារ ZIP នៅលើ Mac
ប្រសិនបើអ្នកនៅជាមួយ Mac ហើយកំពុងស្វែងរកជម្រើសដើម្បីស្វែងយល់ពីរបៀបពន្លាឯកសារ គន្លឹះខាងក្រោមគួរតែមានប្រយោជន៍សម្រាប់អ្នក។
ជំហានទី 1 ៖ ជំហានដំបូង ដូចធម្មតា គួរតែកំណត់ទីតាំងថតឯកសារដែលអ្នកបានទុកក្នុងប័ណ្ណសារ។ តាមឧត្ដមគតិ វាគួរតែមាននៅក្នុងផ្នែកទាញយក ប្រសិនបើវាត្រូវបានទាញយកតាមអ៊ីនធឺណិត ឬទៅកាន់ទីតាំងដែលអ្នកបានរក្សាទុកវា។
ជំហានទី 2 ៖ ផ្លាស់ទីថត ZIP ទៅទីតាំងដែលអ្នកពេញចិត្ត។ អ្នកថែមទាំងអាចផ្លាស់ទីវាទៅផ្ទៃតុបានទៀតផង។
ជំហានទី 3 ៖ ចុចពីរដងលើថតឯកសារ។ ឯកសារនឹងចាប់ផ្តើមស្រង់ចេញទៅកាន់ថតដូចគ្នាដែលថត ZIP ស្នាក់នៅ។
ជំហានទី 4 ៖ រង់ចាំដោយអត់ធ្មត់រហូតដល់ឯកសារត្រូវបានទាញយក។ ពេលវេលាដែលត្រូវការដើម្បីទាញយកឯកសាររបស់អ្នកនឹងអាស្រ័យលើទំហំឯកសារសរុប។
អ្នកគ្រាន់តែត្រូវការបើកថតដែលបានស្រង់ចេញ ដើម្បីស្វែងរកឯកសារនៅខាងក្នុងវា ដែលឥឡូវនេះនឹងស្ថិតក្នុងស្ថានភាពដែលបានឌិគ្រីប។
វិធីទី 3. Unzip ឯកសារ ZIP នៅលើ iPhone
ការទាញយកឯកសារ Zip នៅលើ iPhone គួរតែមានលក្ខណៈសាមញ្ញ និងងាយស្រួលក្នុងការធ្វើការជាមួយ។ វាស្មើនឹងការស្រង់ចេញឯកសារ ZIP នៅលើ Windows របស់អ្នក។ អាស្រ័យលើជម្រើសនៃ ZIP Extractor ដែលអ្នកបានជ្រើសរើស ជំហានអាចខុសគ្នាបន្តិចបន្តួច។
ជំហានទី 1 ៖ ទាញយកកម្មវិធីភាគីទីបី ដើម្បីទាញយកឯកសារ ZIP របស់អ្នក។ ជម្រើសល្អមួយចំនួនរួមមាន iZIP ឬ WinZip សម្រាប់ iOS ។
ជំហានទី 2 ៖ ចូលទៅកាន់ទីតាំងនៃថត ZIP របស់អ្នក ហើយប៉ះវា ដើម្បីបើកវា។ ថត ZIP នឹងមិនបើកនៅលើឧបករណ៍របស់អ្នកទេ។ អ្នកត្រូវតែចម្លងវាទៅ iZIP ។
ជំហានទី 3 ៖ ជ្រើសរើសជម្រើសដែលនិយាយថា ចម្លងទៅ iZip ។ អ្នកប្រហែលជាត្រូវប្រើជម្រើសចែករំលែកនៅក្នុងថតដើម្បីសម្រេចបាន។
ជំហានទី 4 ៖ កម្មវិធីគួរតែសួរអ្នកថាតើអ្នកចង់ស្រង់ឯកសារឬអត់។ បញ្ជាក់ ហើយអ្នកនឹងឃើញឯកសារដែលបានស្រង់ចេញក្នុងថតតែមួយ។
សូមចំណាំថាជំហានពិតប្រាកដប្រហែលជាមិនងាយស្រួលក្នុងការបង្កើតឡើងវិញនៅទីនេះទេព្រោះវាអាស្រ័យលើកម្មវិធីពិតប្រាកដដែលអ្នកបានជ្រើសរើស។ សំខាន់ អ្នកត្រូវបើកថត ZIP នៅក្នុងឧបករណ៍ទាញយក ZIP ដែលបានជ្រើសរើសរបស់អ្នក។
វិធីទី 4. ពន្លាឯកសារ ZIP នៅលើប្រព័ន្ធប្រតិបត្តិការ Android
នីតិវិធីដើម្បីទាញយកថត ZIP នៅលើប្រព័ន្ធប្រតិបត្តិការ Android គឺស្រដៀងគ្នានឹងវានៅលើ iPhone ដែរ។ អ្នកនឹងត្រូវទាញយកឧបករណ៍ទាញយក ZIP ដែលត្រូវគ្នាទៅឧបករណ៍របស់អ្នក។ ជម្រើសដែលអាចទុកចិត្តបានមួយចំនួនរួមមាន RAR, WinZip និង WinRAR សម្រាប់ Android ។
ជំហានទី 1 ៖ ជ្រើសរើសថត ZIP ដែលអ្នកបានរក្សាទុកឯកសារ។
ជំហានទី 2 ៖ ជ្រើសរើសឯកសារដែលអ្នកចង់ពន្លា។
ជំហានទី 3 ៖ ប៉ះថត រួចចុច UNZIP។
ជំហានទី 4 ៖ ជ្រើសរើសថតទិសដៅដែលអ្នកចង់រក្សាទុកឯកសារ។
ជំហានទី 5 ៖ ចុចលើ UNZIP នៅទីនេះ។ នោះគួរតែធ្វើវា ហើយឯកសាររបស់អ្នកនឹងត្រូវបានស្រង់ចេញពីថតដែលអ្នកបានជ្រើសរើស។
គន្លឹះបន្ថែម៖ តើធ្វើដូចម្តេចដើម្បីទាញយកឯកសារហ្ស៊ីបដែលបានអ៊ិនគ្រីបដោយគ្មានពាក្យសម្ងាត់?
ក្នុងករណីដែលអ្នកមានឯកសារដែលត្រូវបានអ៊ិនគ្រីបដោយពាក្យសម្ងាត់ ហើយអ្នកមិនមានសិទ្ធិចូលប្រើពាក្យសម្ងាត់សម្រាប់ហេតុផលណាមួយ។ ក្នុងស្ថានភាពបែបនេះ អ្នកត្រូវតែដោះសោឯកសារ ZIP ដែលបានចាក់សោជាមុនសិន ហើយបន្ទាប់មកស្រង់វាចេញដោយប្រើពាក្យសម្ងាត់ដែលបានរកឃើញ។ Passper សម្រាប់ ZIP វាអាចជាជម្រើសដ៏ល្អមួយក្នុងការសង្គ្រោះឯកសារ ZIP ដែលបាត់ ឬភ្លេចរបស់អ្នកភ្លាមៗ។ នេះជាជំហានដែលពាក់ព័ន្ធ៖
ទាញយក ដំឡើង និងចាប់ផ្តើមពាក្យសម្ងាត់សម្រាប់ ZIP ។ កម្មវិធីនឹងចាប់ផ្តើមទាញយកវចនានុក្រមចាំបាច់ជាលើកដំបូង។
ជំហានទី 1 ៖ នាំចូលឯកសាររបស់អ្នកដោយចុចលើជម្រើស បន្ថែម។ កម្មវិធីនឹងអានកម្មវិធី ហើយរាយបញ្ជីព័ត៌មានដែលមានអំពីវា។

ជំហានទី 2 ៖ ជ្រើសរើសជម្រើសវាយប្រហារសមរម្យ។ Passper សម្រាប់ ZIP ផ្តល់ឱ្យអ្នកនូវការចូលទៅកាន់ប្រភេទការវាយប្រហារបីផ្សេងគ្នា៖ ការវាយប្រហារផ្សំ ការវាយប្រហារតាមវចនានុក្រម ការវាយប្រហារដោយកម្លាំងលាក់បាំង និងការវាយប្រហារដោយកម្លាំង brute ។ ជម្រើសនឹងអាស្រ័យលើភាពស្មុគស្មាញនៃពាក្យសម្ងាត់។
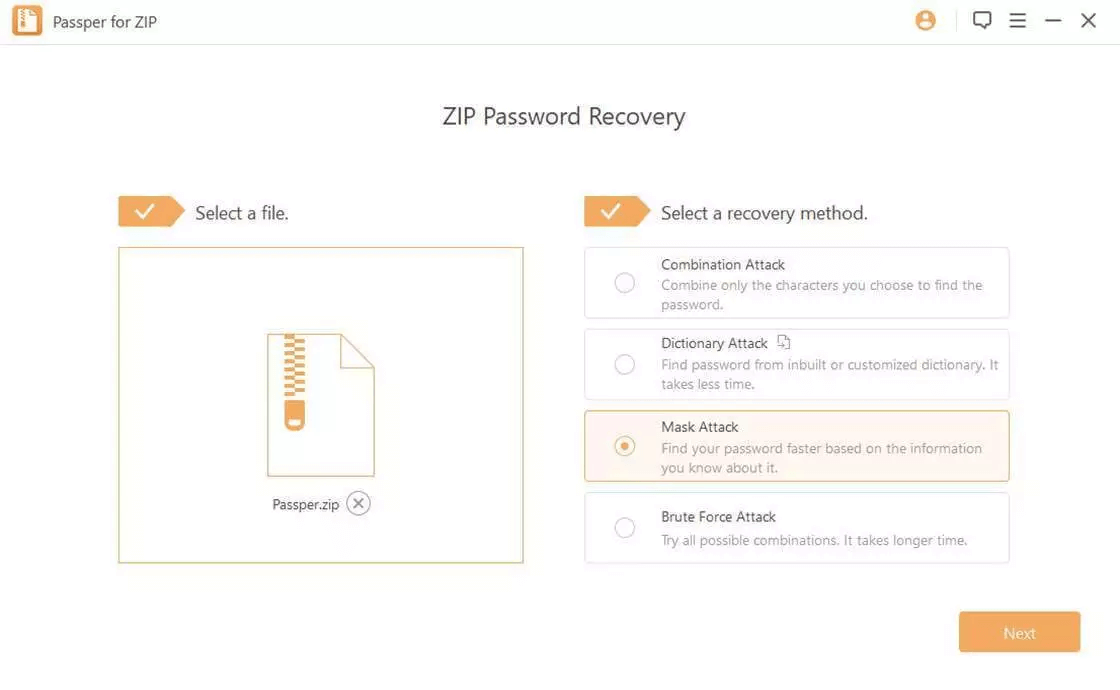
ជំហានទី 3 ៖ ចុច Recover នៅពេលដែលការកំណត់ និងប្រភេទវាយប្រហារត្រូវបានជ្រើសរើស។ កម្មវិធីនឹងចាប់ផ្តើមស្វែងរកពាក្យសម្ងាត់។ ពេលវេលាពិតប្រាកដដែលត្រូវការនឹងអាស្រ័យលើភាពស្មុគស្មាញនៃពាក្យសម្ងាត់ និងប្រភេទនៃការវាយប្រហារដែលអ្នកបានជ្រើសរើស។

សេចក្តីសន្និដ្ឋាន
ការស្រង់ឯកសារ ZIP របស់អ្នកទៅកុំព្យូទ័ររបស់អ្នកមិនគួរជាកិច្ចការដ៏លំបាកនោះទេ។ ទោះជាយ៉ាងណាក៏ដោយ កង្វះចំណេះដឹងអំពីរបៀបបង្រួមឯកសារអាចនាំឱ្យមានការភ័ន្តច្រឡំ។ ប្រសិនបើអ្នកជាម្នាក់ក្នុងចំនោមពួកគេ វិធីសាស្ត្រដែលបានបង្ហាញនៅក្នុងការបង្កើតនេះគួរតែមានប្រយោជន៍គ្រប់គ្រាន់សម្រាប់អ្នកក្នុងការស្គាល់ខ្លួនអ្នកជាមួយនឹងគំនិតនៃការស្រង់ចេញឯកសារ ZIP របស់អ្នក។





