វិធីពន្លាឯកសារហ្ស៊ីបដែលការពារដោយពាក្យសម្ងាត់នៅក្នុង Windows 10/8/7
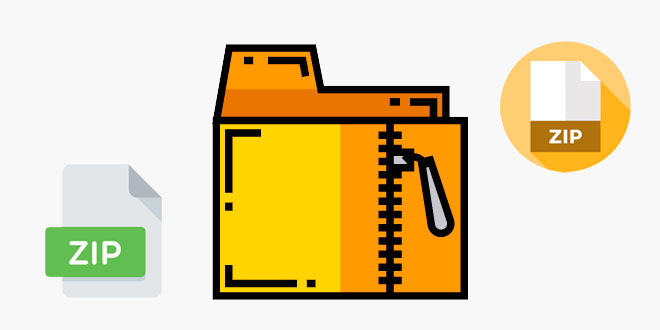
យើងភាគច្រើនចូលចិត្តពាក្យសម្ងាត់ការពារឯកសារ Zip ដើម្បីការពារមនុស្សដែលគ្មានការអនុញ្ញាតពីការចូលប្រើឯកសាររបស់យើង។ វានឹងមានភាពងាយស្រួលក្នុងការពន្លាឯកសារ Zip ដែលការពារដោយពាក្យសម្ងាត់ ប្រសិនបើអ្នកស្គាល់ពាក្យសម្ងាត់រួចហើយ។ ទោះយ៉ាងណាក៏ដោយ ក្នុងករណីដែលអ្នកភ្លេចពាក្យសម្ងាត់របស់អ្នក តើមានវិធីណាមួយដើម្បីពន្លាឯកសារ Zip ដែលត្រូវបានការពារដោយពាក្យសម្ងាត់ទេ? ដំណឹងល្អគឺថាអ្នកមិនចាំបាច់ព្រួយបារម្ភអំពីពាក្យសម្ងាត់ចូលមកក្នុងផ្លូវរបស់អ្នក។ មានវិធីសាស្រ្តមួយចំនួនដែលអ្នកអាចប្រើដើម្បីសម្រេចគោលដៅរបស់អ្នក។
ផ្នែកទី 1: Unzip Password Protected ZIP Files ដោយមិនដឹងខ្លួន
ប្រសិនបើអ្នកភ្លេចពាក្យសម្ងាត់សម្រាប់ឯកសារ Zip ឬនរណាម្នាក់បានផ្ញើឯកសារមកអ្នក ប៉ុន្តែមិនបានផ្ញើពាក្យសម្ងាត់មកអ្នកទេ អ្នកត្រូវស្វែងរកវិធីដើម្បីពន្លាវាដោយគ្មានពាក្យសម្ងាត់។ នេះគឺជាវិធីសាស្រ្ត 3 ដែលអ្នកអាចប្រើដើម្បីពន្លាឯកសារ Zip ដែលបានអ៊ិនគ្រីប ក្នុងករណីដែលអ្នកមិនមានពាក្យសម្ងាត់៖
វិធីសាស្រ្តទី 1: ពន្លាឯកសារ ZIP ដែលការពារដោយពាក្យសម្ងាត់ជាមួយ Passper សម្រាប់ ZIP
មធ្យោបាយដ៏មានប្រសិទ្ធភាព សុវត្ថិភាពបំផុត និងងាយស្រួលបំផុតក្នុងការទាញយកឯកសារ Zip ដែលត្រូវបានការពារដោយពាក្យសម្ងាត់គឺដោយប្រើកម្មវិធីដោះសោពាក្យសម្ងាត់ Zip ដែលមានជំនាញវិជ្ជាជីវៈដែលរឹងមាំក្នុងប្រតិបត្តិការរបស់វា និងធានាសុវត្ថិភាពទិន្នន័យរបស់អ្នក។ ឧបករណ៍មួយក្នុងចំណោមឧបករណ៍ទាំងនោះគឺ Passper សម្រាប់ ZIP . ឧបករណ៍សង្គ្រោះលេខសម្ងាត់ Zip នេះអាចពន្លាឯកសារ Zip ដែលការពារដោយពាក្យសម្ងាត់ដែលបង្កើតដោយ WinZip/WinRAR/7-Zip/PKZIP នៅលើ Windows 10/8/7 ។
ហេតុអ្វី Passper for ZIP ជាជម្រើសដំបូងរបស់អ្នក? កម្មវិធីនេះត្រូវបានបំពាក់ដោយក្បួនដោះស្រាយកម្រិតខ្ពស់ និងរបៀបវាយប្រហារដ៏មានអានុភាពចំនួន 4 ដែលធានាបាននូវអត្រានៃការស្តារឡើងវិញខ្ពស់។ ដំណើរការងើបឡើងវិញគឺលឿនណាស់ដោយផ្អែកលើ CPU និង GPU បង្កើនល្បឿន។ បើប្រៀបធៀបជាមួយឧបករណ៍សង្គ្រោះពាក្យសម្ងាត់ផ្សេងទៀត Passper for ZIP មានភាពងាយស្រួលក្នុងប្រតិបត្តិការ។ ពាក្យសម្ងាត់អាចត្រូវបានសង្គ្រោះជាពីរជំហាន។ សុវត្ថិភាពនៃទិន្នន័យរបស់អ្នកត្រូវបានធានា 100% ។ វាមិនតម្រូវឱ្យមានការតភ្ជាប់អ៊ីធឺណិតណាមួយក្នុងអំឡុងពេលដំណើរការងើបឡើងវិញទាំងមូលទេ ដូច្នេះឯកសារ Zip ដែលបានអ៊ិនគ្រីបរបស់អ្នកនឹងត្រូវបានរក្សាទុកតែនៅលើប្រព័ន្ធមូលដ្ឋានរបស់អ្នកប៉ុណ្ណោះ។
ជំហានទី 1 ៖ នៅក្នុងបង្អួច Passper for ZIP ចុច “បន្ថែម” ដើម្បីបន្ថែមឯកសារហ្ស៊ីបដែលបានអ៊ិនគ្រីបដែលអ្នកចង់ចូលប្រើ។ បន្ទាប់មក ជ្រើសរើសរបៀបវាយប្រហារ ដើម្បីសង្គ្រោះពាក្យសម្ងាត់ ហើយបន្ទាប់មកចុច “Recover” ដើម្បីចាប់ផ្តើមដំណើរការ។

ជំហានទី 2 ៖ ឧបករណ៍នឹងចាប់ផ្តើមធ្វើការដើម្បីសង្គ្រោះពាក្យសម្ងាត់របស់អ្នកភ្លាមៗ។ វាអាចចំណាយពេលខ្លះ អាស្រ័យលើរបៀបថតដែលអ្នកជ្រើសរើស និងភាពស្មុគស្មាញនៃពាក្យសម្ងាត់ដែលប្រើក្នុងឯកសារ។ នៅពេលដែលពាក្យសម្ងាត់ត្រូវបានសង្គ្រោះ វានឹងត្រូវបានបង្ហាញនៅលើអេក្រង់លេចឡើង។ ចម្លងវា ហើយប្រើវាដើម្បីពន្លាឯកសារ ZIP ដែលបានអ៊ិនគ្រីបដោយពាក្យសម្ងាត់របស់អ្នក ដោយប្រើវិធីសាស្រ្តមួយដែលបានពិពណ៌នាខាងក្រោម។

វិធីសាស្រ្ត 2. ពន្លាឯកសារហ្ស៊ីបដែលបានការពារដោយពាក្យសម្ងាត់លើបណ្តាញ
វិធីសាស្រ្តដ៏ពេញនិយមមួយផ្សេងទៀតក្នុងការព្យាយាមពន្លាឯកសារហ្ស៊ីបដែលបានអ៊ិនគ្រីបគឺការប្រើឧបករណ៍អនឡាញដូចជា Crackzipraronline ។ កម្មវិធីដោះសោលេខសម្ងាត់ Zip តាមអ៊ីនធឺណិតនេះដំណើរការយ៉ាងមានប្រសិទ្ធភាពក្នុងករណីខ្លះ ប្រសិនបើអ្នកកំពុងសង្គ្រោះពាក្យសម្ងាត់ខ្សោយ។ ឥឡូវនេះសូមក្រឡេកមើលការណែនាំជាជំហាន ៗ អំពីរបៀបដើម្បីសម្រេចបានវាដោយប្រើ Crackzipraronline ។
ជំហានទី 1 ៖ ជាដំបូង សូមបញ្ចូលអាសយដ្ឋានអ៊ីមែលរបស់អ្នក បន្ទាប់មកចុច “ជ្រើសរើសឯកសារ” ដើម្បីបង្ហោះឯកសារហ្ស៊ីបដែលបានអ៊ិនគ្រីប។ បន្ទាប់ពីនោះ សូមពិនិត្យមើល "ខ្ញុំទទួលយកសេវាកម្ម និងកិច្ចព្រមព្រៀងសម្ងាត់" ហើយចុចប៊ូតុង "ដាក់ស្នើ" ដើម្បីចាប់ផ្តើមផ្ទុកឯកសារដែលបានជ្រើសរើស។
ជំហានទី 2 ៖ នៅពេលដែលឯកសាររបស់អ្នកត្រូវបានផ្ទុកឡើងដោយជោគជ័យ អ្នកនឹងត្រូវបានផ្តល់ Task Id រក្សាទុកវាឱ្យល្អ។ លេខសម្គាល់នេះត្រូវបានប្រើដើម្បីតាមដានវឌ្ឍនភាពនៃការសង្គ្រោះពាក្យសម្ងាត់។ បន្ទាប់មកចុច "ចាប់ផ្តើមការងើបឡើងវិញ" ដើម្បីបន្ត។
ជំហានទី 3 ៖ គ្រាន់តែរង់ចាំពាក្យសម្ងាត់ត្រូវបានបំបែក។ ហើយអ្នកអាចពិនិត្យមើលវឌ្ឍនភាពនៃការសង្គ្រោះដោយប្រើ taskID នៅពេលណាក៏បាន។ រយៈពេលនៃការស្តារឡើងវិញអាស្រ័យលើរយៈពេល និងភាពស្មុគស្មាញនៃពាក្យសម្ងាត់របស់អ្នក។
ប្រើ ៖ សូមចំណាំថាឧបករណ៍អនឡាញស្ទើរតែទាំងអស់បង្កការគំរាមកំហែងផ្នែកសុវត្ថិភាព ជាពិសេសប្រសិនបើអ្នកចង់ពន្លាឯកសារដែលមានទិន្នន័យឯកជនសំខាន់ៗ។ នៅពេលអ្នកផ្ទុកឡើងឯកសាររបស់អ្នកតាមអ៊ីនធឺណិតទៅម៉ាស៊ីនមេរបស់អ្នក អ្នកធ្វើឱ្យទិន្នន័យរបស់អ្នកប្រឈមនឹងការលេចធ្លាយ និងលួចចូល។ ដូច្នេះ ដើម្បីសុវត្ថិភាពទិន្នន័យ យើងមិនណែនាំអ្នកឱ្យសាកល្បងឧបករណ៍អនឡាញទេ។
វិធីសាស្រ្ត 3. Unzip Password Protected ZIP File with Command Prompt
វិធីសាស្រ្តមួយផ្សេងទៀតដើម្បីពន្លាឯកសារហ្ស៊ីបដែលបានអ៊ិនគ្រីបនៅពេលដែលអ្នកមិនមានពាក្យសម្ងាត់គឺប្រអប់បញ្ចូលពាក្យបញ្ជា។ ជាមួយនឹងវិធីសាស្រ្តនេះ អ្នកមិនចាំបាច់បង្ហាញព័ត៌មានឯកជនរបស់អ្នកទៅនឹងហានិភ័យសុវត្ថិភាពដោយប្រើឧបករណ៍អនឡាញ ឬសូម្បីតែឧបករណ៍ដែលអាចទាញយកបាន។ ធនធានទាំងអស់ដែលអ្នកត្រូវការគឺមានវត្តមាននៅលើកុំព្យូទ័ររបស់អ្នករួចហើយ។ ទោះយ៉ាងណាក៏ដោយ ដោយសារអ្នកត្រូវបញ្ចូលពាក្យបញ្ជាមួយចំនួន វាមានហានិភ័យដែលទិន្នន័យ ឬប្រព័ន្ធរបស់អ្នកអាចខូច ប្រសិនបើអ្នកធ្វើខុសណាមួយ។ ដើម្បីប្រើឧបករណ៍បន្ទាត់ CMD ដើម្បីពន្លាឯកសារហ្ស៊ីបដែលបានអ៊ិនគ្រីប សូមអនុវត្តតាមជំហានទាំងនេះ៖
ដើម្បីចាប់ផ្តើម សូមទាញយកឯកសារ John the Ripper Zip ទៅកាន់កុំព្យូទ័ររបស់អ្នក ហើយបន្ទាប់មកទាញយកវាទៅកុំព្យូទ័ររបស់អ្នក ហើយប្តូរឈ្មោះថតទៅជា "John" ។
ជំហានទី 1 ៖ ឥឡូវនេះបើកថត “John” ហើយបន្ទាប់មកចុចដើម្បីបើកថតដែលមានឈ្មោះ “run”។ » បន្ទាប់មកបង្កើតផ្នត់ថ្មីនៅទីនោះ ហើយដាក់ឈ្មោះវាថា "Crack"។
ជំហានទី 2 ៖ ចម្លងឯកសារ ZIP ដែលបានអ៊ិនគ្រីបពាក្យសម្ងាត់ដែលអ្នកចង់ឌិគ្រីប ហើយបិទភ្ជាប់វាទៅក្នុងថតថ្មីនេះដែលអ្នកបានដាក់ឈ្មោះថា “Crack”។
ជំហានទី 3 ៖ ឥឡូវនេះ សូមត្រឡប់ទៅផ្ទៃតុរបស់អ្នកវិញ បន្ទាប់មកដំណើរការ “Command Prompt” បន្ទាប់មកបញ្ចូលពាក្យបញ្ជា “cd desktop/john/run” ហើយបន្ទាប់មកចុច “Enter”។
ជំហានទី 4 ៖ ឥឡូវនេះ បង្កើតពាក្យសម្ងាត់រឹងដោយវាយពាក្យបញ្ជា “zip2john.exe crack/YourFileName .zip>crack/key.txt” ហើយបន្ទាប់មកចុច “Enter”។ ចងចាំថាត្រូវបញ្ចូលឈ្មោះឯកសារដែលអ្នកចង់ឌិគ្រីបនៅក្នុងពាក្យបញ្ជាខាងលើជំនួសឱ្យឃ្លា "YourFileName" ។
ជំហានទី 5 ៖ ជាចុងក្រោយបញ្ចូលពាក្យបញ្ជា “john –format=zip crack/key.txt” ហើយបន្ទាប់មកចុច “Enter” ដើម្បីរំលងពាក្យសម្ងាត់។ ឥឡូវនេះអ្នកអាចពន្លាថតឯកសាររបស់អ្នកដោយមិនចាំបាច់មានពាក្យសម្ងាត់។
ផ្នែកទី 2៖ Unzip Password Encrypted Files ZIP
ការបើកឯកសារ Zip ដែលការពារដោយពាក្យសម្ងាត់ជាមួយពាក្យសម្ងាត់គឺងាយស្រួលណាស់ ដរាបណាអ្នកមានពាក្យសម្ងាត់។
1. Con WinRAR
ជំហានទី 1 ៖ ជ្រើសរើសទីតាំងនៃឯកសារ Zip ក្នុង WinRAR ពីបញ្ជីប្រអប់អាសយដ្ឋានទម្លាក់ចុះ។ ជ្រើសរើសឯកសារ Zip ដែលអ្នកចង់ពន្លា ហើយបន្ទាប់មកចុចផ្ទាំង "Extract to" នៅលើរបារឧបករណ៍។
ជំហានទី 2 ៖ បញ្ជាក់ "ផ្លូវទិសដៅ" នៃឯកសារនៅលើអេក្រង់ "ផ្លូវដក និងជម្រើស" ហើយបន្ទាប់មកចុច "យល់ព្រម" ។ អ្នកនឹងត្រូវបានសួរឱ្យបញ្ចូលពាក្យសម្ងាត់។ បញ្ចូលពាក្យសម្ងាត់ត្រឹមត្រូវហើយចុច "យល់ព្រម" ហើយឯកសាររបស់អ្នកនឹងត្រូវបានពន្លា។
2. Con WinZip
ជំហានទី 1 ៖ ចុចផ្ទាំង “WinZip” ហើយបន្ទាប់មកជ្រើសរើស “Open (ពី PC/Cloud)”។
ជំហានទី 2 ៖ ក្នុងបង្អួចដែលបើក សូមស្វែងរកឯកសារ Zip ដែលអ្នកចង់ពន្លា ហើយជ្រើសរើសវា រួចចុច "Open"។
ជំហានទី 3 ៖ នៅក្នុងប្រអប់អត្ថបទពាក្យសម្ងាត់ដែលបើក សូមបញ្ចូលពាក្យសម្ងាត់ត្រឹមត្រូវ ហើយបន្ទាប់មកចុច “បើក” ដើម្បីពន្លាឯកសារ។
សេចក្តីសន្និដ្ឋាន
ប្រសិនបើអ្នកភ្លេចពាក្យសម្ងាត់ ឬនរណាម្នាក់ផ្ញើឯកសារ Zip ដែលបានអ៊ិនគ្រីប ហើយមិនមានលទ្ធភាពផ្តល់ពាក្យសម្ងាត់ទេ នោះអ្នកត្រូវរកវិធីដើម្បីរំលងពាក្យសម្ងាត់។





