パスワードなし/パスワードありの Excel ファイルを復号化する方法

パスワードありまたはパスワードなしで Excel ファイルを復号化するにはどうすればよいですか?
パスワードは、特に重要な情報や機密情報が含まれるドキュメントのプライバシーにおいて重要な役割を果たします。 Excel ファイルをパスワードで保護するのが一般的です。ただし、私たちの記憶は信頼できるものではなく、場合によってはこれらのパスワードを忘れてしまうことがあります。パスワードがないと、Excel ドキュメントを開くことができません。
したがって、この記事では、パスワードなしでExcelファイルを復号化する2つの方法を説明します。また、パスワードを使用して Excel ファイルを復号化する方法は Excel のバージョンによって大きく異なるため、ステップバイステップのガイドも示します。
パート 1: パスワードなしで Excel ファイルを復号化する方法
パスワードで保護された Excel ファイルのパスワードを忘れた場合、ドキュメントにアクセスできなくなります。パスワードをバイパスする唯一の方法は、適切なパスワードのロックを解除することです。プログラムは、アルゴリズムを使用して Excel ファイルを復号化し、パスワードを回復します。回復したパスワードを使用して、パスワードで保護された Excel ファイルに再度アクセスできます。
方法はオンラインからデスクトップまで多岐にわたります。それでは、それらを見てみましょう。
方法 1: Excel ファイルをオンラインで復号化する
Accessback は、ユーザーがパスワードを削除して Excel ファイルにアクセスできるようにする優れたオンライン ツールです。このツールは、40 ビット暗号化を使用した Excel ファイルのパスワード クラッキングを 100% 保証します。 Excel パスワードを回復する代わりに、パスワード保護を直接削除し、元の Excel ファイルのコピーを送信します。また、すべてのデータとフォーマットは変更されないことが保証されます。

Accessbackで暗号化されたExcelファイルを復号化する方法をご紹介します。
ステップ1 : Accessback ホームページに移動します。 「選択」ボタンをクリックして、暗号化されたファイルをアップロードします。有効な電子メール アドレスを入力し、[アップロード] をクリックします。
ステップ2 : プログラムは Excel ドキュメントの復号化を開始します。プログラムがファイルからパスワードを正常に削除したことを証明するために、最初のページのスクリーンショットを受け取ります。
ステップ3 : スクリーンショットのレビューを受け取ったら、復号化されたファイルの支払い方法を選択します。支払い完了後、復号化されたファイルを受け取ります。
全体の操作はとても簡単です。ただし、このオンライン ツールの使用にはいくつかの欠点があります。
Web サイトでは Excel ファイルを 7 日間保管します。したがって、Excel ドキュメントに機密情報が含まれているかどうかをよく考えてください。
このオンライン ツールは Excel 97-2003 のパスワードのみを解析できます。
ファイルを復号化するたびに料金を支払う必要があり、復号化するファイルが多数ある場合は費用が高くなる可能性があります。
方法 2: Passper for Excel を使用して Excel ファイルを復号化する
オンライン ツールの欠点を考慮して、デスクトップ プログラムを試してみることをお勧めします。私たちがお勧めしたいプログラムは、 Excel 用 Passper 。 Trustpilot でユーザーから肯定的なレビューを得ているため、このプログラムは信頼して使用できます。
Passper for Excel の主な機能は次のとおりです。
- 4 つの強力な回復方法を提供し、最大 95% の高い復号化率を保証します。
- このプログラムは、復号プロセスを最大 10 倍高速化する CPU テクノロジーを利用しています。
- データの安全性は 100% 保証されます。使用中にインターネット接続は必要ないため、すべてのデータがサーバーにアップロードされることはありません。
- このプログラムには非常に幅広い互換性があります。 Excel 97 から 2019 までのパスワードを解析できます。また、ほぼすべてのファイル形式がサポートされています。
プログラムのフルバージョンでは、無制限の Excel ファイルを復号化できます。
Passper for Excel を使用して Excel パスワードを解析する方法は次のとおりです。
ステップ1。 デバイスで Passper for Excel を起動して、メイン インターフェイスにアクセスします。画面に 2 つのオプションが表示され、「パスワードを回復」タブを選択します。

ステップ2。 「追加」ボタンをクリックし、パスワードで保護されたファイルを保存場所からアップロードします。ファイルが正常にアップロードされたら、この画面の右側で適切な回復方法を選択します。次に「次へ」をクリックして続行します。

ステップ3。 パスワード情報の設定が完了したら、「復元」をクリックして復号化プロセスを有効にします。プロセスが正常に完了すると、画面に成功通知が表示されます。パスワードをコピーするか、どこかに書き留めて、パスワードで保護されたファイルを開くために使用します。

パート 2: Excel ファイルをパスワード付きで復号化する方法
パスワードを覚えていれば、復号化プロセスは簡単になります。
- Excel2010以降の場合
ステップ1 : それぞれのパスワードを使用して Excel ファイルを開きます。
ステップ2 : 「ファイル」メニューに移動し、サブメニューの「情報」オプションを選択します。 「ワークブックの保護」タブを選択し、ドロップダウンリストから「パスワードで暗号化」を選択します。
ステップ3 :パスワードを削除して「OK」を押します。
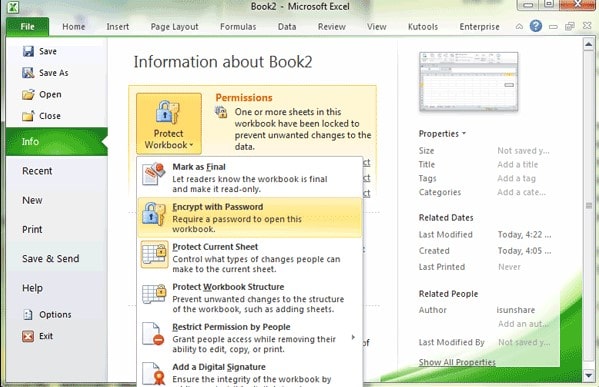
- Excel2007の場合
ステップ1 : 正しいパスワードを使用して、暗号化された Excel ドキュメントを開きます。
ステップ2 : 上隅にある Windows アイコンをクリックし、[準備] > [ドキュメントの暗号化] に移動します。
ステップ3 : パスワードを削除し、「OK」をクリックして続行します。

- Excel 2003 以前の場合
ステップ1 : パスワードで保護された Excel ファイルを正しいパスワードを使用して開きます。
ステップ2 : 「ツール」に移動し、「オプション」を選択します。
ステップ3 : 新しいウィンドウで、「セキュリティ」オプションを選択します。 「開くパスワード」ボックスからパスワードを削除し、「OK」を押して確認します。






