ソフトウェアを使わずにExcelのパスワードを解析する方法
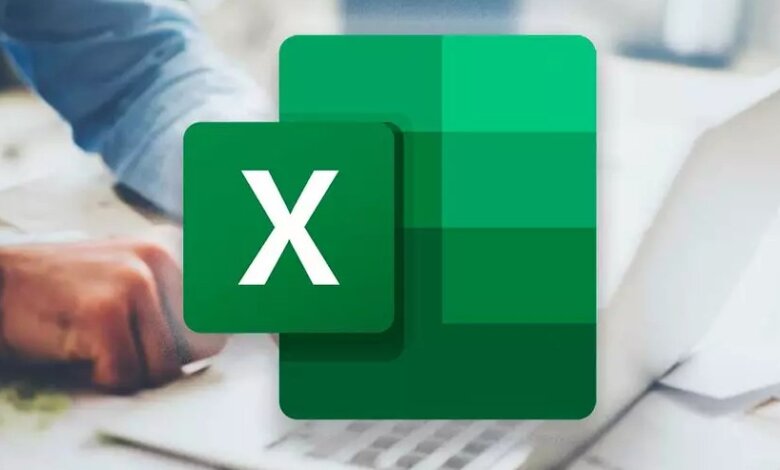
パスワードで保護された Excel ファイルがありますが、アクセスするためのパスワードを忘れてしまいました。ソフトウェアを使用せずにパスワードを解析するにはどうすればよいですか?
パスワードを忘れたというだけの理由で、緊急かつ重要な Excel ファイルにアクセスしたり編集できなくなったら、それは地獄です。負けを認める前に、ソフトウェアを使わずに Excel のパスワードを解析し、ファイルに再びアクセスする最良の方法をいくつか説明しましょう。
パート 1: ソフトウェアを使わずに Excel パスワードを解析する方法
ソフトウェアを使わずに Excel のパスワードを解析するのは困難な作業ですが、インストール要件がないため、良い選択肢となります。ソフトウェアを使用せずに Excel のパスワードを解析する方法はたくさんありますが、複雑さや成功率はそれぞれ異なります。ただし、数セント節約できるため、試してみる価値はあります。そうは言っても、ソフトウェアを使わずに Excel ファイルのパスワードを解析するもっともらしい方法をいくつか掘り下げてみましょう。
Excel パスワードをオンラインでクラックする
Password-Online Recovery は、さまざまな種類のドキュメントに対する完全なパスワード回復ツールです。このツールの良い点は、ファイルの元の形式を変更せず、復号化が成功した場合にのみ料金を支払う必要があることです。すべての主要なデバイスおよびオペレーティング システムと互換性があるため、オンラインで Excel パスワードを解析するための優れたツールになります。
ステップ1: 任意のブラウザを使用して、Password-Online Recovery の公式ページにアクセスします。
ステップ2: 「暗号化されたファイルをアップロード」ボタンをクリックします。復号化したいパスワードで保護された Excel ファイルを見つけて、「開く」をクリックしてアップロードします。
![[ソフトウェアを使わずにExcelのパスワードを解析する方法]](https://www.passmapa.com/images/20221101_63610342f0cf1.jpg)
ステップ 3: プログラムはファイルを復号化し、完了したら支払いを行い、「結果を取得」タブをクリックして復号化された Excel ファイルを取得します。
注: オンライン サービスであるため、パスワード オンライン リカバリでは、パスワードを復号化するために暗号化された Excel ファイルをアップロードする必要があります。データのセキュリティを考慮すると、Excel ファイルに機密情報が含まれている場合はオンライン サービスを選択することはお勧めしません。
Google シート経由で MS Excel パスワードをクラックする
Excel スプレッドシート/ワークブックが編集できないように保護されている場合、Google スプレッドシートを使用すると、ソフトウェアを使用せずに Excel スプレッドシートのパスワードを解析できます。 この方法は無料で合法です。ただし、データ損失を避けるために Excel シートのバックアップを取得する必要があります。次の手順は、Google スプレッドシートを使用して MS Excel のパスワードを簡単に解析する方法を示しています。
ステップ1: Google スプレッドシートにアクセスし、メール アカウントでサインインします。
ステップ2: 「ファイル」メニューにカーソルを置き、ドロップダウンリストから「インポート」を選択します。
![[ソフトウェアを使わずにExcelのパスワードを解析する方法]](https://www.passmapa.com/images/20221101_6361034369373.jpg)
ステップ 3: 次のウィンドウに「ファイルのインポート」ダイアログボックスが表示されます。 「アップロード」タブを見つけてクリックし、Excel ファイルをアップロードする便利な方法を選択します。
ステップ 4: 保護されたファイルが読み込まれると、いくつかの選択を求められます。 「スプレッドシートを置換」オプションを選択し、「データをインポート」ボタンを押します。これで、保護された Excel シートを編集できるようになります。
![[ソフトウェアを使わずにExcelのパスワードを解析する方法]](https://www.passmapa.com/images/20221101_636103439f444.jpg)
ステップ5: 最後に、この編集可能なファイルをコンピュータにダウンロードする必要があります。これを行うには、[ファイル]、[名前を付けてダウンロード] の順に移動し、[Microsoft Excel] を選択します。
ファイル拡張子を変更して Excel ファイルのパスワードを解除する
続行する前に、Excel ファイルは複数の XML ファイルを積み重ねたものであることを理解することが重要です。つまり、Excel ファイルは単なる圧縮ファイルです。パスワードクラッキングの場合と同様にこれらのファイルを変更するには、ファイル拡張子を XLSX から ZIP に変更する必要があります。ファイルを変更した後は、それを .xlsx に戻す必要があります。このようにして、ファイル拡張子を変更するだけで Excel ファイルのパスワードを解析できます。それでは、これをスムーズに行う方法を見てみましょう。
ステップ1: ファイル エクスプローラー ウィンドウを開き、パスワードで保護された Excel スプレッドシートを見つけます。
ステップ2: ファイル拡張子を .zip に変更します。プログラムは、変更を行うかどうかを尋ねます。ファイル拡張子の変更を許可するには、「はい」をクリックします。
ステップ 3: 次に、エクスプローラーウィンドウ内の「抽出」タブをクリックし、「すべて抽出」を選択します。 ZIP ファイルを目的のフォルダーに解凍します。
ステップ 4: ZIP ファイルを解凍したら、「xl」フォルダーを開き、「sheet.xml」ファイルを見つけます。このファイルを右クリックし、「プログラムから開く」を選択します。メモ帳またはワードパッドを選択します。
ステップ5: 選択したプログラムが XML ファイルを開いたら、以下に示すように「sheetProtection」コード セクションを特定して削除します。
![[ソフトウェアを使わずにExcelのパスワードを解析する方法]](https://www.passmapa.com/images/20221101_63610343eaaec.jpg)
ステップ6: 保護コードを削除した後、ZIP から抽出したすべてのファイルを再度選択します。以下に示すように、それらを右クリックして「送信」オプションを選択し、「圧縮(zip)フォルダー」を選択します。最後に、ZIP 拡張子を .xlsx に戻します。
注: 初心者のコンピュータ ユーザーにとって、この方法は少し複雑です。私のテストによると、この方法は Excel 2010 でのみ機能します。そのため、この方法を使用できない場合は、この記事の他のオプションを検討してください。
パスワードで保護された Excel ファイルを VBA コードで復号化する
この方法では、Visual Basic スクリプト言語を使用して Excel のパスワード チェック メカニズムをバイパスし、Excel のパスワードを解読します。理想は、VBA コードを使用してプログラムを騙し、編集できるようにすることです。この方法では、パスワードで保護された Excel ファイルのロックを解除するための一時的なパスワードを取得したり、ファイルを直接編集したりすることができます。 複数のワークシートがある場合、シートごとにコードを何度も実行する必要があるため、単一シートに適しています。重要なのは、解読できるのは数字のパスワードのみであるということです。 そうは言っても、VBA コードを使用してパスワードで保護された Excel ファイルを復号化する方法を詳しく見てみましょう。
ステップ1: 保護された Excel スプレッドシートを開き、キーボードの Alt + F11 コマンドを使用して VBA エディタにアクセスします。
ステップ2: ツールバーで「挿入」ボタンをクリックし、ドロップダウン メニューから「モジュール」を選択します。
![[ソフトウェアを使わずにExcelのパスワードを解析する方法]](https://www.passmapa.com/images/20221101_6361034449829.jpg)
ステップ 3: Microsoft Excel ワークブック モジュール ウィンドウが表示されます。 [全般] ウィンドウ内で、次の VBA スクリプト コードを入力します。
![[ソフトウェアを使わずにExcelのパスワードを解析する方法]](https://www.passmapa.com/images/20221101_63610344ab96f.jpg)
ステップ 4: 次に、「実行」ボタンを押すか、F5 キーを押すだけで、スプレッドシート/ワークブックのパスワードを復号化するプロセスがアクティブになります。
ステップ5: プログラムは数秒以内にプロセスを終了し、小さな通知ウィンドウにシートのパスワードを表示します。 「OK」をクリックすると、Excel スプレッドシート/ワークブックを編集できます。
パート 2: ソフトウェアなしで Excel パスワードを解析できない場合はどうすればよいですか?
上で見てきたように、ソフトウェアを使用せずに Excel パスワードを解析するほとんどのオプションは複雑で、成功率も低くなります。より効果的でシンプルなソリューションをお探しの場合は、次をお勧めします。 Excel用パスパー 。
Passper for Excel が傑出した理由は何ですか?
- Passper for Excel は、以下を提供する強力なプログラムです。 4 つの強力なカスタムパスワードクラッキング手法 Excelを開くパスワードを解読します。
- すべてのスプレッドシート/ワークブック/VBA プロジェクトのパスワードを設定できます。 100% の成功率で即座に復号化 。
- Passper チームが重視しているのは の安全性 彼らの データ 。個人情報の紛失や漏洩がないことを約束してください。
- そのツールは本当に 使いやすい 。コンピューターの初心者でも専門家でも、3 つの簡単なステップで Excel のパスワードを解析できます。
Excelのパスワードを解読してファイルを開く
ステップ1.デバイス上でPassper for Excelプログラムを実行し、メインインターフェイスで「パスワードを回復」オプションを選択します。

ステップ 2. 「追加」ボタンをクリックしてパスワードを解析したい Excel ファイルを選択し、「開く」をクリックしてプログラムにロードします。ファイルが正常にアップロードされたら、適切なパスワード回復モードを選択します。コンボ攻撃、辞書攻撃、マスク攻撃、ブルートフォース攻撃から選択できます。

ステップ 3. 適切なパスワード回復方法を選択したら、「次へ」をクリックして続行します。次のウィンドウで「回復」ボタンを押して、Excel パスワードを復号化するプロセスを開始します。回復が完了すると、プログラムはバックグラウンドでパスワードを表示します。パスワードをコピーまたは書き留めて、パスワードで保護された Excel ファイルにアクセスするために使用します。

Excelのパスワードを解読してワークシート/ワークブックを変更する
ステップ 1. 実行する Excel用パスパー をクリックし、「制限を解除する」オプションを選択します。

ステップ 2. 「ファイルの選択」タブをクリックし、変更したい制限付き Excel スプレッドシート/ワークブックを見つけ、「開く」をクリックしてプログラムにインポートします。

ステップ 3. ここで、「削除」ボタンをクリックして、すべての書式設定と編集の制限を解除します。プログラムが Excel シート/ワークブックのこれらの制限を削除するのにかかる時間はわずか数秒です。

結論
ソフトウェアの有無にかかわらず、Excel のパスワードを解析する上記の方法はすべて間違いなく役立ちます。しかし、その素晴らしい機能とその方法は、 Excel用パスパー プロセス全体が簡素化され、Excel パスワードを解析するのは誰もが認める王者になります。試して!





