4 שיטות לפתיחת קובצי ZIP [קל ומהיר]

קובצי ZIP היו אחת האפשרויות הנפוצות ביותר בעבודה עם קבצים. סוגים אלה של קבצים יכולים לעזור לך לחסוך מקום יקר במחשב שלך. אתה יכול אפילו להגן על קבצים אלה על ידי הגדרת סיסמה. עם זאת, מה אם אתה מבולבל לגבי איך לחלץ את קובץ ה-ZIP במחשב שלך? ארבע הדרכים הללו יכולות להיות שימושיות מאוד כדי לעזור לך במשימה.
ישנן מספר דרכים שבהן תוכל לחלץ קובץ ZIP במחשב Windows 10/8.1/8/7/XP שלך. בואו נסקור את ארבע הדרכים העיקריות אחת לאחת.
דרך 1. פתח קבצי ZIP ב-Windows
Windows מספק אפשרות קלה לחלץ את קובץ ה-ZIP שלך. בצע את השלבים הבאים:
שלב 1 : מצא את תיקיית ה-ZIP שלך. אם הורדה מקוונת, היא אמורה להיות זמינה בסעיף הורדות. ייתכן שגם שמרת אותו במיקום מסוים.
שלב 2 : לחץ פעמיים כדי לפתוח אותו. כעת אתה אמור למצוא את אפשרות חילוץ קובץ.
שלב 3 : בחר את תיקיית היעד עבור הקבצים שחולצו. אם התיקיה לא קיימת, היא תיווצר בהתאם להעדפותיך. אתה יכול גם להגדיר הגדרות נחוצות אחרות בהתאם לצרכים שלך.
שלב 4 : לחץ על אישור והקבצים שלך יחולצו לתיקיית היעדים.
שים לב שהתמונות יהיו תלויות בכלי חילוץ ה-ZIP שבו אתה משתמש. עם זאת, הפונקציונליות הכללית תישאר זהה.
דרך 2. פתח קבצי ZIP ב-Mac
אם אתה עם Mac ומחפש את האפשרויות לגלות כיצד לפתוח קבצים, הטיפים הבאים אמורים להיות מועילים עבורך.
שלב 1 : הצעד הראשון, כרגיל, צריך להיות איתור תיקיית הקבצים בארכיון שלך. באופן אידיאלי, זה צריך להיות זמין בסעיף הורדות אם הוא ירד באינטרנט או למיקום שבו שמרת אותו.
שלב 2 : העבר את תיקיית ה-ZIP למיקום המועדף עליך. אתה יכול אפילו להעביר אותו לשולחן העבודה.
שלב 3 : לחץ פעמיים על התיקיה. הקבצים יתחילו לחלץ לאותה תיקייה בדיוק שבה נמצאת תיקיית ה-ZIP.
שלב 4 : המתן בסבלנות עד להורדת הקבצים. הזמן הנדרש לחילוץ הקבצים שלך יהיה תלוי בגודל הקובץ הכולל.
אתה רק צריך לפתוח את התיקיה שחולצה כדי למצוא את הקבצים שבתוכה אשר יהיו כעת במצב מפוענח.
דרך 3. פתח קבצי ZIP באייפון
חילוץ קובץ Zip באייפון צריך להיות פשוט וקל לעבודה. זה שווה ערך לחילוץ קובץ ZIP ב-Windows שלך. בהתאם לבחירת מחלץ ה-ZIP שבחרת, השלבים עשויים להשתנות מעט.
שלב 1 : הורד יישום של צד שלישי כדי לחלץ את קובצי ה-ZIP שלך. כמה אפשרויות טובות כוללות iZIP או WinZip עבור iOS.
שלב 2 : עבור אל המיקום של תיקיית ה-ZIP שלך והקש עליה כדי לפתוח אותה. תיקיית ה-ZIP לא תיפתח במכשיר שלך. עליך להעתיק אותו ל-iZIP.
שלב 3 : בחר באפשרות שאומרת, העתק ל-iZip. ייתכן שתצטרך להשתמש באפשרות Share בתיקייה כדי להשיג זאת.
שלב 4 : התוכנה צריכה לשאול אותך אם אתה רוצה לחלץ את הקבצים. אשר ותמצא את הקבצים שחולצו באותה תיקיה.
שים לב שייתכן שלא יהיה קל לשחזר את השלבים המדויקים כאן מכיוון שזה תלוי באפליקציה המדויקת בה בחרת. בעיקרו של דבר, עליך לפתוח את תיקיית ה-ZIP בכלי חילוץ ה-ZIP שבחרת.
דרך 4. פתח קבצי ZIP באנדרואיד
ההליך לחילוץ תיקיית ZIP באנדרואיד דומה לזה שבאייפון. תצטרך להוריד כלי חילוץ ZIP תואם למכשיר שלך. כמה אפשרויות אמינות כוללות RAR, WinZip ו-WinRAR עבור אנדרואיד.
שלב 1 : בחר את תיקיית ה-ZIP שבה אחסנת את הקובץ.
שלב 2 : בחר את המסמך שברצונך לפתוח.
שלב 3 : הקש על התיקיה ולאחר מכן הקש על UNZIP.
שלב 4 : בחר תיקיית יעד שבה ברצונך לשמור את הקובץ.
שלב 5 : לחץ על UNZIP כאן. זה אמור לעשות את זה, והקבצים שלך יחולצו לתיקיה שבחרת.
טיפים נוספים: כיצד לחלץ קובץ ZIP מוצפן ללא סיסמה?
במקרה שיש לכם קובץ מוצפן בסיסמה ואין לכם גישה לסיסמא מכל סיבה שהיא. במצב כזה, תחילה עליך לפתוח את קובץ ה-ZIP הנעול ולאחר מכן לחלץ אותו עם הסיסמה שנמצאה. Passper עבור ZIP זו יכולה להיות אפשרות מצוינת לשחזר באופן מיידי את קובץ ה-ZIP שאבד או נשכח. אלו הם השלבים המעורבים:
הורד, התקן והפעל את Password for ZIP. האפליקציה תתחיל להוריד את המילונים הדרושים בפעם הראשונה.
שלב 1 : ייבא את הקבצים שלך על ידי לחיצה על האפשרות הוסף. התוכנה תקרא את האפליקציה ותפרט את המידע הזמין עליה.

שלב 2 : בחר אפשרות התקפה מתאימה. Passper for ZIP נותן לך גישה לשלושה סוגי תקיפה שונים: התקפת משולבת, התקפת מילון, התקפת כוח גס מסכה והתקפת כוח גס. הבחירה תהיה תלויה במורכבות הסיסמה.
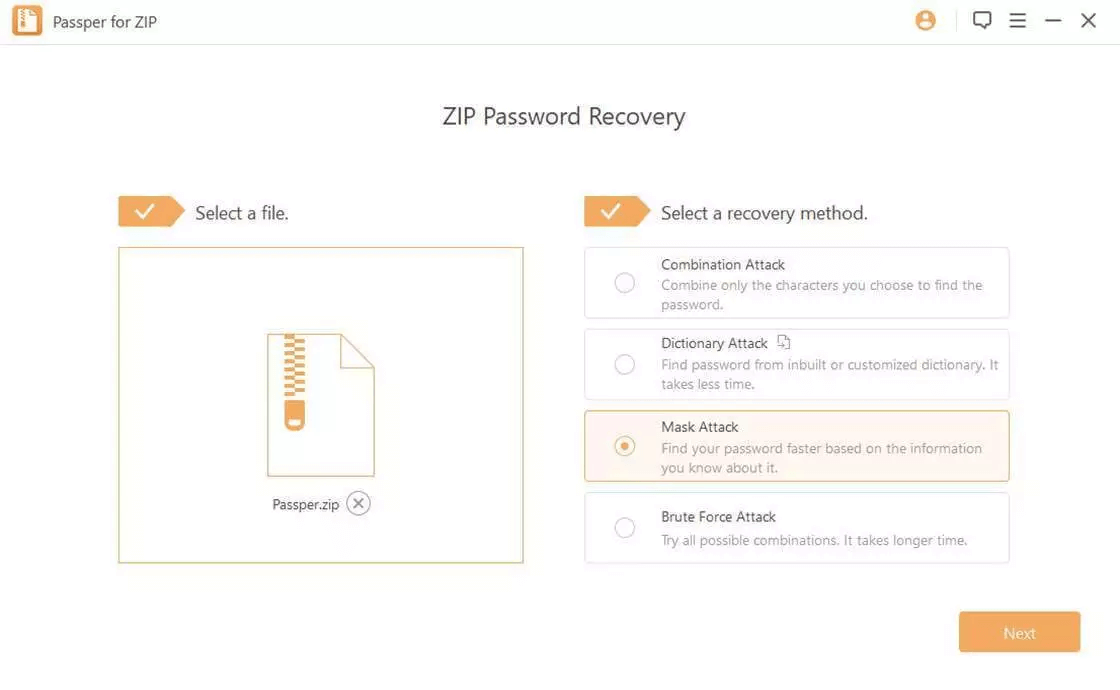
שלב 3 : לחץ על שחזר לאחר בחירת ההגדרות וסוגי ההתקפה. התוכנה תתחיל לחפש את הסיסמה. הזמן המדויק הדרוש יהיה תלוי במורכבות הסיסמה ובסוג ההתקפה שבחרת.

סיכום
חילוץ קובצי ה-ZIP שלך למחשב שלך לא אמור להיות משימה קשה. עם זאת, חוסר ידע כיצד לפרוק קבצים עלול להוביל לבלבול. אם אתה אחד מהם, השיטות המוצגות ב-build זה אמורות להיות שימושיות מספיק כדי שתוכל להכיר את הרעיון של חילוץ קבצי ה-ZIP שלך.





