Come decrittografare un file Excel senza/con password

Come posso decrittografare un file Excel con o senza password?
Le password svolgono un ruolo importante nella privacy dei documenti, soprattutto se contengono informazioni cruciali o riservate. È normale proteggere i file Excel con password. Tuttavia, la nostra memoria non è affidabile e talvolta dimentichiamo queste password. Senza la password non sarai in grado di aprire il tuo documento Excel.
Pertanto, in questo articolo, ti guideremo attraverso due modi per decrittografare i file Excel senza password. E poiché i metodi per decrittografare i file Excel con password variano notevolmente nelle diverse versioni di Excel, ti mostreremo anche una guida passo passo.
Parte 1: Come decrittografare file Excel senza password
Se hai dimenticato la password del tuo file Excel protetto da password, non potrai accedere al documento. L'unico modo per bypassare la password è attraverso un corretto sblocco della password. Il programma decodificherà il file Excel utilizzando il tuo algoritmo e recupererà la password. Potrai quindi utilizzare la password recuperata per accedere nuovamente al file Excel protetto da password.
I metodi vanno dalle opzioni online a quelle desktop. Ora diamo un'occhiata a loro.
Metodo 1: decodifica il file Excel online
Accessback è un ottimo strumento online che consente agli utenti di rimuovere password e accedere ai propri file Excel. Questo strumento offre una garanzia di cracking della password al 100% per i file Excel con crittografia a 40 bit. Invece di recuperare la password di Excel, rimuove direttamente la protezione tramite password e ti invia una copia del file Excel originale. E sei sicuro che tutti i dati e la formattazione non verranno alterati.

Ecco come decrittografare un file Excel crittografato con Accessback.
Passo 1 : accedere alla home page di Accessback. Fare clic sul pulsante "Scegli" e caricare il file crittografato. Fornisci un indirizzo email funzionante e fai clic su "CARICA".
Passo 2 : Il programma inizierà a decrittografare il tuo documento Excel. Riceverai lo screenshot della prima pagina come prova che il programma ha rimosso con successo la password dal tuo file.
Passaggio 3 : Dopo aver ricevuto la revisione dello screenshot, scegli un metodo per pagare il file decrittografato. Riceverai il file decrittografato dopo aver completato i pagamenti.
L'intera operazione è davvero semplice. Tuttavia, ci sono alcuni svantaggi nell’utilizzare questo strumento online:
Il sito Web conserverà i tuoi file Excel per 7 giorni. Pertanto, pensaci due volte se i tuoi documenti Excel contengono informazioni sensibili.
Questo strumento online può crackare solo la password di Excel 97-2003.
Devi pagare ogni volta che un file viene decrittografato e questo può diventare costoso se hai molti file da decrittografare.
Metodo 2: decrittografare il file Excel con Passper per Excel
Considerando le carenze dello strumento online, vorremmo suggerirti di provare un programma desktop. Il programma che vogliamo consigliare è Passaporto per Excel . Ha ricevuto recensioni positive dai suoi utenti su Trustpilot, quindi il programma è affidabile da usare.
Ecco le caratteristiche principali di Passper per Excel:
- Fornisce 4 potenti metodi di recupero, garantendo un elevato tasso di decrittazione fino al 95%.
- Il programma sfrutta la tecnologia della CPU che accelera il processo di decrittazione fino a 10 volte più velocemente.
- La sicurezza dei tuoi dati è garantita al 100%. Non richiede alcuna connessione internet durante l'utilizzo, pertanto tutti i tuoi dati non verranno caricati sul suo server.
- Il programma ha una compatibilità molto ampia. Può decifrare la password da Excel 97 al 2019. E sono supportati quasi tutti i tipi di file.
La versione completa del programma può decrittografare un numero illimitato di file Excel.
Ecco come crackare la password di Excel con Passper per Excel:
Passo 1. Avvia Passper for Excel sul tuo dispositivo per accedere all'interfaccia principale. Dovresti vedere due opzioni sullo schermo e selezionare la scheda "Recupera password".

Passo 2. Fare clic sul pulsante "Aggiungi" e caricare il file protetto da password dalla posizione salvata. Una volta che il file è stato caricato con successo, seleziona un metodo di recupero adatto sul lato destro di questa schermata. Quindi fare clic su "Avanti" per continuare.

Passaggio 3. Una volta terminata l'impostazione delle informazioni sulla password, fare clic su "Ripristina" per attivare il processo di decrittografia. Dovresti vedere la notifica di successo sullo schermo una volta che il processo è stato completato con successo. Copia la password o scrivila da qualche parte e usala per aprire il file protetto da password.

Parte 2: Come decrittografare un file Excel con password
Se ricordi ancora la password, il processo di decrittazione sarà più semplice.
- Per Excel 2010 e versioni successive
Passo 1 : aprire il file Excel con la rispettiva password.
Passo 2 : accedere al menu "File" e quindi selezionare l'opzione "Informazioni" nel sottomenu. Seleziona la scheda "Proteggi cartella di lavoro" e quindi seleziona "Crittografa con password" dall'elenco a discesa.
Passaggio 3 : Eliminare la password e premere "OK".
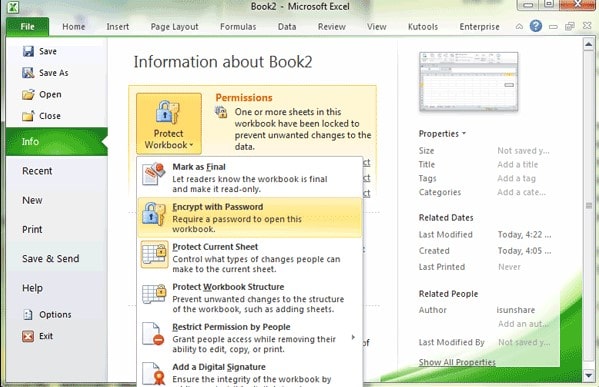
- Per Excel 2007
Passo 1 : apre il documento Excel crittografato con la password corretta.
Passo 2 : fare clic sull'icona di Windows nell'angolo in alto e accedere a Prepara>Crittografa documento.
Passaggio 3 : eliminare la password e fare clic su "OK" per continuare.

- Per Excel 2003 e versioni precedenti
Passo 1 : aprire il file Excel protetto da password utilizzando la password corretta.
Passo 2 : vai su “Strumenti”, quindi seleziona “Opzioni”.
Passaggio 3 : Nella nuova finestra, scegli l'opzione “Sicurezza”. Rimuovere la password dalla casella “Password per aprire” e premere “OK” per confermare.






![Come rimuovere la password dal progetto VBA di Excel [4 metodi]](https://www.passmapa.com/images/desbloquear-proyecto-vba-excel-390x220.png)