Hvernig á að afkóða Excel skrá án/með lykilorði

Hvernig get ég afkóða Excel skrá með eða án lykilorðs?
Lykilorð gegna mikilvægu hlutverki í friðhelgi skjala, sérstaklega ef þau innihalda mikilvægar eða trúnaðarupplýsingar. Algengt er að vernda Excel skrár með lykilorðum. Hins vegar er minni okkar ekki áreiðanlegt og stundum gleymum við þessum lykilorðum. Án lykilorðsins muntu ekki geta opnað Excel skjalið þitt.
Þess vegna, í þessari grein, munum við leiðbeina þér í gegnum tvær leiðir til að afkóða Excel skrár án lykilorðs. Og þar sem aðferðirnar til að afkóða Excel skrár með lykilorði eru mjög mismunandi í mismunandi útgáfum af Excel, munum við einnig sýna þér skref-fyrir-skref leiðbeiningar.
Part 1: Hvernig á að afkóða Excel skrá án lykilorðs
Ef þú hefur gleymt lykilorðinu fyrir Excel skjalið sem er varið með lykilorði geturðu ekki nálgast skjalið. Eina leiðin til að komast framhjá lykilorðinu er með viðeigandi opnun lykilorðs. Forritið mun afkóða Excel skrána með því að nota reikniritið þitt og endurheimta lykilorðið. Þú getur síðan notað endurheimta lykilorðið til að fá aðgang að lykilorðsvarðu Excel skránni þinni aftur.
Aðferðir eru allt frá netinu til skrifborðsvalkosta. Nú skulum við líta á þá.
Leið 1: Afkóða Excel skrá á netinu
Accessback er gott tól á netinu sem gerir notendum kleift að fjarlægja lykilorð og fá aðgang að Excel skrám sínum. Þetta tól býður upp á 100% lykilorðaábyrgð fyrir Excel skrár með 40 bita dulkóðun. Í stað þess að endurheimta Excel lykilorð fjarlægir það lykilorðsvörn beint og sendir þér afrit af upprunalegu Excel skránni þinni. Og þú ert viss um að öll gögn og snið verður ekki breytt.

Hér er hvernig á að afkóða Excel skrá sem er dulkóðuð með Accessback.
Skref 1 : Farðu á Accessback heimasíðuna. Smelltu á „Veldu“ hnappinn og hlaðið upp dulkóðuðu skránni. Þú gefur upp virkt netfang og smellir á „UPLOAD“.
Skref 2 : Forritið mun byrja að afkóða Excel skjalið þitt. Þú færð skjáskotið af fyrstu síðu sem sönnun þess að forritið hafi fjarlægt lykilorðið úr skránni þinni.
Skref 3 : Þegar þú hefur fengið umsögnina um skjámyndina skaltu velja aðferð til að greiða fyrir afkóðuðu skrána þína. Þú munt fá afkóðuðu skrána eftir að hafa lokið greiðslum.
Öll aðgerðin er mjög einföld. Hins vegar eru nokkrir ókostir við að nota þetta nettól:
Vefsíðan mun geyma Excel skrárnar þínar í 7 daga. Þess vegna skaltu hugsa þig tvisvar um ef Excel skjölin þín innihalda viðkvæmar upplýsingar.
Þetta nettól getur aðeins sprungið Excel 97-2003 lykilorð.
Þú verður að borga í hvert skipti sem skrá er afkóðuð og það getur orðið dýrt ef þú átt margar skrár til að afkóða.
Leið 2: Afkóða Excel skrá með Passper fyrir Excel
Með hliðsjón af göllunum á netinu tólinu viljum við benda þér á að prófa skrifborðsforrit. Forritið sem við viljum mæla með er Passper fyrir Excel . Það hefur fengið jákvæðar umsagnir frá notendum sínum á Trustpilot, þess vegna er forritið áreiðanlegt í notkun.
Hér eru helstu eiginleikar Passper fyrir Excel:
- Það býður upp á 4 öflugar endurheimtaraðferðir, sem tryggja hátt afkóðunarhlutfall allt að 95%.
- Forritið nýtir sér CPU tækni sem flýtir fyrir afkóðunarferlinu allt að 10 sinnum hraðar.
- Öryggi gagna þinna er 100% tryggt. Það krefst engrar internettengingar meðan á notkun stendur, þess vegna verður öllum gögnum þínum ekki hlaðið upp á netþjóninn.
- Forritið hefur mjög víðtæka eindrægni. Það getur sprungið lykilorð frá Excel 97 til 2019. Og næstum allar skráargerðir eru studdar.
Full útgáfa af forritinu getur afkóðað ótakmarkað Excel skrár.
Svona á að brjóta Excel lykilorðið þitt með Passper fyrir Excel:
Skref 1. Ræstu Passper fyrir Excel á tækinu þínu til að fá aðgang að aðalviðmótinu. Þú ættir að sjá tvo valkosti á skjánum og veldu flipann „Endurheimta lykilorð“.

Skref 2. Smelltu á „Bæta við“ hnappinn og hladdu upp lykilorðsvarðu skránni frá vistuðum stað. Þegar skránni hefur verið hlaðið upp skaltu velja viðeigandi bataaðferð hægra megin á þessum skjá. Smelltu síðan á „Næsta“ til að halda áfram.

Skref 3. Þegar þú hefur lokið við að stilla lykilorðsupplýsingarnar skaltu smella á „Endurheimta“ til að virkja afkóðunarferlið. Þú ættir að sjá árangurstilkynninguna á skjánum þegar ferlinu er lokið. Afritaðu lykilorðið eða skrifaðu það niður einhvers staðar og notaðu það til að opna lykilorðsvarðu skrána þína.

Part 2: Hvernig á að afkóða excel skrá Excel skrá með lykilorði
Ef þú manst ennþá lykilorðið verður afkóðunarferlið auðveldara.
- Fyrir Excel 2010 og síðar
Skref 1 : Opnaðu Excel skrána með viðeigandi lykilorði.
Skref 2 : Farðu í "Skrá" valmyndina og veldu síðan "Upplýsingar" valkostinn í undirvalmyndinni. Veldu flipann „Vernda vinnubók“ og veldu síðan „Dulkóða með lykilorði“ úr fellilistanum.
Skref 3 : Eyddu lykilorðinu og ýttu á "OK".
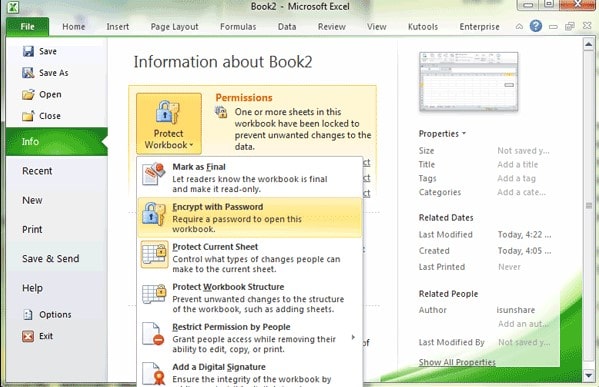
- Fyrir Excel 2007
Skref 1 : Opnaðu dulkóðaða Excel skjalið með réttu lykilorði.
Skref 2 : Smelltu á Windows táknið efst í horninu og farðu í Undirbúa>Dulkóða skjal.
Skref 3 : Eyddu lykilorðinu og smelltu á „Í lagi“ til að halda áfram.

- Fyrir Excel 2003 og eldri
Skref 1 : Opnaðu lykilorðsvarða Excel skrána með því að nota rétt lykilorð.
Skref 2 : Farðu í „Verkfæri“ og veldu síðan „Valkostir“.
Skref 3 : Í nýja glugganum skaltu velja „Öryggi“ valkostinn. Fjarlægðu lykilorðið úr reitnum „Lykilorð til að opna“ og ýttu á „OK“ til að staðfesta.






![Hvernig á að fjarlægja lykilorð úr Excel VBA Project [4 aðferðir]](https://www.passmapa.com/images/desbloquear-proyecto-vba-excel-390x220.png)