Hvernig á að sprunga Excel lykilorð án hugbúnaðar
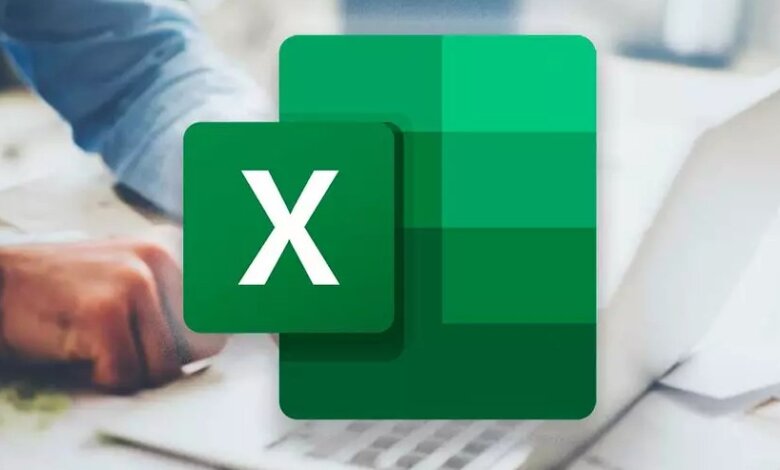
Ég er með lykilorðsvarða Excel skrá en ég hef gleymt lykilorðinu til að fá aðgang að henni. Hvernig get ég sprungið lykilorðið án þess að nota hugbúnað?
Það getur verið helvíti þegar þú getur ekki nálgast eða breytt brýnni og mikilvægri Excel skrá bara vegna gleymts lykilorðs. Áður en þú viðurkennir ósigur, leyfðu mér að útskýra nokkrar af bestu leiðunum til að sprunga Excel lykilorð án hugbúnaðar og fá aðgang að skránni þinni aftur.
Part 1: Hvernig á að sprunga Excel lykilorð án hugbúnaðar
Hvernig á að sprunga Excel lykilorð án hugbúnaðar getur verið ógnvekjandi verkefni, en sú staðreynd að það er engin krafa um uppsetningu gerir það að góðum kosti. Það eru margar leiðir til að sprunga Excel lykilorð án þess að nota hugbúnað, en þær eru breytilegar að margbreytileika og árangri. Hins vegar eru þeir þess virði að prófa vegna þess að þeir geta sparað þér nokkur sent. Sem sagt, við skulum kafa ofan í nokkrar af trúverðugum aðferðum til að sprunga Excel skrá lykilorð án hugbúnaðar.
Sprunga Excel lykilorð á netinu
Password-Online Recovery er fullkomið endurheimt lykilorðs tól fyrir ýmsar gerðir skjala. Það góða við þetta tól er að það breytir ekki upprunalegu sniði skrárinnar og þú þarft aðeins að borga þegar afkóðunin heppnast. Það er samhæft við öll helstu tæki og stýrikerfi, sem gerir það að góðu tæki til að sprunga Excel lykilorð á netinu.
Skref 1: Farðu á opinberu síðu Password-Online Recovery með hvaða vafra sem er.
Skref 2: Smelltu á hnappinn „Hladdu upp dulkóðuðu skránni þinni“. Finndu lykilorðsvarðu Excel skrána sem þú vilt afkóða og smelltu á „Opna“ til að hlaða henni upp.
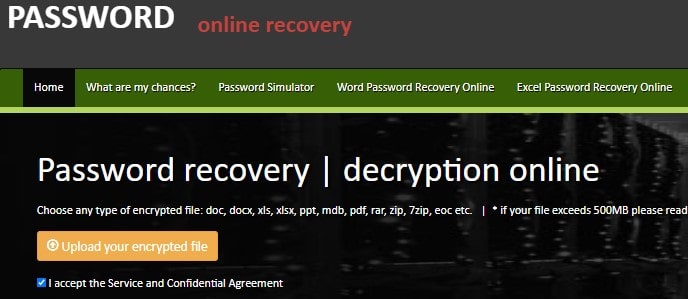
Skref 3: Forritið mun afkóða skrána og þegar því er lokið skaltu greiða og smella á „Fá niðurstöður“ flipann til að fá afkóðuðu Excel skrána þína.
Athugið: Þar sem Lykilorð-Online Recovery er netþjónusta krefst þess að þú hleður upp dulkóðuðu Excel skránni þinni til að afkóða lykilorðið. Miðað við öryggi gagna þinna mæli ég ekki með því að þú veljir netþjónustu þegar Excel skráin þín inniheldur viðkvæmar upplýsingar.
Sprunga MS Excel lykilorð í gegnum Google Sheet
Ef Excel töflureikninn/vinnubókin þín er varin gegn breytingum geturðu klikkað á lykilorði Excel töflureiknisins án hugbúnaðar með því að nota Google Sheets. Þessi aðferð er ókeypis og lögmæt. Hins vegar er nauðsynlegt að taka öryggisafrit af Excel blaðinu til að forðast tilvik um tap á gögnum. Eftirfarandi skref sýna hvernig þú getur auðveldlega sprungið MS Excel lykilorð í gegnum Google Sheets.
Skref 1: Fáðu aðgang að Google Sheets og skráðu þig inn í gegnum tölvupóstreikninginn þinn.
Skref 2: Farðu yfir „Skrá“ valmyndina og veldu „Flytja inn“ úr fellilistanum.
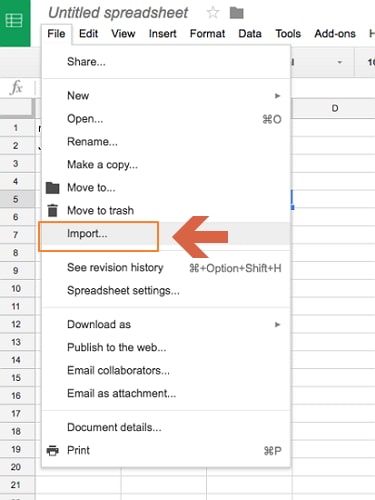
Skref 3: „Flytja inn skrá“ svarglugginn mun birtast í næsta glugga. Finndu og smelltu á "Hlaða upp" flipann og veldu síðan þægilega leið til að hlaða upp Excel skránni þinni.
Skref 4: Þegar vernduðu skráin hleðst inn verður þú beðinn um að gera nokkrar ákvarðanir. Veldu valkostinn „Skipta út töflureikni“ og ýttu síðan á „Flytja inn gögn“ hnappinn. Nú geturðu breytt vernduðu Excel blaðinu.

Skref 5: Að lokum þarftu að hlaða niður þessari breytanlegu skrá á tölvuna þína. Til að gera þetta, farðu einfaldlega í "Skrá" og síðan "Hlaða niður sem" og veldu "Microsoft Excel".
Brjóttu lykilorð Excel skráar með því að breyta skráarendingu
Áður en þú heldur áfram er mikilvægt fyrir þig að skilja að Excel skrár eru samansafn af nokkrum staflaðum XML skrám. Þetta þýðir að Excel skrá er einfaldlega þjöppuð skrá. Til að breyta þessum skrám eins og við myndum gera með sprungu lykilorðs þarftu að breyta skráarlengingunni úr XLSX í ZIP. Eftir að þú hefur breytt skránni þarftu að snúa henni aftur í .xlsx. Á þennan hátt muntu hafa klikkað á lykilorði Excel skráarinnar með því einfaldlega að breyta skráarendingu. Svo við skulum sjá hvernig við getum gert þetta vel.
Skref 1: Opnaðu File Explorer gluggann og finndu Excel töflureikni sem er varið með lykilorði.
Skref 2: Breyttu skráarendingu í .zip. Forritið mun spyrja þig hvort þú viljir gera breytinguna. Smelltu á „Já“ til að leyfa breytingu á skráarlengdinni.
Skref 3: Smelltu nú á „Extract“ flipann inni í könnuðarglugganum og veldu „Extract All“. Dragðu út ZIP skrána í viðkomandi möppu.
Skref 4: Eftir að ZIP skráin hefur verið dregin út, opnaðu „xl“ möppuna og finndu „sheet.xml“ skrána. Hægrismelltu á þessa skrá og veldu „Opna með“. Veldu Notepad eða WordPad.
Skref 5: Þegar valið forrit opnar XML skrána skaltu auðkenna „sheetProtection“ kóðahlutann og eyða honum eins og sýnt er hér að neðan.

Skref 6: Eftir að þú hefur fjarlægt verndarkóðann skaltu endurvelja allar skrárnar sem þú tókst út úr ZIP. Hægrismelltu á þá, veldu „Senda til“ valkostinn og veldu „Þjappað (zip) mappa“ eins og sýnt er hér að neðan. Að lokum skaltu breyta ZIP viðbótinni aftur í .xlsx.
Athugið: Þessi aðferð er svolítið flókin ef þú ert nýliði tölvunotandi. Og samkvæmt prófinu mínu virkar það aðeins fyrir Excel 2010. Svo ef þú getur ekki notað þessa aðferð skaltu íhuga aðra valkosti í þessari grein.
Afkóða lykilorðsvarða Excel skrá með VBA kóða
Þessi aðferð felur í sér að nota Visual Basic forskriftarmálið til að komast framhjá lykilorðathugunaraðferðum Excel og brjóta Excel lykilorðið. Tilvalið er að plata forritið með VBA kóða þannig að það gerir okkur kleift að breyta því. Þessi aðferð getur gefið þér tímabundið lykilorð til að opna lykilorðsvarðu Excel skrána eða leyfa þér að breyta skránni beint. Það hentar fyrir stök blöð, þar sem ef það eru mörg vinnublöð þarf að keyra kóðann aftur og aftur fyrir hvert blað. Mikilvægt er að það getur aðeins afkóðað tölulega lykilorðið. Sem sagt, við skulum kafa ofan í hvernig á að afkóða lykilorðsvarðar Excel skrár með VBA kóða.
Skref 1: Opnaðu verndaða Excel töflureiknið og opnaðu VBA ritilinn með Alt + F11 skipunum á lyklaborðinu þínu.
Skref 2: Á tækjastikunni, smelltu á „Insert“ hnappinn og veldu „Module“ í fellivalmyndinni.
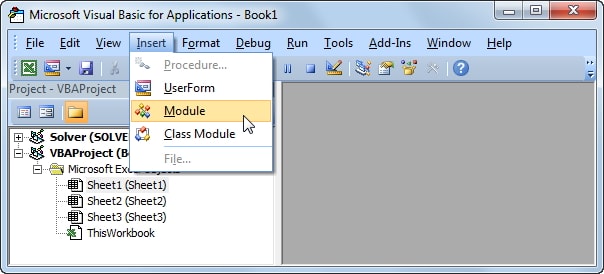
Skref 3: Gluggi fyrir Microsoft Excel vinnubókareiningu mun birtast. Sláðu inn eftirfarandi VBA forskriftarkóða í Almennt glugganum.

Skref 4: Ýttu nú á „Run“ hnappinn eða einfaldlega ýttu á F5 takkann til að virkja ferlið við að afkóða töflureikni/vinnubók lykilorðið þitt.
Skref 5: Forritið ætti að klára ferlið á nokkrum augnablikum og birta lykilorð blaðsins í litlum tilkynningarglugga. Smelltu á „Í lagi“ og þú getur breytt Excel töflureikni/vinnubók.
Part 2: Hvað ef þú getur ekki sprungið Excel lykilorð án nokkurs hugbúnaðar?
Eins og sést hér að ofan eru flestir möguleikar til að sprunga Excel lykilorð án hugbúnaðar flóknir og hafa lágan árangur. Ef þú ert að leita að skilvirkari og einfaldari lausn vil ég mæla með Passper fyrir Excel .
Af hverju stendur Passper fyrir Excel upp úr?
- Passper fyrir Excel er öflugt forrit sem býður upp á 4 Öflugar og sérsniðnar aðferðir til að sprunga lykilorð til að sprunga Excel opnunarlykilorð.
- Öll töflureikni/vinnubók/VBA verkefni lykilorð geta verið Afkóðað samstundis með 100% árangri .
- Passper liðinu er sama um öryggi á þeirra gögn . Lofa að það verði ekkert tap eða leki á persónulegum gögnum þínum.
- Verkfærið er í raun Auðvelt í notkun . Hvort sem þú ert nýliði í tölvu eða sérfræðingur geturðu sprungið Excel lykilorðið þitt með 3 einföldum skrefum.
Sprunga Excel lykilorð til að opna skrá
Skref 1. Keyrðu Passper fyrir Excel forritið á tækinu þínu og veldu "Endurheimta lykilorð" valmöguleikann á aðalviðmótinu.

Skref 2. Smelltu á "Bæta við" hnappinn til að velja Excel skrána sem þú vilt sprunga lykilorðið þitt og smelltu á "Opna" til að hlaða því inn í forritið. Þegar skránni hefur verið hlaðið upp skaltu velja viðeigandi endurheimtarham fyrir lykilorð. Þú getur valið á milli combo árás, orðabókarárás, grímuárás eða brute force árás.

Skref 3. Eftir að hafa valið viðeigandi endurheimt lykilorðs aðferð, smelltu á "Næsta" til að halda áfram. Í næsta glugga, ýttu á „Endurheimta“ hnappinn til að hefja ferlið við að afkóða Excel lykilorðið þitt. Þegar bata er lokið mun forritið birta lykilorðið í bakgrunni. Afritaðu eða skrifaðu niður lykilorðið og notaðu það til að fá aðgang að lykilorðsvarðu Excel skránni.

Sprunga Excel lykilorð til að breyta vinnublaði/vinnubók
Skref 1. Hlaupa Passper fyrir Excel og veldu "Fjarlægja takmarkanir" valkostinn.

Skref 2. Smelltu á flipann „Veldu skrá“ og finndu takmarkaða Excel töflureikni/vinnubók sem þú vilt breyta og smelltu á „Opna“ til að flytja hana inn í forritið.

Skref 3. Nú, smelltu á "Eyða" hnappinn til að losna við allar takmarkanir á sniði og breytingum. Það mun aðeins taka nokkrar sekúndur fyrir forritið að fjarlægja þessar takmarkanir í Excel blaðinu/vinnubókinni.

Niðurstaða
Allar ofangreindar aðferðir til að sprunga Excel lykilorð með eða án hugbúnaðar eru örugglega gagnlegar. Hins vegar frábær hæfileiki og hvernig Passper fyrir Excel einfaldar allt ferlið og gerir það að óumdeildum konungi að sprunga Excel lykilorð. Prófaðu það!





