ZIP ֆայլերը բացելու 4 եղանակ [Հեշտ և արագ]

ZIP ֆայլերը եղել են ֆայլերի հետ աշխատելու ամենաօգտագործվող տարբերակներից մեկը: Այս տեսակի ֆայլերը կարող են օգնել ձեզ խնայել արժեքավոր տարածք ձեր համակարգչում: Դուք նույնիսկ կարող եք պաշտպանել այս ֆայլերը՝ գաղտնաբառ դնելով: Այնուամենայնիվ, ի՞նչ անել, եթե դուք շփոթված եք, թե ինչպես հանել ZIP ֆայլը ձեր համակարգչից: Այս չորս եղանակները կարող են շատ օգտակար լինել առաջադրանքի հարցում ձեզ օգնելու համար:
Ձեր Windows 10/8.1/8/7/XP համակարգչից ZIP ֆայլ հանելու մի քանի եղանակ կա: Եկեք մեկ առ մեկ վերանայենք չորս հիմնական ուղիները:
Ճանապարհ 1. Unzip ZIP ֆայլերը Windows-ում
Windows-ն ապահովում է ձեր ZIP ֆայլը հանելու հեշտ տարբերակ: Հետևեք այս քայլերին.
Քայլ 1 Գտեք ձեր ZIP թղթապանակը: Եթե ներբեռնվի առցանց, այն պետք է հասանելի լինի Ներբեռնումներ բաժնում: Դուք կարող եք նաև պահել այն որոշակի վայրում:
Քայլ 2 : Կրկնակի սեղմեք այն բացելու համար: Այժմ դուք պետք է գտնեք Extract file տարբերակը:
Քայլ 3 Ընտրեք նպատակակետ թղթապանակը հանված ֆայլերի համար: Եթե թղթապանակը գոյություն չունի, այն կստեղծվի ձեր նախասիրությունների հիման վրա: Դուք կարող եք նաև կարգավորել այլ անհրաժեշտ կարգավորումներ՝ ըստ ձեր կարիքների:
Քայլ 4 Սեղմեք OK և ձեր ֆայլերը կարտահանվեն դեպի նպատակակետ թղթապանակ:
Խնդրում ենք նկատի ունենալ, որ պատկերները կախված կլինեն ձեր օգտագործած ZIP արդյունահանման գործիքից: Այնուամենայնիվ, ընդհանուր ֆունկցիոնալությունը կմնա նույնը:
Ճանապարհ 2. Unzip ZIP ֆայլերը Mac-ում
Եթե դուք Mac-ի հետ եք և փնտրում եք տարբերակներ՝ պարզելու, թե ինչպես բացել ֆայլերը, ապա հետևյալ խորհուրդները պետք է օգտակար լինեն ձեզ համար:
Քայլ 1 Առաջին քայլը, ինչպես միշտ, պետք է լինի ձեր արխիվացված ֆայլերի թղթապանակը գտնելը: Իդեալում, այն պետք է հասանելի լինի Ներբեռնումներ բաժնում, եթե այն ներբեռնված է առցանց կամ այն վայրում, որտեղ դուք այն պահել եք:
Քայլ 2 Տեղափոխեք ZIP պանակը ձեր նախընտրած վայր: Դուք նույնիսկ կարող եք այն տեղափոխել աշխատասեղան:
Քայլ 3 : Կրկնակի սեղմեք թղթապանակը: Ֆայլերը կսկսեն արդյունահանվել ճիշտ նույն թղթապանակում, որտեղ գտնվում է ZIP պանակը:
Քայլ 4 Համբերատար սպասեք, մինչև ֆայլերը ներբեռնվեն: Ձեր ֆայլերը հանելու համար պահանջվող ժամանակը կախված կլինի ֆայլի ընդհանուր չափից:
Դուք պարզապես պետք է բացեք արդյունահանված թղթապանակը, որպեսզի գտնեք դրա ներսում գտնվող ֆայլերը, որոնք այժմ կլինեն ապակոդավորված վիճակում:
Ճանապարհ 3. Unzip ZIP ֆայլերը iPhone-ում
Zip ֆայլի արդյունահանումը iPhone-ում պետք է լինի պարզ և հեշտ աշխատելու համար: Դա համարժեք է ձեր Windows-ում ZIP ֆայլ հանելուն: Կախված ձեր ընտրած ZIP արդյունահանող սարքի ընտրությունից, քայլերը կարող են մի փոքր տարբերվել:
Քայլ 1 Ներբեռնեք երրորդ կողմի հավելված՝ ձեր ZIP ֆայլերը հանելու համար: Մի քանի լավ տարբերակներ ներառում են iZIP կամ WinZip iOS-ի համար:
Քայլ 2 Գնացեք ձեր ZIP թղթապանակի գտնվելու վայրը և հպեք այն բացելու համար: ZIP պանակը չի բացվի ձեր սարքում: Դուք պետք է պատճենեք այն iZIP-ում:
Քայլ 3 Ընտրեք այն տարբերակը, որն ասում է՝ Պատճենել iZip-ին: Դրան հասնելու համար գուցե անհրաժեշտ լինի օգտագործել թղթապանակում գտնվող Share տարբերակը:
Քայլ 4 Ծրագիրը պետք է հարցնի ձեզ, արդյոք ցանկանում եք հանել ֆայլերը: Հաստատեք, և դուք կգտնեք արդյունահանված ֆայլերը նույն թղթապանակում:
Խնդրում ենք նկատի ունենալ, որ ստույգ քայլերը կարող են հեշտ չլինել վերարտադրել այստեղ, քանի որ դա կախված է կոնկրետ հավելվածից, որը դուք ընտրել եք: Ըստ էության, դուք պետք է բացեք ZIP պանակը ձեր ընտրած ZIP արդյունահանման գործիքում:
Ճանապարհ 4. Unzip ZIP ֆայլերը Android-ում
Android-ում ZIP թղթապանակ հանելու կարգը նման է iPhone-ի գործին: Դուք պետք է ձեր սարքում ներբեռնեք ZIP արդյունահանման համատեղելի գործիք: Որոշ հուսալի տարբերակներ ներառում են RAR, WinZip և WinRAR Android-ի համար:
Քայլ 1 Ընտրեք ZIP թղթապանակը, որտեղ դուք պահել եք ֆայլը:
Քայլ 2 Ընտրեք այն փաստաթուղթը, որը ցանկանում եք unzip-ից հանել:
Քայլ 3 Հպեք թղթապանակին և այնուհետև հպեք UNZIP:
Քայլ 4 Ընտրեք նպատակակետ թղթապանակ, որտեղ ցանկանում եք պահպանել ֆայլը:
Քայլ 5 Կտտացրեք UNZIP ԱՅՍՏԵՂ: Դա պետք է արվի, և ձեր ֆայլերը կարտահանվեն ձեր ընտրած թղթապանակում:
Լրացուցիչ խորհուրդներ. Ինչպե՞ս արդյունահանել կոդավորված ZIP ֆայլ առանց գաղտնաբառի:
Այն դեպքում, երբ դուք ունեք ֆայլ, որը ծածկագրված է գաղտնաբառով, և դուք որևէ պատճառով մուտք չունեք գաղտնաբառը: Նման իրավիճակում դուք նախ պետք է ապակողպեք կողպված ZIP ֆայլը, ապա հանեք այն գտնված գաղտնաբառով։ Passper ZIP-ի համար Դա կարող է լինել հիանալի տարբերակ՝ ձեր կորցրած կամ մոռացված ZIP ֆայլը ակնթարթորեն վերականգնելու համար: Սրանք ներգրավված քայլերն են.
Ներբեռնեք, տեղադրեք և գործարկեք գաղտնաբառը ZIP-ի համար: Հավելվածն առաջին անգամ կսկսի ներբեռնել անհրաժեշտ բառարանները։
Քայլ 1 Ներմուծեք ձեր ֆայլերը՝ սեղմելով Ավելացնել տարբերակը: Ծրագիրը կկարդա հավելվածը և կցուցադրի դրա մասին առկա տեղեկատվությունը:

Քայլ 2 Ընտրեք հարձակման հարմար տարբերակ: Passper-ը ZIP-ի համար հնարավորություն է տալիս մուտք գործել երեք տարբեր հարձակման տեսակներ՝ համակցված հարձակում, բառարանային գրոհ, դիմակ կոպիտ ուժի հարձակում և բիրտ ուժի հարձակում: Ընտրությունը կախված կլինի գաղտնաբառի բարդությունից:
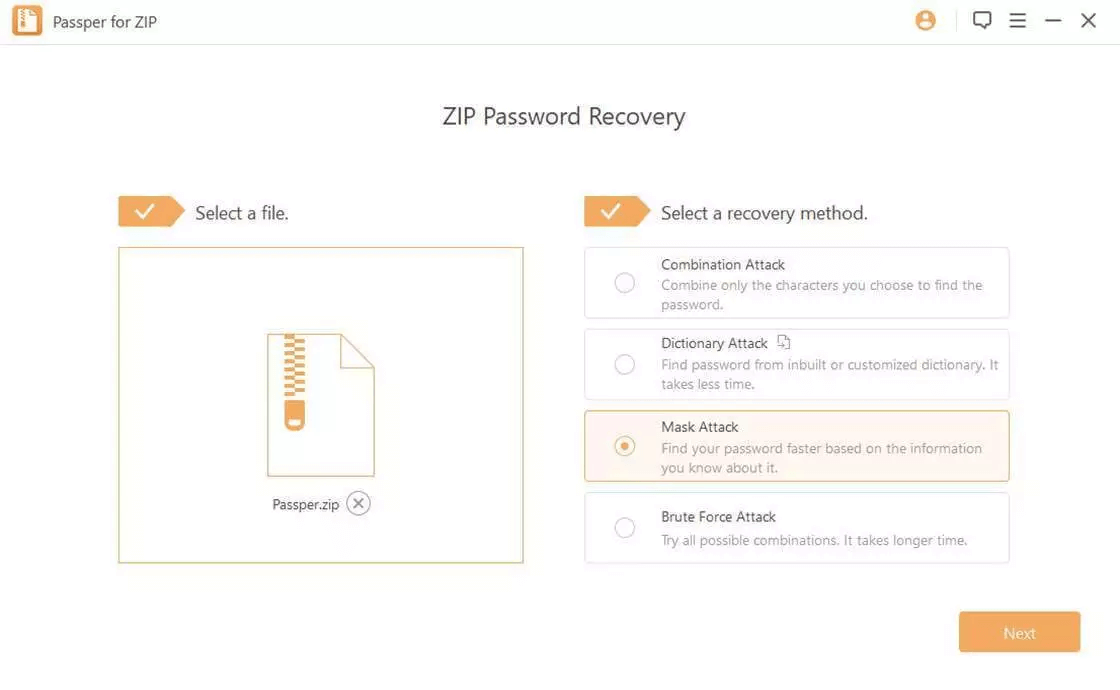
Քայլ 3 Կտտացրեք Վերականգնել, երբ ընտրվեն կարգավորումները և հարձակման տեսակները: Ծրագիրը կսկսի գաղտնաբառի որոնումը: Անհրաժեշտ ճշգրիտ ժամանակը կախված կլինի գաղտնաբառի բարդությունից և ձեր ընտրած հարձակման տեսակից:

Եզրակացություն
Ձեր ZIP ֆայլերը համակարգչում հանելը դժվար գործ չպետք է լինի: Այնուամենայնիվ, ֆայլերը դեկոպրեսացնելու մասին իմացության բացակայությունը կարող է հանգեցնել շփոթության: Եթե դուք նրանցից մեկն եք, ապա այս կառուցման մեջ ներկայացված մեթոդները պետք է բավականաչափ օգտակար լինեն, որպեսզի դուք ծանոթանաք ձեր ZIP ֆայլերի արդյունահանման հայեցակարգին:





