Ինչպես կոտրել Excel-ի գաղտնաբառը առանց ծրագրաշարի
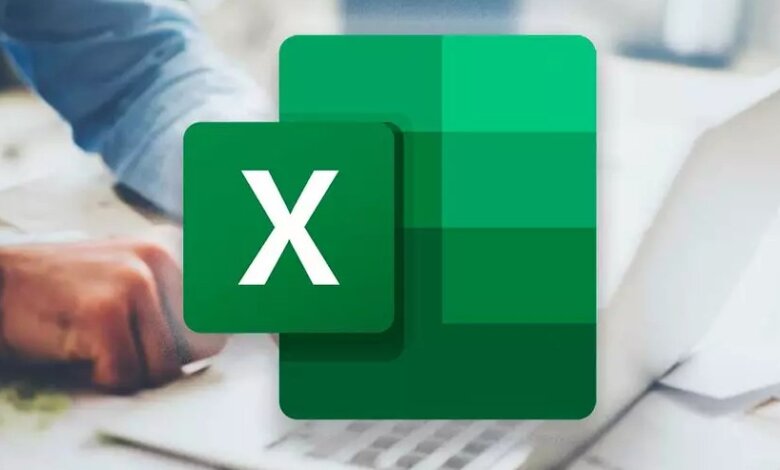
Ես ունեմ գաղտնաբառով պաշտպանված Excel ֆայլ, բայց մոռացել եմ այն մուտք գործելու գաղտնաբառը: Ինչպե՞ս կարող եմ կոտրել գաղտնաբառը առանց որևէ ծրագիր օգտագործելու:
Դա կարող է լինել դժոխք, երբ դուք չեք կարող մուտք գործել կամ խմբագրել հրատապ և կարևոր Excel ֆայլ միայն մոռացված գաղտնաբառի պատճառով: Նախքան պարտությունն ընդունելը, թույլ տվեք բացատրել Excel-ի գաղտնաբառ առանց ծրագրաշարի կոտրելու և ձեր ֆայլը նորից մուտք ունենալու լավագույն եղանակներից մի քանիսը:
Մաս 1. Ինչպես կոտրել Excel-ի գաղտնաբառը առանց ծրագրաշարի
Ինչպես կոտրել Excel-ի գաղտնաբառը առանց ծրագրաշարի, կարող է դժվար գործ լինել, բայց այն փաստը, որ տեղադրման պահանջ չկա, դա լավ տարբերակ է դարձնում: Excel-ի գաղտնաբառերը կոտրելու բազմաթիվ եղանակներ կան առանց ծրագրաշարի օգտագործման, բայց դրանք տարբերվում են բարդությամբ և հաջողության մակարդակով: Այնուամենայնիվ, դրանք արժե փորձել, քանի որ կարող են ձեզ մի քանի ցենտ խնայել: Այսպես ասած, եկեք խորամուխ լինենք Excel ֆայլերի գաղտնաբառերը առանց ծրագրաշարի կոտրելու որոշ հավանական մեթոդների մեջ:
Օնլայն կոտրել Excel-ի գաղտնաբառը
Password-Online Recovery-ը գաղտնաբառի վերականգնման ամբողջական գործիք է տարբեր տեսակի փաստաթղթերի համար: Այս գործիքի լավ բանն այն է, որ այն չի փոխում ձեր ֆայլի սկզբնական ձևաչափը, և դուք պետք է վճարեք միայն այն ժամանակ, երբ վերծանումը հաջող է: Այն համատեղելի է բոլոր հիմնական սարքերի և օպերացիոն համակարգերի հետ՝ դարձնելով այն լավ գործիք Excel-ի գաղտնաբառերը առցանց կոտրելու համար:
Քայլ 1: Գնացեք «Pasword-Online Recovery»-ի պաշտոնական էջ՝ օգտագործելով ցանկացած զննարկիչ:
Քայլ 2: Կտտացրեք «Վերբեռնեք ձեր գաղտնագրված ֆայլը» կոճակը: Գտեք գաղտնաբառով պաշտպանված Excel ֆայլը, որը ցանկանում եք վերծանել և կտտացրեք «Բացել»՝ այն վերբեռնելու համար:
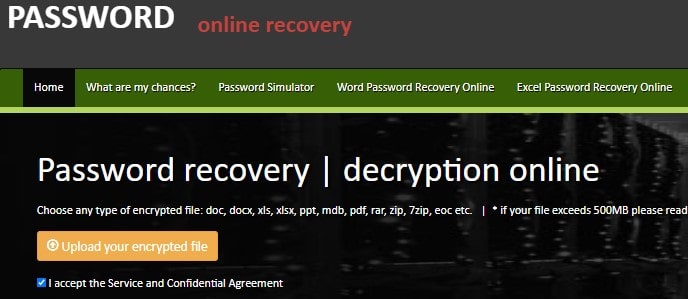
Քայլ 3: Ծրագիրը կգաղտնազերծի ֆայլը և երբ այն ավարտվի, կատարեք վճարումը և կտտացրեք «Ստացեք արդյունքներ» ներդիրը՝ ձեր ապակոդավորված Excel ֆայլը ստանալու համար:
Նշում. Լինելով առցանց ծառայություն՝ Գաղտնաբառի առցանց վերականգնումը պահանջում է վերբեռնել ձեր կոդավորված Excel ֆայլը՝ գաղտնաբառը վերծանելու համար: Հաշվի առնելով ձեր տվյալների անվտանգությունը՝ ես խորհուրդ չեմ տալիս ընտրել առցանց ծառայություն, երբ ձեր Excel ֆայլը պարունակում է զգայուն տեղեկատվություն:
Կոտրեք MS Excel-ի գաղտնաբառը Google Sheet-ի միջոցով
Եթե ձեր Excel աղյուսակը/աշխատանքային գիրքը պաշտպանված է խմբագրումից, դուք կարող եք կոտրել Excel աղյուսակի գաղտնաբառը առանց ծրագրակազմի՝ օգտագործելով Google Sheets: Այս մեթոդը անվճար է և օրինական: Այնուամենայնիվ, անհրաժեշտ է կատարել Excel թերթի կրկնօրինակում տվյալների կորստի դեպքերից խուսափելու համար: Հետևյալ քայլերը ցույց են տալիս, թե ինչպես կարող եք հեշտությամբ կոտրել MS Excel գաղտնաբառերը Google Sheets-ի միջոցով:
Քայլ 1: Մուտք գործեք Google Աղյուսակներ և մուտք գործեք ձեր էլփոստի հաշվի միջոցով:
Քայլ 2: Սավառնեք «Ֆայլ» ցանկի վրա և բացվող ցանկից ընտրեք «Ներմուծում»:
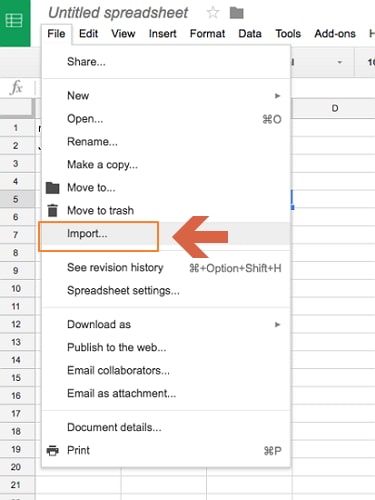
Քայլ 3: Հաջորդ պատուհանում կհայտնվի «Ներմուծել ֆայլ» երկխոսության տուփը: Գտեք և սեղմեք «Վերբեռնում» ներդիրը և ընտրեք ձեր Excel ֆայլը վերբեռնելու հարմար եղանակ:
Քայլ 4: Երբ պաշտպանված ֆայլը բեռնվում է, ձեզանից կպահանջվի որոշակի ընտրություն կատարել: Ընտրեք «Փոխարինել աղյուսակը» տարբերակը և սեղմել «Ներմուծել տվյալները» կոճակը: Այժմ դուք կարող եք խմբագրել պաշտպանված Excel թերթիկը:

Քայլ 5: Ի վերջո, դուք պետք է ներբեռնեք այս խմբագրվող ֆայլը ձեր համակարգչում: Դա անելու համար պարզապես անցեք «Ֆայլ», ապա «Ներբեռնեք որպես» և ընտրեք «Microsoft Excel»:
Կոտրեք Excel ֆայլի գաղտնաբառը՝ փոխելով ֆայլի ընդլայնումը
Նախքան շարունակելը, ձեզ համար կարևոր է հասկանալ, որ Excel ֆայլերը մի քանի կուտակված XML ֆայլերի հավաքածու են: Սա նշանակում է, որ Excel ֆայլը պարզապես սեղմված ֆայլ է: Այս ֆայլերը փոփոխելու համար, ինչպես մենք կկատարեինք գաղտնաբառի կոտրման դեպքում, դուք պետք է փոխեք ֆայլի ընդլայնումը XLSX-ից ZIP-ի: Ֆայլը փոփոխելուց հետո դուք պետք է այն վերադարձնեք .xlsx: Այսպիսով, դուք կոտրել եք Excel ֆայլի գաղտնաբառը՝ պարզապես փոխելով ֆայլի ընդլայնումը: Այսպիսով, եկեք տեսնենք, թե ինչպես կարող ենք դա անել սահուն:
Քայլ 1: Բացեք File Explorer պատուհանը և գտնեք գաղտնաբառով պաշտպանված Excel աղյուսակը:
Քայլ 2: Փոխեք ֆայլի ընդլայնումը .zip-ի: Ծրագիրը ձեզ կհարցնի, թե արդյոք ցանկանում եք փոփոխություն կատարել: Սեղմեք «Այո»՝ թույլ տալու համար փոխել ֆայլի ընդլայնումը:
Քայլ 3: Այժմ կտտացրեք «Արտահանել» ներդիրը հետազոտողի պատուհանի ներսում և ընտրեք «Արտահանել բոլորը»: Արդյունահանեք ZIP ֆայլը ցանկալի թղթապանակում:
Քայլ 4: ZIP ֆայլը հանելուց հետո բացեք «xl» թղթապանակը և գտնեք «sheet.xml» ֆայլը: Աջ սեղմեք այս ֆայլի վրա և ընտրեք «Բացել հետ»: Ընտրեք Notepad կամ WordPad:
Քայլ 5: Երբ ընտրված ծրագիրը բացում է XML ֆայլը, նույնականացրեք «sheetProtection» կոդի բաժինը և ջնջեք այն, ինչպես ցույց է տրված ստորև:

Քայլ 6: Պաշտպանության կոդը հեռացնելուց հետո վերընտրեք բոլոր այն ֆայլերը, որոնք հանել եք ZIP-ից: Աջ սեղմեք դրանց վրա, ընտրեք «Ուղարկել» տարբերակը և ընտրեք «Սեղմված (zip) թղթապանակ», ինչպես ցույց է տրված ստորև: Վերջապես, ZIP ընդլայնումը դարձրեք .xlsx:
Նշում. Այս մեթոդը մի փոքր բարդ է, եթե դուք սկսնակ համակարգչի օգտագործող եք: Եվ ըստ իմ թեստի, այն աշխատում է միայն Excel 2010-ի համար: Այսպիսով, եթե չեք կարող օգտագործել այս մեթոդը, հաշվի առեք այս հոդվածի այլ տարբերակներ:
Ապակոդավորել գաղտնաբառով պաշտպանված Excel ֆայլը VBA կոդով
Այս մեթոդը ներառում է Visual Basic սկրիպտավորման լեզվի օգտագործումը՝ Excel-ի գաղտնաբառերի ստուգման մեխանիզմները շրջանցելու և Excel-ի գաղտնաբառը կոտրելու համար: Իդեալականն այն է, որ ծրագիրը խաբելն է՝ օգտագործելով VBA կոդը, որպեսզի այն մեզ թույլ տա խմբագրել այն: Այս մեթոդը կարող է ձեզ ժամանակավոր գաղտնաբառ տալ՝ գաղտնաբառով պաշտպանված Excel ֆայլը բացելու կամ ուղղակիորեն խմբագրելու ֆայլը թույլ տալու համար: Այն հարմար է միայնակ թերթիկների համար, քանի որ եթե կան մի քանի աշխատաթերթեր, կոդը պետք է նորից ու նորից գործարկվի յուրաքանչյուր թերթիկի համար: Կարևոր է, որ այն կարող է վերծանել միայն թվային գաղտնաբառը: Այսպես ասած, եկեք սուզենք, թե ինչպես վերծանել գաղտնաբառով պաշտպանված Excel ֆայլերը VBA կոդով:
Քայլ 1: Բացեք պաշտպանված Excel աղյուսակը և մուտք գործեք VBA խմբագրիչ՝ օգտագործելով ստեղնաշարի Alt + F11 հրամանները:
Քայլ 2: Գործիքադարակի վրա սեղմեք «Տեղադրեք» կոճակը և բացվող ընտրացանկից ընտրեք «Մոդուլ»:
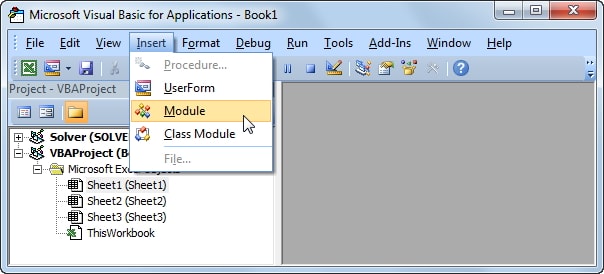
Քայլ 3: Microsoft Excel Workbook մոդուլի պատուհանը կցուցադրվի: Ընդհանուր պատուհանի ներսում մուտքագրեք հետևյալ VBA սցենարի կոդը:

Քայլ 4: Այժմ սեղմեք «Գործարկել» կոճակը կամ պարզապես սեղմեք F5 ստեղնը՝ ձեր աղյուսակի/աշխատանքային գրքի գաղտնաբառի վերծանման գործընթացը ակտիվացնելու համար:
Քայլ 5: Ծրագիրը պետք է ավարտի գործընթացը մի քանի վայրկյանում և ցուցադրի թերթի գաղտնաբառը փոքր ծանուցման պատուհանում: Սեղմեք «OK» և կարող եք խմբագրել ձեր Excel աղյուսակը/աշխատանքային գիրքը:
Մաս 2. Իսկ եթե չկարողանաք կոտրել Excel-ի գաղտնաբառը առանց որևէ ծրագրի:
Ինչպես երևաց վերևում, Excel-ի գաղտնաբառերը առանց ծրագրաշարի կոտրելու տարբերակների մեծ մասը բարդ է և ցածր հաջողության ցուցանիշներ ունի: Եթե դուք ավելի արդյունավետ և պարզ լուծում եք փնտրում, ես կցանկանայի խորհուրդ տալ Passper Excel-ի համար .
Ինչու՞ է Passper Excel-ի համար առանձնանում:
- Passper for Excel-ը հզոր ծրագիր է, որն առաջարկում է Գաղտնաբառերի կոտրման 4 հզոր և հարմարեցված տեխնիկա Excel-ի բացման գաղտնաբառերը կոտրելու համար:
- Բոլոր աղյուսակների/աշխատանքային գրքույկի/VBA Ծրագրի գաղտնաբառերը կարող են լինել Անմիջապես ապակոդավորվում է 100% հաջողության մակարդակով .
- Passper թիմը հոգ է տանում -ի անվտանգությունը նրանց տվյալները . Խոստացեք, որ ձեր անձնական տվյալների կորուստ կամ արտահոսք չի լինի:
- Գործիքը իսկապես Հեշտ է օգտագործել . Անկախ նրանից՝ դուք համակարգչային սկսնակ եք, թե մասնագետ, կարող եք կոտրել ձեր Excel գաղտնաբառը 3 հեշտ քայլով:
Ֆայլը բացելու համար կոտրեք Excel-ի գաղտնաբառը
Քայլ 1. Գործարկեք Passper for Excel ծրագիրը ձեր սարքում և ընտրեք «Վերականգնել գաղտնաբառերը» տարբերակը հիմնական ինտերֆեյսի վրա:

Քայլ 2. Սեղմեք «Ավելացնել» կոճակը՝ ընտրելու Excel ֆայլը, որը ցանկանում եք կոտրել ձեր գաղտնաբառը և սեղմել «Բացել»՝ այն ծրագրում բեռնելու համար: Երբ ֆայլը հաջողությամբ վերբեռնվի, ընտրեք գաղտնաբառի վերականգնման հարմար ռեժիմ: Դուք կարող եք ընտրել համակցված հարձակման, բառարանային հարձակման, դիմակի հարձակման կամ դաժան ուժի հարձակման միջև:

Քայլ 3. Գաղտնաբառի վերականգնման համապատասխան մեթոդ ընտրելուց հետո սեղմեք «Հաջորդ»՝ շարունակելու համար: Հաջորդ պատուհանում սեղմեք «Վերականգնել» կոճակը՝ ձեր Excel գաղտնաբառը վերծանելու գործընթացը սկսելու համար: Երբ վերականգնումն ավարտվի, ծրագիրը կցուցադրի գաղտնաբառը հետին պլանում: Պատճենեք կամ գրեք գաղտնաբառը և օգտագործեք այն՝ մուտք գործելու գաղտնաբառով պաշտպանված Excel ֆայլ:

Ճեղքեք Excel-ի գաղտնաբառը՝ աշխատաթերթը/Աշխատանքային գիրքը փոփոխելու համար
Քայլ 1. Վազիր Passper Excel-ի համար և ընտրեք «Հեռացնել սահմանափակումները» տարբերակը:

Քայլ 2. Սեղմեք «Ընտրեք ֆայլ» ներդիրը և գտեք սահմանափակված Excel աղյուսակը/աշխատանքային գիրքը, որը ցանկանում եք փոփոխել, և սեղմեք «Բացել»՝ այն ծրագիր ներմուծելու համար:

Քայլ 3. Այժմ կտտացրեք «Ջնջել» կոճակը՝ ձևաչափման և խմբագրման բոլոր սահմանափակումներից ազատվելու համար: Ծրագրից ընդամենը մի քանի վայրկյան կպահանջվի՝ հեռացնելու այս սահմանափակումները ձեր Excel թերթում/աշխատանքային գրքում:

Եզրակացություն
Excel-ի գաղտնաբառերը ծրագրային ապահովմամբ կամ առանց դրա կոտրելու վերը նշված բոլոր մեթոդները միանշանակ օգտակար են: Այնուամենայնիվ, ֆանտաստիկ հնարավորությունները և այն ձևը, որով Passper Excel-ի համար պարզեցնում է ողջ գործընթացը՝ դարձնելով այն անվիճելի թագավոր Excel-ի գաղտնաբառը կոտրելու համար: Փորձարկեք այն:





