4 módszer a ZIP fájlok kicsomagolására [egyszerű és gyors]

A ZIP-fájlok az egyik leggyakrabban használt lehetőség a fájlokkal való munka során. Az ilyen típusú fájlokkal értékes helyet takaríthat meg a számítógépén. Ezeket a fájlokat akár jelszó beállításával is megvédheti. De mi van akkor, ha nem tudja, hogyan lehet kicsomagolni a ZIP-fájlt a számítógépén? Ez a négy módszer nagyon hasznos lehet a feladat elvégzésében.
Többféleképpen is kibonthatja a ZIP-fájlt Windows 10/8.1/8/7/XP rendszerű számítógépén. Nézzük át egyenként a négy fő módot.
1. módszer: Csomagolja ki a ZIP-fájlokat Windows rendszeren
A Windows egyszerű lehetőséget kínál a ZIP-fájl kicsomagolására. Kovesd ezeket a lepeseket :
1. lépés : Keresse meg a ZIP mappát. Online letöltés esetén elérhetőnek kell lennie a Letöltések részben. Előfordulhat, hogy egy adott helyre is mentette.
2. lépés : Kattintson duplán a megnyitáshoz. Most meg kell találnia a Fájl kibontása lehetőséget.
3. lépés : Válassza ki a kicsomagolt fájlok célmappáját. Ha a mappa nem létezik, akkor az Ön beállításai alapján jön létre. Igényei szerint más szükséges beállításokat is konfigurálhat.
4. lépés : Kattintson az OK gombra, és a fájlok kicsomagolásra kerülnek a cél mappába.
Kérjük, vegye figyelembe, hogy a képek az Ön által használt ZIP-kicsomagoló eszköztől függenek. Az általános funkcionalitás azonban változatlan marad.
2. módszer: Csomagolja ki a ZIP-fájlokat Macen
Ha Mac gépet használ, és a fájlok kicsomagolásának módját keresi, a következő tippek hasznosak lehetnek.
1. lépés : Az első lépés, mint általában, az archivált fájlok mappájának megkeresése. Ideális esetben a Letöltések részben elérhetőnek kell lennie, ha online tölti le, vagy arra a helyre, ahová mentette.
2. lépés : Helyezze át a ZIP mappát a kívánt helyre. Akár az asztalra is áthelyezheti.
3. lépés : Kattintson duplán a mappára. A fájlok kibontása pontosan ugyanabba a mappába kezdődik, ahol a ZIP mappa található.
4. lépés : Várjon türelmesen a fájlok letöltéséig. A fájlok kibontásához szükséges idő a teljes fájlmérettől függ.
Csak meg kell nyitnia a kicsomagolt mappát, hogy megtalálja a benne lévő fájlokat, amelyek most visszafejtött állapotban lesznek.
3. módszer. Csomagolja ki a ZIP-fájlokat iPhone-on
A Zip-fájl iPhone-on történő kibontásának egyszerűnek és könnyen kezelhetőnek kell lennie. Ez egyenértékű egy ZIP-fájl kibontásával a Windows rendszerben. Az Ön által választott ZIP-kivonattól függően a lépések kissé eltérhetnek.
1. lépés : Töltse le a harmadik féltől származó alkalmazást a ZIP-fájlok kibontásához. Néhány jó lehetőség közé tartozik az iZIP vagy a WinZip iOS-hez.
2. lépés : Menjen a ZIP-mappa helyére, és érintse meg a megnyitásához. A ZIP mappa nem nyílik meg az eszközön. Másolnod kell az iZIP-be.
3. lépés : Válassza a Másolás iZipbe opciót. Előfordulhat, hogy ehhez a mappában a Megosztás opciót kell használnia.
4. lépés : A szoftvernek meg kell kérdeznie, hogy ki szeretné-e bontani a fájlokat. Erősítse meg, és a kicsomagolt fájlokat ugyanabban a mappában találja.
Kérjük, vegye figyelembe, hogy a pontos lépéseket itt nem könnyű reprodukálni, mivel ez a kiválasztott alkalmazástól függ. Lényegében meg kell nyitnia a ZIP mappát a kiválasztott ZIP kicsomagoló eszközben.
4. módszer. Csomagolja ki a ZIP-fájlokat Androidon
A ZIP-mappa kibontásának eljárása Androidon hasonló az iPhone-hoz. Le kell töltenie egy kompatibilis ZIP-kicsomagoló eszközt a készülékére. Néhány megbízható lehetőség közé tartozik a RAR, a WinZip és a WinRAR for Android.
1. lépés : Válassza ki a ZIP mappát, ahol a fájlt tárolta.
2. lépés : Válassza ki a kicsomagolni kívánt dokumentumot.
3. lépés : Koppintson a mappára, majd koppintson a KICSOMAGOLÁS elemre.
4. lépés : Válasszon ki egy célmappát, ahová menteni szeretné a fájlt.
5. lépés : Kattintson a KICSOMAGOLÁS gombra IDE. Ennek meg kell tennie, és a fájlok kicsomagolásra kerülnek a kiválasztott mappába.
Extra tippek: Hogyan lehet kicsomagolni egy titkosított ZIP fájlt jelszó nélkül?
Abban az esetben, ha jelszóval titkosított fájlja van, és bármilyen okból nem fér hozzá a jelszóhoz. Ilyen helyzetben először fel kell oldania a zárolt ZIP fájl zárolását, majd ki kell csomagolnia a talált jelszóval. Passper ZIP-hez Kiváló lehetőség lehet az elveszett vagy elfelejtett ZIP-fájl azonnali helyreállítására. Ezek a lépések:
Töltse le, telepítse és indítsa el a Password for ZIP-t. Az alkalmazás először elkezdi letölteni a szükséges szótárakat.
1. lépés : Importálja a fájlokat a Hozzáadás lehetőségre kattintva. A szoftver beolvassa az alkalmazást, és felsorolja a róla elérhető információkat.

2. lépés : Válasszon egy megfelelő támadási lehetőséget. A Passper for ZIP három különböző támadástípushoz biztosít hozzáférést: kombinált támadás, szótári támadás, maszk brute force támadás és brute force támadás. A választás a jelszó összetettségétől függ.
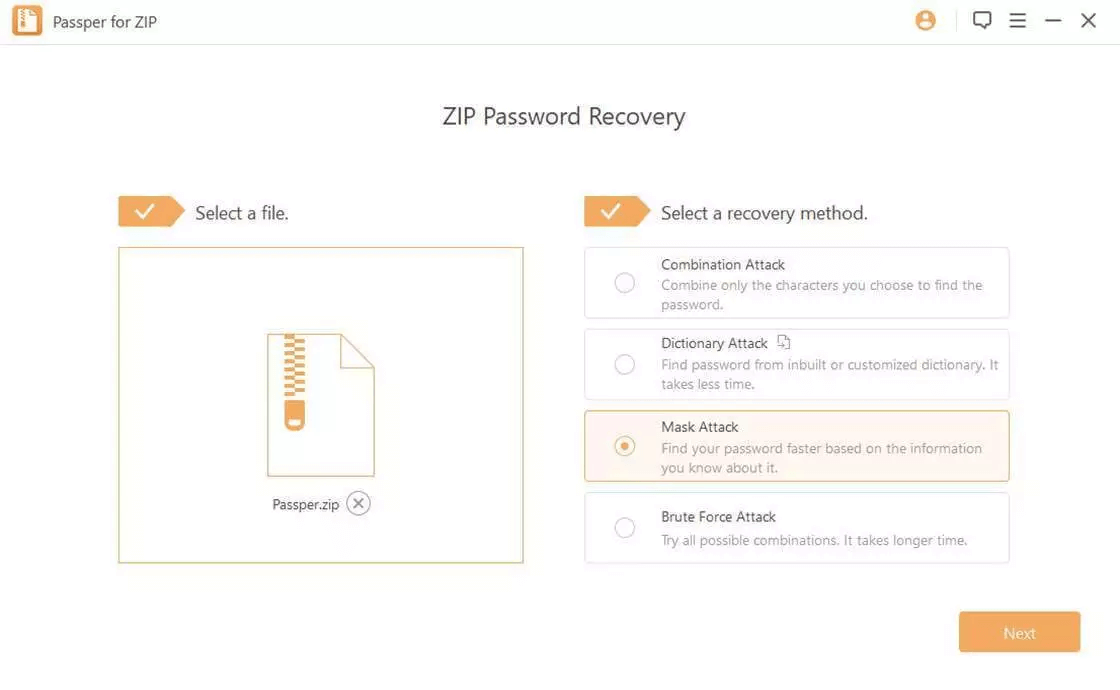
3. lépés : Kattintson a Helyreállítás gombra, miután kiválasztotta a beállításokat és a támadástípusokat. A szoftver elkezdi keresni a jelszót. A pontos idő a jelszó összetettségétől és a választott támadás típusától függ.

Következtetés
A ZIP-fájlok kibontása a számítógépre nem lehet nehéz feladat. A fájlok kicsomagolásának ismeretének hiánya azonban zavart okozhat. Ha Ön is közéjük tartozik, az ebben a buildben bemutatott módszerek elég hasznosak lehetnek ahhoz, hogy megismerkedjen a ZIP-fájlok kibontásának koncepciójával.





