A jelszóval védett ZIP fájl kicsomagolása a Windows 10/8/7 rendszerben
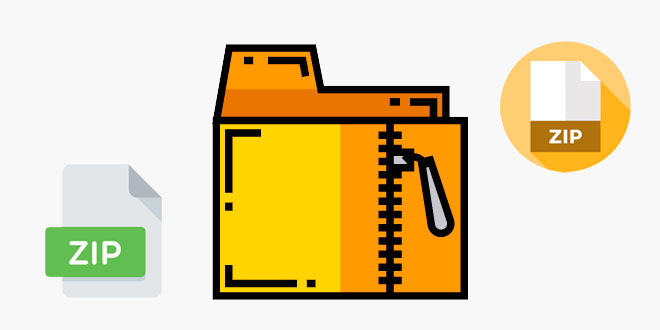
Legtöbben inkább jelszóval védjük a Zip fájlokat, hogy megakadályozzuk, hogy illetéktelenek hozzáférjenek fájljainkhoz. Nagyon könnyű lesz kicsomagolni a jelszóval védett Zip fájlt, ha már ismeri a jelszót. Ha azonban elfelejtette jelszavát, van-e mód a jelszóval védett Zip fájl kicsomagolására? A jó hír az, hogy nem kell attól tartanod, hogy egy jelszó az utadba kerül. Jó néhány módszert használhatsz céljaid eléréséhez.
1. rész: Csomagolja ki a jelszóval védett ZIP-fájlokat anélkül, hogy tudná
Ha elfelejtette a Zip-fájl jelszavát, vagy valaki elküldte Önnek a fájlt, de nem küldte el a jelszót, meg kell találnia a módját, hogy a jelszó nélkül kicsomagolja. Íme 3 módszer, amellyel kicsomagolhat egy titkosított ZIP-fájlt, ha nem rendelkezik jelszóval:
1. módszer: Csomagolja ki a jelszóval védett ZIP-fájlt a Passper for ZIP segítségével
A jelszóval védett Zip fájl kibontásának leghatékonyabb, legbiztonságosabb és legegyszerűbb módja egy professzionális Zip jelszó-feloldó használata, amely robusztus működésű és biztosítja az adatok biztonságát. Az egyik ilyen eszköz az Passper ZIP-hez . Ez a Zip jelszó-helyreállító eszköz kibonthatja a WinZip/WinRAR/7-Zip/PKZIP által Windows 10/8/7 rendszeren létrehozott, jelszóval védett Zip fájlokat.
Miért a Passper for ZIP az első választása? A program fejlett algoritmussal és 4 erőteljes támadási móddal van felszerelve, biztosítva a viszonylag magas helyreállítási arányt. A helyreállítási folyamat szupergyors a CPU- és GPU-gyorsítás alapján. Más jelszó-helyreállító eszközökkel összehasonlítva a Passper for ZIP könnyebben kezelhető. A jelszó két lépésben állítható vissza. Adatainak biztonsága 100%-ban garantált. A teljes helyreállítási folyamat során nincs szükség internetkapcsolatra, így a titkosított ZIP-fájl csak a helyi rendszerre kerül mentésre.
1. lépés : A Passper for ZIP ablakban kattintson a „Hozzáadás” gombra az elérni kívánt titkosított ZIP-fájl hozzáadásához. Ezután válassza ki a támadási módot a jelszó helyreállításához, majd kattintson a „Helyreállítás” gombra a folyamat elindításához.

2. lépés : Az eszköz azonnal megkezdi a jelszó helyreállítását. Ez eltarthat egy ideig, a választott rögzítési módtól és a fájlban használt jelszó összetettségétől függően. A jelszó visszaállítása után megjelenik egy felugró képernyőn. Másolja ki, és használja a jelszóval titkosított ZIP-fájl kicsomagolásához az alábbiakban ismertetett módszerek egyikével.

2. módszer. Csomagolja ki a jelszóval védett ZIP fájlokat online
Egy másik népszerű módszer a titkosított Zip fájlok kicsomagolására egy online eszköz, például a Crackzipraronline használata. Ez az online Zip jelszófeloldó bizonyos esetekben hatékonyan működik, ha gyenge jelszavakat állít helyre. Most pedig vessünk egy pillantást egy lépésről lépésre, hogyan lehet ezt elérni a Crackzipraronline használatával.
1. lépés : Először adja meg e-mail címét, majd kattintson a „Fájl kiválasztása” gombra a titkosított ZIP-fájl feltöltéséhez. Ezt követően jelölje be az „Elfogadom a Szolgáltatási és Bizalmas Szerződést”, majd nyomja meg a „Küldés” gombot a kiválasztott fájl feltöltésének megkezdéséhez.
2. lépés : A fájl sikeres feltöltése után feladatazonosítót kap, mentse el jól. Ez az azonosító a jelszó-helyreállítás folyamatának nyomon követésére szolgál. Ezután kattintson a „Helyreállítás indítása” gombra a folytatáshoz.
3. lépés : Csak várja meg, amíg feltörik a jelszót. A helyreállítási folyamatot pedig bármikor ellenőrizheti a taskID segítségével. A helyreállítási idő a jelszó hosszától és összetettségétől függ.
Használat : Felhívjuk figyelmét, hogy szinte minden online eszköz biztonsági fenyegetést jelent, különösen, ha fontos személyes adatokat tartalmazó fájlt szeretne kicsomagolni. Amikor feltölti a fájlt az interneten keresztül a szervereire, fennáll annak a veszélye, hogy adatait kiszivárogtatják és feltörik. Ezért az adatbiztonság érdekében nem javasoljuk az online eszközök kipróbálását.
3. módszer: Csomagolja ki a jelszóval védett ZIP-fájlt a parancssorral
Egy másik módszer a titkosított ZIP-fájl kicsomagolására, ha nem rendelkezik jelszóval, a parancssor. Ezzel a módszerrel nem kell személyes adatait biztonsági kockázatnak kitennie online vagy akár letölthető eszköz használatával. Az összes szükséges erőforrás már megtalálható a számítógépén. Azonban, mivel néhány sor parancsot kell beírnia, fennáll annak a veszélye, hogy az adatok vagy a rendszer megsérülhetnek, ha hibákat követ el. Ha a CMD vonal eszközt szeretné használni egy titkosított ZIP-fájl kicsomagolásához, kövesse az alábbi lépéseket:
A kezdéshez töltse le a John the Ripper Zip fájlt a számítógépére, majd csomagolja ki az asztalra, és nevezze át a mappát „John” névre.
1. lépés : Most nyissa meg a „John” mappát, majd kattintson a „run” nevű mappa megnyitásához. » majd hozzon létre ott egy új hajtást, és nevezze el «Crack»-nek.
2. lépés : Másolja ki a visszafejteni kívánt, jelszóval titkosított ZIP-fájlt, és illessze be ebbe az új, „Crack” nevű mappába.
3. lépés : Most menjen vissza az asztalra, futtassa a „Command Prompt” parancsot, majd írja be a „cd desktop/john/run” parancsot, majd kattintson az „Enter” gombra.
4. lépés : Most hozzon létre egy kemény jelszót a „zip2john.exe crack/YourFileName .zip>crack/key.txt” parancs beírásával, majd kattintson az „Enter” gombra. Ne felejtse el beszúrni a visszafejteni kívánt fájl nevét a fenti parancsba a „YourFileName” kifejezés helyett.
5. lépés : Végül írja be a „john –format=zip crack/key.txt” parancsot, majd nyomja meg az „Enter” gombot a jelszó kihagyásához. Most már jelszó nélkül kicsomagolhatja a mappát.
2. rész: Jelszóval titkosított ZIP-fájlok kicsomagolása
A jelszóval védett Zip-fájl jelszóval történő megnyitása meglehetősen egyszerű, ha megvan a jelszó.
1. Con WinRAR
1. lépés : Válassza ki a ZIP-fájl helyét a WinRAR-ban a legördülő címmezők listájából. Válassza ki a kicsomagolni kívánt ZIP-fájlt, majd nyomja meg a „Kicsomagolás” fület az eszköztáron.
2. lépés : Erősítse meg a fájl „Cél elérési útját” az „Extraction Path and Options” képernyőn, majd nyomja meg az „OK” gombot. A rendszer felkéri a jelszó megadására. Írja be a helyes jelszót, majd kattintson az „OK” gombra, és a fájl kicsomagolásra kerül.
2. Con WinZip
1. lépés : Kattintson a „WinZip” fülre, majd válassza a „Megnyitás (számítógépről / felhőről)” lehetőséget.
2. lépés : A megnyíló ablakban keresse meg a kicsomagolni kívánt ZIP-fájlt, jelölje ki, majd kattintson a "Megnyitás" gombra.
3. lépés : A megnyíló jelszó szövegmezőbe írja be a helyes jelszót, majd kattintson a „Megnyitás” gombra a fájl kicsomagolásához.
Következtetés
Ha elfelejtette a jelszót, vagy valaki titkosított ZIP-fájlt küld, és nem tudja megadni a jelszót, akkor meg kell találnia a jelszó megkerülésének módját.





