Hogyan lehet visszafejteni egy Excel fájlt jelszó nélkül/jelszóval

Hogyan dekódolhatok egy Excel-fájlt jelszóval vagy anélkül?
A jelszavak fontos szerepet játszanak a dokumentumok védelmében, különösen akkor, ha döntő fontosságú vagy bizalmas információkat tartalmaznak. Az Excel-fájlok jelszavakkal való védelme általános. A memóriánk azonban nem megbízható, és néha elfelejtjük ezeket a jelszavakat. A jelszó nélkül nem tudja megnyitni az Excel dokumentumot.
Ezért ebben a cikkben két módszert mutatunk be az Excel-fájlok jelszó nélküli visszafejtésére. És mivel az Excel-fájlok jelszóval történő visszafejtésének módjai nagyon eltérőek az Excel különböző verzióiban, egy lépésről lépésre bemutatunk egy útmutatót is.
1. rész: Az Excel fájl visszafejtése jelszó nélkül
Ha elfelejtette a jelszóval védett Excel-fájl jelszavát, nem fog tudni hozzáférni a dokumentumhoz. A jelszó megkerülésének egyetlen módja a megfelelő jelszófeloldás. A program visszafejti az Excel fájl titkosítását az Ön algoritmusával, és visszaállítja a jelszót. Ezután a visszaállított jelszó segítségével ismét hozzáférhet a jelszóval védett Excel-fájlhoz.
A módszerek az online-tól az asztali lehetőségekig terjednek. Most pedig vessünk egy pillantást rájuk.
1. módszer: Az Excel-fájl visszafejtése online
Az Accessback egy jó online eszköz, amely lehetővé teszi a felhasználók számára a jelszavak eltávolítását és az Excel-fájlok elérését. Ez az eszköz 100%-os jelszófeltörési garanciát kínál a 40 bites titkosítású Excel-fájlokhoz. Az Excel-jelszó helyreállítása helyett közvetlenül eltávolítja a jelszavas védelmet, és elküldi Önnek az eredeti Excel-fájl másolatát. És biztos lehet benne, hogy az összes adat és formázás nem módosul.

Az Accessback segítségével titkosított Excel-fájlok visszafejtésének módja a következő.
1. lépés : Navigáljon az Accessback kezdőlapjára. Kattintson a „Kiválasztás” gombra, és töltse fel a titkosított fájlt. Adj meg egy működő e-mail címet, és kattints a „FELTÖLTÉS” gombra.
2. lépés : A program megkezdi az Excel dokumentum visszafejtését. Megkapja az első oldal képernyőképét annak bizonyítékaként, hogy a program sikeresen eltávolította a jelszót a fájlból.
3. lépés : Miután megkapta a képernyőképet, válasszon fizetési módot a visszafejtett fájlért. A visszafejtett fájlt a fizetés teljesítése után kapja meg.
Az egész művelet nagyon egyszerű. Ennek az online eszköznek azonban van néhány hátránya:
A webhely 7 napig megőrzi Excel fájljait. Ezért gondolja át kétszer, ha Excel-dokumentumai bizalmas információkat tartalmaznak.
Ez az online eszköz csak az Excel 97-2003 jelszavát tudja feltörni.
Minden alkalommal fizetnie kell egy fájl visszafejtésekor, és ez költségessé válhat, ha sok fájlt kell visszafejteni.
2. módszer: Az Excel-fájl visszafejtése a Passper for Excel segítségével
Figyelembe véve az online eszköz hiányosságait, javasoljuk, hogy próbáljon ki egy asztali programot. Az általunk ajánlani kívánt program a Passper az Excelhez . A Trustpilot felhasználóitól pozitív értékeléseket kapott, ezért a program megbízhatóan használható.
Íme a Passper for Excel főbb funkciói:
- 4 hatékony helyreállítási módszert biztosít, magas, akár 95%-os visszafejtési arányt biztosítva.
- A program kihasználja a CPU technológiát, amely akár 10-szer gyorsabban felgyorsítja a visszafejtési folyamatot.
- Adatainak biztonsága 100%-ban garantált. Használat közben nem igényel internetkapcsolatot, ezért nem kerül fel minden adata a szerverére.
- A program nagyon széles kompatibilitást biztosít. Feltörheti a jelszót az Excel 97 és 2019 között. Szinte minden fájltípus támogatott.
A program teljes verziója korlátlan számú Excel fájl visszafejtésére képes.
Az alábbi módon törheti fel Excel jelszavát a Passper for Excel segítségével:
1. lépés. Indítsa el a Passper for Excel alkalmazást eszközén a fő felület eléréséhez. Két lehetőséget kell látnia a képernyőn, és válassza a „Jelszavak helyreállítása” lapot.

2. lépés. Kattintson a „Hozzáadás” gombra, és töltse fel a jelszóval védett fájlt a mentett helyről. A fájl sikeres feltöltése után válassza ki a megfelelő helyreállítási módot a képernyő jobb oldalán. Ezután kattintson a „Tovább” gombra a folytatáshoz.

3. lépés Miután befejezte a jelszó beállítását, kattintson a „Visszaállítás” gombra a visszafejtési folyamat aktiválásához. A folyamat sikeres befejezése után látnia kell a sikeres értesítést a képernyőn. Másolja ki a jelszót, vagy írja le valahova, és használja a jelszóval védett fájl megnyitásához.

2. rész: Az Excel fájl visszafejtése egy Excel fájl jelszóval
Ha még mindig emlékszik a jelszóra, a visszafejtési folyamat könnyebb lesz.
- Excel 2010 és újabb verziókhoz
1. lépés : Nyissa meg az Excel fájlt a megfelelő jelszóval.
2. lépés : Lépjen a „Fájl” menübe, majd válassza ki az „Információ” opciót az almenüben. Válassza a „Munkafüzet védelme” lapot, majd a legördülő listából válassza a „Titkosítás jelszóval” lehetőséget.
3. lépés : Törölje a jelszót, és nyomja meg az "OK" gombot.
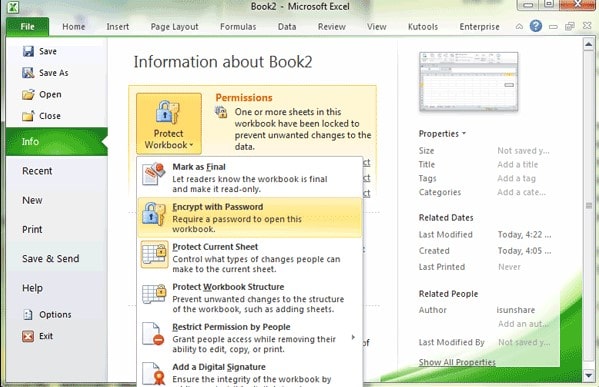
- Excel 2007 esetén
1. lépés : Nyissa meg a titkosított Excel dokumentumot a megfelelő jelszóval.
2. lépés : Kattintson a Windows ikonra a felső sarokban, és navigáljon az Előkészítés>Dokumentum titkosítása elemre.
3. lépés : Törölje a jelszót, és kattintson az „OK” gombra a folytatáshoz.

- Excel 2003 és korábbi verziókhoz
1. lépés : Nyissa meg a jelszóval védett Excel fájlt a megfelelő jelszóval.
2. lépés : Navigáljon az „Eszközök” elemhez, majd válassza az „Opciók” lehetőséget.
3. lépés : Az új ablakban válassza a „Biztonság” lehetőséget. Távolítsa el a jelszót a „Password to Open” mezőből, és nyomja meg az „OK” gombot a megerősítéshez.






![A jelszó eltávolítása az Excel VBA Projectből [4 módszer]](https://www.passmapa.com/images/desbloquear-proyecto-vba-excel-390x220.png)