Hogyan lehet feltörni az Excel jelszót szoftver nélkül
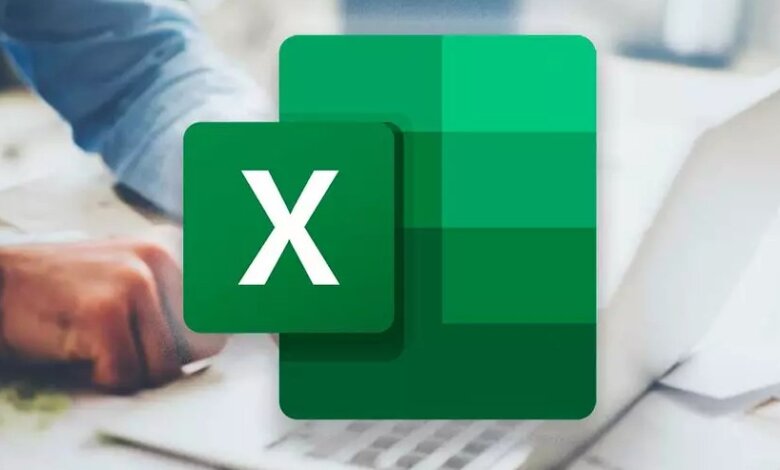
Van egy jelszóval védett Excel fájlom, de elfelejtettem a jelszót, hogy hozzáférjek. Hogyan tudom feltörni a jelszót szoftver használata nélkül?
Pokol lehet, ha egy elfelejtett jelszó miatt nem tud hozzáférni vagy szerkeszteni egy sürgős és fontos Excel-fájlt. Mielőtt beismerné a vereséget, hadd magyarázzam el néhány legjobb módszert az Excel-jelszó szoftver nélküli feltörésére és a fájl ismételt elérésére.
1. rész: Az Excel jelszó feltörése szoftver nélkül
Az Excel-jelszó feltörése szoftver nélkül ijesztő feladat lehet, de az a tény, hogy nincs telepítési követelmény, jó megoldás. Az Excel jelszavak szoftver használata nélkül sokféleképpen feltörhetők, de ezek bonyolultsága és sikeraránya eltérő. Érdemes azonban kipróbálni őket, mert megspórolhatnak néhány centet. Ennek ellenére nézzünk meg néhány elfogadható módszert az Excel-fájlok jelszavai szoftver nélküli feltörésére.
Az Excel jelszó feltörése online
A Password-Online Recovery egy komplett jelszó-helyreállító eszköz különféle típusú dokumentumokhoz. Az a jó ebben az eszközben, hogy nem változtatja meg a fájl eredeti formátumát, és csak akkor kell fizetnie, ha a visszafejtés sikeres. Minden nagyobb eszközzel és operációs rendszerrel kompatibilis, így jó eszköz az Excel jelszavak online feltörésére.
1. lépés: Nyissa meg a Password-Online Recovery hivatalos oldalát bármelyik böngészővel.
2. lépés: Kattintson a „Titkosított fájl feltöltése” gombra. Keresse meg a visszafejteni kívánt, jelszóval védett Excel-fájlt, és kattintson a „Megnyitás” gombra a feltöltéshez.
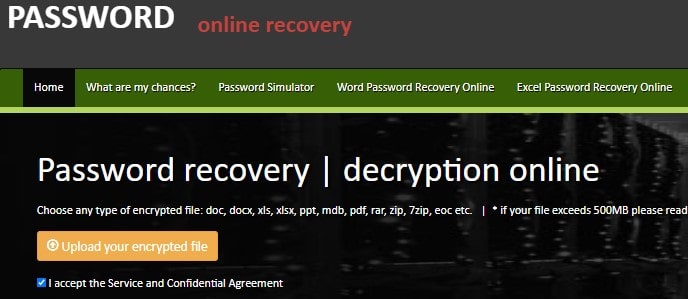
3. lépés: A program visszafejti a fájl titkosítását, és ha ez kész, fizesse be, majd kattintson az „Eredmények” fülre a visszafejtett Excel fájl letöltéséhez.
Megjegyzés: Online szolgáltatás lévén a Password-Online Recovery használatához fel kell töltenie a titkosított Excel-fájlt a jelszó visszafejtéséhez. Figyelembe véve adatai biztonságát, nem javaslom, hogy online szolgáltatást válasszon, ha az Excel-fájl érzékeny információkat tartalmaz.
Törje fel az MS Excel jelszavát a Google Sheet segítségével
Ha Excel-táblázata/munkafüzete védett a szerkesztéstől, a Google Táblázatok segítségével szoftver nélkül is feltörheti az Excel-táblázat jelszavát. Ez a módszer ingyenes és törvényes. Az adatvesztés elkerülése érdekében azonban biztonsági másolatot kell készíteni az Excel-lapról. A következő lépések bemutatják, hogyan tud egyszerűen feltörni MS Excel jelszavakat a Google Táblázatok segítségével.
1. lépés: Nyissa meg a Google Táblázatokat, és jelentkezzen be e-mail fiókján keresztül.
2. lépés: Mutasson a „Fájl” menüre, és válassza az „Importálás” lehetőséget a legördülő listából.
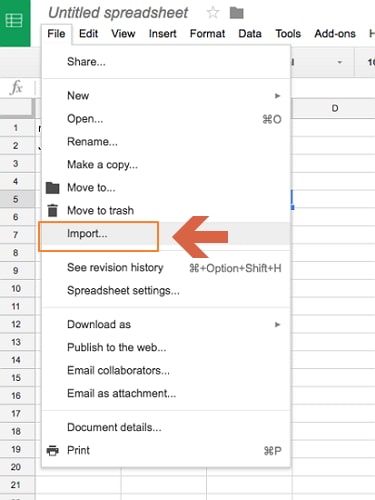
3. lépés: A következő ablakban megjelenik a „Fájl importálása” párbeszédpanel. Keresse meg és kattintson a „Feltöltés” fülre, majd válassza ki az Excel-fájl feltöltésének kényelmes módját.
4. lépés: Amikor a védett fájl betöltődik, a rendszer felkér néhány választásra. Válassza a „Táblázat cseréje” opciót, majd nyomja meg az „Adatok importálása” gombot. Most már szerkesztheti a védett Excel-lapot.

5. lépés: Végül le kell töltenie ezt a szerkeszthető fájlt a számítógépére. Ehhez egyszerűen lépjen a „Fájl”, majd a „Letöltés másként” elemre, és válassza a „Microsoft Excel” lehetőséget.
Törje meg egy Excel-fájl jelszavát a fájl kiterjesztésének megváltoztatásával
Mielőtt folytatná, fontos megértenie, hogy az Excel-fájlok több egymásra halmozott XML-fájl összeállítása. Ez azt jelenti, hogy az Excel-fájl egyszerűen tömörített fájl. Ha úgy szeretné módosítani ezeket a fájlokat, mint a jelszó feltörésekor, módosítania kell a fájl kiterjesztését XLSX-ről ZIP-re. A fájl módosítása után vissza kell állítania .xlsx formátumba. Ily módon feltöri az Excel fájl jelszavát a fájl kiterjesztésének egyszerű megváltoztatásával. Lássuk tehát, hogyan tudjuk ezt gördülékenyen megtenni.
1. lépés: Nyissa meg a File Explorer ablakot, és keresse meg a jelszóval védett Excel-táblázatot.
2. lépés: Módosítsa a fájl kiterjesztését .zip-re. A program megkérdezi, hogy kívánja-e végrehajtani a változtatást. Kattintson az „Igen” gombra a fájlkiterjesztés módosításának engedélyezéséhez.
3. lépés: Most kattintson a „Kivonat” fülre az Intéző ablakban, és válassza az „Összes kibontása” lehetőséget. Bontsa ki a ZIP-fájlt a kívánt mappába.
4. lépés: A ZIP fájl kibontása után nyissa meg az „xl” mappát, és keresse meg a „sheet.xml” fájlt. Kattintson a jobb gombbal erre a fájlra, és válassza a „Megnyitás ezzel” lehetőséget. Válassza a Jegyzettömb vagy a WordPad lehetőséget.
5. lépés: Amikor a kiválasztott program megnyitja az XML-fájlt, azonosítsa a „sheetProtection” kódszakaszt, és törölje azt az alábbiak szerint.

6. lépés: A védelmi kód eltávolítása után jelölje ki újra a ZIP-ből kicsomagolt összes fájlt. Kattintson rájuk a jobb gombbal, válassza a „Küldés” opciót, és válassza a „Tömörített (zip) mappát” az alábbiak szerint. Végül módosítsa a ZIP kiterjesztést .xlsx-re.
Megjegyzés: Ez a módszer kissé bonyolult, ha Ön kezdő számítógép-felhasználó. A tesztem szerint pedig csak az Excel 2010-ben működik. Tehát, ha nem tudja használni ezt a módszert, fontolja meg a cikkben található egyéb lehetőségeket.
Jelszóval védett Excel-fájl visszafejtése VBA-kóddal
Ez a módszer magában foglalja a Visual Basic szkriptnyelv használatát az Excel jelszó-ellenőrző mechanizmusainak megkerülésére és az Excel jelszó feltörésére. Az ideális az, ha a programot VBA kóddal becsapjuk, hogy lehetővé tegye számunkra a szerkesztést. Ez a módszer ideiglenes jelszót adhat a jelszóval védett Excel-fájl zárolásának feloldásához, vagy lehetővé teszi a fájl közvetlen szerkesztését. Egyedi lapokhoz alkalmas, mivel több munkalap esetén a kódot újra és újra le kell futtatni minden lapon. Fontos, hogy csak a numerikus jelszót tudja visszafejteni. Ennek ellenére nézzük meg, hogyan lehet a jelszóval védett Excel-fájlokat VBA-kóddal visszafejteni.
1. lépés: Nyissa meg a védett Excel-táblázatot, és nyissa meg a VBA-szerkesztőt az Alt + F11 parancsokkal a billentyűzeten.
2. lépés: Az eszköztáron kattintson a „Beszúrás” gombra, és a legördülő menüből válassza a „Modul” lehetőséget.
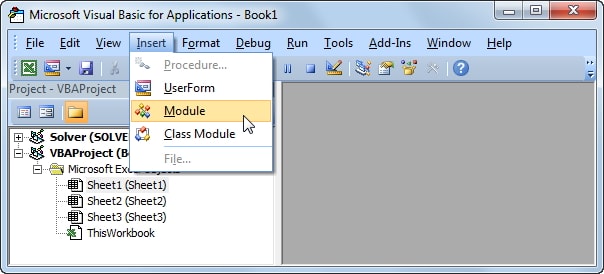
3. lépés: Megjelenik a Microsoft Excel munkafüzet modul ablaka. Az Általános ablakban írja be a következő VBA-szkript kódot.

4. lépés: Most nyomja meg a „Futtatás” gombot, vagy egyszerűen nyomja meg az F5 billentyűt, hogy aktiválja a táblázat/munkafüzet jelszavának visszafejtési folyamatát.
5. lépés: A program néhány pillanat alatt befejezi a folyamatot, és egy kis értesítési ablakban megjeleníti a lapjelszót. Kattintson az „OK” gombra, és szerkesztheti Excel-táblázatát/munkafüzetét.
2. rész: Mi van, ha nem tudja feltörni az Excel jelszavát szoftver nélkül?
Amint fentebb látható, az Excel jelszavak szoftver nélküli feltörésére szolgáló legtöbb lehetőség bonyolult és alacsony sikerarányú. Ha hatékonyabb és egyszerűbb megoldást keres, azt ajánlom Passper az Excelhez .
Miért tűnik ki a Passper for Excelből?
- A Passper for Excel egy hatékony program, amely kínál 4 hatékony és egyedi jelszó-feltörési technika hogy feltörje az Excel nyitójelszavait.
- Minden táblázat/munkafüzet/VBA projekt jelszó lehet Azonnal visszafejtve, 100%-os sikeraránnyal .
- A Passper csapata törődik vele a biztonságát az övék adat . Ígérd meg, hogy személyes adatai nem fognak elveszni vagy kiszivárogni.
- Az eszköz valóban Könnyen kezelhető . Akár kezdő számítógépes, akár szakértő, 3 egyszerű lépéssel feltörheti Excel jelszavát.
A fájl megnyitásához törje fel az Excel jelszavát
1. lépés: Futtassa a Passper for Excel programot az eszközén, és válassza a „Jelszavak helyreállítása” lehetőséget a fő felületen.

2. lépés. Kattintson a „Hozzáadás” gombra, hogy kiválassza azt az Excel-fájlt, amelyhez fel szeretné törni a jelszavát, majd kattintson a „Megnyitás” gombra, hogy betöltse a programba. Ha a fájl sikeresen feltöltődött, válasszon egy megfelelő jelszó-helyreállítási módot. Választhat a kombinált támadás, a szótári támadás, a maszkos támadás vagy a brute force támadás között.

3. lépés. Miután kiválasztotta a megfelelő jelszó-helyreállítási módot, kattintson a „Tovább” gombra a folytatáshoz. A következő ablakban nyomja meg a „Helyreállítás” gombot az Excel-jelszó visszafejtési folyamatának elindításához. Amikor a helyreállítás befejeződött, a program megjeleníti a jelszót a háttérben. Másolja vagy írja le a jelszót, és használja azt a jelszóval védett Excel fájl eléréséhez.

Törje fel az Excel jelszavát a munkalap/munkafüzet módosításához
1. lépés: Fuss Passper az Excelhez és válassza a „Korlátozások eltávolítása” lehetőséget.

2. lépés Kattintson a „Fájl kiválasztása” fülre, keresse meg a módosítani kívánt korlátozott Excel-táblázatot/munkafüzetet, majd kattintson a „Megnyitás” gombra a programba való importálásához.

3. lépés Most kattintson a „Törlés” gombra, hogy megszabaduljon minden formázási és szerkesztési korlátozástól. Csak néhány másodpercig tart, amíg a program eltávolítja ezeket a korlátozásokat az Excel-lapon/munkafüzetben.

Következtetés
Az összes fent említett módszer az Excel jelszavak szoftverrel vagy anélkül történő feltörésére feltétlenül hasznos. Azonban a fantasztikus képességek és a mód, ahogyan Passper az Excelhez leegyszerűsíti az egész folyamatot, és vitathatatlanul király az Excel jelszó feltörése. Próbáld ki!





