ઝીપ ફાઇલોને અનઝિપ કરવાની 4 પદ્ધતિઓ [સરળ અને ઝડપી]

ફાઇલો સાથે કામ કરતી વખતે ઝીપ ફાઇલો સૌથી વધુ ઉપયોગમાં લેવાતા વિકલ્પોમાંથી એક છે. આ પ્રકારની ફાઇલો તમને તમારા કમ્પ્યુટર પર મૂલ્યવાન જગ્યા બચાવવામાં મદદ કરી શકે છે. તમે પાસવર્ડ સેટ કરીને પણ આ ફાઇલોને સુરક્ષિત કરી શકો છો. જો કે, જો તમે તમારા કમ્પ્યુટર પર ઝીપ ફાઇલ કેવી રીતે બહાર કાઢવી તે અંગે મૂંઝવણમાં હોવ તો શું? આ ચાર રીતો તમને કાર્યમાં મદદ કરવા માટે ખૂબ જ ઉપયોગી થઈ શકે છે.
તમારા Windows 10/8.1/8/7/XP કમ્પ્યુટર પર તમે ઝીપ ફાઇલને બહાર કાઢવાની ઘણી રીતો છે. ચાલો એક પછી એક ચાર મુખ્ય રીતોની સમીક્ષા કરીએ.
રીત 1. વિન્ડોઝ પર ઝીપ ફાઇલોને અનઝિપ કરો
વિન્ડોઝ તમારી ઝીપ ફાઇલને બહાર કાઢવા માટે એક સરળ વિકલ્પ પૂરો પાડે છે. આ પગલાં અનુસરો:
પગલું 1 : તમારું ઝીપ ફોલ્ડર શોધો. જો ઓનલાઈન ડાઉનલોડ કરેલ હોય, તો તે ડાઉનલોડ વિભાગમાં ઉપલબ્ધ હોવું જોઈએ. તમે તેને કોઈ ચોક્કસ જગ્યાએ સેવ પણ કર્યું હશે.
પગલું 2 : તેને ખોલવા માટે ડબલ ક્લિક કરો. તમારે હવે Extract file વિકલ્પ શોધવો જોઈએ.
પગલું 3 : એક્સટ્રેક્ટ કરેલી ફાઇલો માટે ગંતવ્ય ફોલ્ડર પસંદ કરો. જો ફોલ્ડર અસ્તિત્વમાં નથી, તો તે તમારી પસંદગીઓના આધારે બનાવવામાં આવશે. તમે તમારી જરૂરિયાતો અનુસાર અન્ય જરૂરી સેટિંગ્સ પણ ગોઠવી શકો છો.
પગલું 4 : OK પર ક્લિક કરો અને તમારી ફાઇલો ગંતવ્ય ફોલ્ડરમાં કાઢવામાં આવશે.
મહેરબાની કરીને નોંધ કરો કે છબીઓ તમે ઉપયોગ કરી રહ્યાં છો તે ઝીપ નિષ્કર્ષણ સાધન પર આધારિત હશે. જો કે, સામાન્ય કાર્યક્ષમતા એ જ રહેશે.
માર્ગ 2. Mac પર ઝીપ ફાઇલોને અનઝિપ કરો
જો તમે Mac સાથે છો અને ફાઇલોને કેવી રીતે અનઝિપ કરવી તે શોધવા માટે વિકલ્પો શોધી રહ્યાં છો, તો નીચેની ટીપ્સ તમારા માટે મદદરૂપ થવી જોઈએ.
પગલું 1 : પ્રથમ પગલું, હંમેશની જેમ, તમારા આર્કાઇવ કરેલ ફાઇલ ફોલ્ડરને શોધવાનું હોવું જોઈએ. આદર્શરીતે, જો તે ઓનલાઈન ડાઉનલોડ કરેલ હોય અથવા તમે જ્યાં તેને સાચવ્યું હોય ત્યાં તે ડાઉનલોડ વિભાગમાં ઉપલબ્ધ હોવું જોઈએ.
પગલું 2 : ઝીપ ફોલ્ડરને તમારા મનપસંદ સ્થાન પર ખસેડો. તમે તેને ડેસ્કટોપ પર પણ ખસેડી શકો છો.
પગલું 3 : ફોલ્ડર પર બે વાર ક્લિક કરો. ફાઇલો તે જ ફોલ્ડરમાં કાઢવાનું શરૂ કરશે જ્યાં ઝીપ ફોલ્ડર રહે છે.
પગલું 4 : ફાઇલો ડાઉનલોડ થાય ત્યાં સુધી ધીરજપૂર્વક રાહ જુઓ. તમારી ફાઇલોને કાઢવા માટે જરૂરી સમય કુલ ફાઇલ કદ પર આધારિત છે.
તમારે ફક્ત એક્સટ્રેક્ટેડ ફોલ્ડર ખોલવાની જરૂર છે જેથી તેની અંદરની ફાઇલો શોધી શકાય જે હવે ડિક્રિપ્ટેડ સ્થિતિમાં હશે.
રીત 3. આઇફોન પર ઝીપ ફાઇલોને અનઝિપ કરો
આઇફોન પર ઝિપ ફાઇલ એક્સ્ટ્રેક્ટ કરવી સરળ અને કામ કરવા માટે સરળ હોવી જોઈએ. તે તમારા વિન્ડોઝ પર ઝીપ ફાઇલ કાઢવા સમાન છે. તમે પસંદ કરેલ ઝીપ એક્સટ્રેક્ટરની પસંદગીના આધારે, પગલાં થોડા અલગ હોઈ શકે છે.
પગલું 1 : તમારી ZIP ફાઇલો કાઢવા માટે તૃતીય-પક્ષ એપ્લિકેશન ડાઉનલોડ કરો. કેટલાક સારા વિકલ્પોમાં iOS માટે iZIP અથવા WinZip નો સમાવેશ થાય છે.
પગલું 2 : તમારા ઝીપ ફોલ્ડરના સ્થાન પર જાઓ અને તેને ખોલવા માટે તેને ટેપ કરો. ઝીપ ફોલ્ડર તમારા ઉપકરણ પર ખુલશે નહીં. તમારે તેને iZIP પર કૉપિ કરવી આવશ્યક છે.
પગલું 3 : કોપી ટુ iZip કહેતો વિકલ્પ પસંદ કરો. આ હાંસલ કરવા માટે તમારે ફોલ્ડરમાં શેર વિકલ્પનો ઉપયોગ કરવાની જરૂર પડી શકે છે.
પગલું 4 : સૉફ્ટવેર તમને પૂછશે કે શું તમે ફાઇલો કાઢવા માંગો છો. પુષ્ટિ કરો અને તમને એ જ ફોલ્ડરમાં એક્સટ્રેક્ટ કરેલી ફાઇલો મળશે.
મહેરબાની કરીને નોંધ કરો કે ચોક્કસ પગલાં અહીં પુનઃઉત્પાદન કરવા માટે સરળ ન હોઈ શકે કારણ કે તે તમે પસંદ કરેલી ચોક્કસ એપ્લિકેશન પર આધારિત છે. આવશ્યકપણે, તમારે તમારા પસંદ કરેલા ઝીપ નિષ્કર્ષણ સાધનમાં ઝીપ ફોલ્ડર ખોલવાની જરૂર છે.
માર્ગ 4. એન્ડ્રોઇડ પર ઝીપ ફાઇલોને અનઝિપ કરો
એન્ડ્રોઇડ પર ઝીપ ફોલ્ડર કાઢવાની પ્રક્રિયા આઇફોન જેવી જ છે. તમારે તમારા ઉપકરણ પર સુસંગત ઝીપ નિષ્કર્ષણ સાધન ડાઉનલોડ કરવાની જરૂર પડશે. કેટલાક વિશ્વસનીય વિકલ્પોમાં Android માટે RAR, WinZip અને WinRAR નો સમાવેશ થાય છે.
પગલું 1 : ઝીપ ફોલ્ડર પસંદ કરો જ્યાં તમે ફાઇલ સંગ્રહિત કરી છે.
પગલું 2 : તમે જે દસ્તાવેજને અનઝિપ કરવા માંગો છો તેને પસંદ કરો.
પગલું 3 : ફોલ્ડરને ટેપ કરો અને પછી UNZIP ને ટેપ કરો.
પગલું 4 : એક ગંતવ્ય ફોલ્ડર પસંદ કરો જ્યાં તમે ફાઇલ સાચવવા માંગો છો.
પગલું 5 : UNZIP HERE પર ક્લિક કરો. તે કરવું જોઈએ, અને તમારી ફાઇલો તમારા પસંદ કરેલા ફોલ્ડરમાં કાઢવામાં આવશે.
વધારાની ટીપ્સ: પાસવર્ડ વિના એન્ક્રિપ્ટેડ ઝીપ ફાઇલ કેવી રીતે બહાર કાઢવી?
જો તમારી પાસે પાસવર્ડ સાથે એન્ક્રિપ્ટેડ ફાઇલ હોય અને તમારી પાસે કોઈપણ કારણોસર પાસવર્ડની ઍક્સેસ નથી. આવી સ્થિતિમાં, તમારે પહેલા લૉક કરેલી ZIP ફાઇલને અનલૉક કરવી પડશે અને પછી તેને મળેલા પાસવર્ડથી એક્સટ્રેક્ટ કરવી પડશે. ઝીપ માટે પાસપર તમારી ખોવાયેલી અથવા ભૂલી ગયેલી ઝીપ ફાઇલને તાત્કાલિક પુનઃપ્રાપ્ત કરવા માટે તે એક ઉત્તમ વિકલ્પ હોઈ શકે છે. આ સામેલ પગલાં છે:
ZIP માટે પાસવર્ડ ડાઉનલોડ કરો, ઇન્સ્ટોલ કરો અને શરૂ કરો. એપ્લિકેશન પ્રથમ વખત જરૂરી શબ્દકોશો ડાઉનલોડ કરવાનું શરૂ કરશે.
પગલું 1 : ઉમેરો વિકલ્પ પર ક્લિક કરીને તમારી ફાઇલોને આયાત કરો. સોફ્ટવેર એપ્લિકેશનને વાંચશે અને તેના વિશે ઉપલબ્ધ માહિતીની યાદી આપશે.

પગલું 2 : એક યોગ્ય હુમલો વિકલ્પ પસંદ કરો. Zip માટે પાસપર તમને ત્રણ અલગ-અલગ પ્રકારના હુમલાની ઍક્સેસ આપે છે: કોમ્બો એટેક, ડિક્શનરી એટેક, માસ્ક બ્રુટ ફોર્સ એટેક અને બ્રુટ ફોર્સ એટેક. પસંદગી પાસવર્ડની જટિલતા પર આધારિત છે.
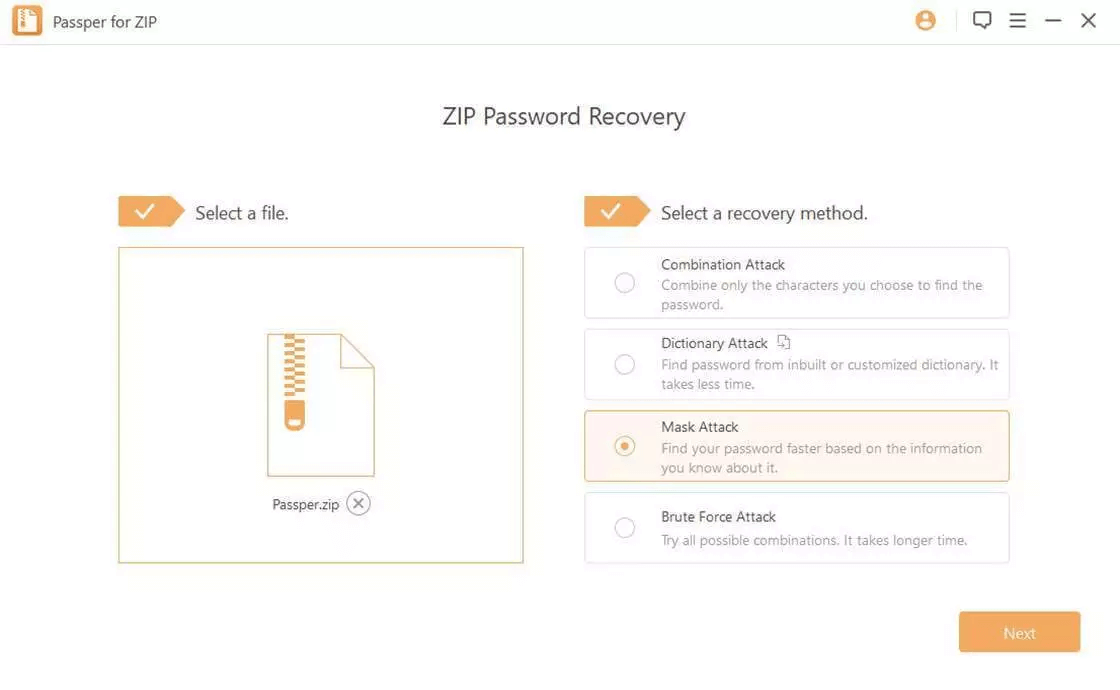
પગલું 3 : એકવાર સેટિંગ્સ અને હુમલાના પ્રકારો પસંદ કરવામાં આવે તે પછી પુનઃપ્રાપ્ત કરો પર ક્લિક કરો. સોફ્ટવેર પાસવર્ડ શોધવાનું શરૂ કરશે. જરૂરી ચોક્કસ સમય પાસવર્ડની જટિલતા અને તમે પસંદ કરેલા હુમલાના પ્રકાર પર નિર્ભર રહેશે.

નિષ્કર્ષ
તમારી ઝીપ ફાઇલોને તમારા કમ્પ્યુટર પર એક્સ્ટ્રેક્ટ કરવી મુશ્કેલ કાર્ય ન હોવું જોઈએ. જો કે, ફાઇલોને કેવી રીતે ડિકમ્પ્રેસ કરવી તે અંગેના જ્ઞાનનો અભાવ મૂંઝવણમાં પરિણમી શકે છે. જો તમે તેમાંથી એક છો, તો આ બિલ્ડમાં પ્રસ્તુત પદ્ધતિઓ તમારા માટે તમારી ઝીપ ફાઇલો કાઢવાના ખ્યાલથી પરિચિત થવા માટે પૂરતી ઉપયોગી હોવી જોઈએ.





