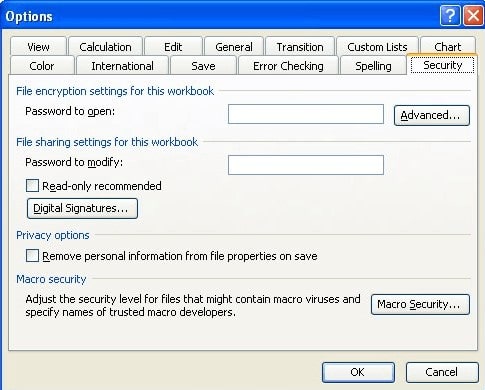Hoe kinne jo Excel-bestân ûntsiferje mei / sûnder wachtwurd
Wachtwurden spylje in wichtige rol yn 'e fertroulikens fan dokuminten, benammen as se wichtige of gefoelige ynformaasje befetsje. It is gewoan om Excel-bestannen te beskermjen mei wachtwurden. Us ûnthâld is lykwols net betrouber en soms ferjitte wy dizze wachtwurden. Sûnder it wachtwurd kinne jo jo Excel-dokumint net iepenje.
Dêrom sille wy yn dit artikel twa manieren gean om Excel-bestannen sûnder wachtwurd te ûntsiferjen. En om't de metoaden foar it ûntsiferjen fan Excel-bestannen mei wachtwurden sterk ferskille yn ferskate Excel-ferzjes, litte wy jo ek in stap-foar-stap hantlieding sjen.
Diel 1: Hoe kinne jo Excel-bestân ûntsiferje sûnder wachtwurd
As jo it wachtwurd fergetten binne foar jo wachtwurdbeskerme Excel-bestân, binne jo beskoattele foar tagong ta it dokumint. De ienige manier om it wachtwurd te omgean is mei help fan in geskikte wachtwurdûntsluter. It programma ûntsiferet it Excel-bestân mei syn algoritme en hellet it wachtwurd op. Jo kinne dan it ophelle wachtwurd brûke om wer tagong te krijen ta jo wachtwurdbeskerme Excel-bestân.
De metoaden fariearje fan online oant buroblêd opsjes. Litte wy no nei se sjen.
Excel-bestân online ûntsiferje
Accessback is in geweldich online ark wêrmei brûkers wachtwurden kinne ferwiderje en tagong krije ta har Excel-bestannen. Dit ark biedt in 100% garânsje om it wachtwurd fan Excel-bestannen te ûntsiferjen mei 40-bit fersifering. Ynstee fan it weromheljen fan it Excel-wachtwurd, ferwideret it de wachtwurdbeskerming direkt en stjoert jo in kopy fan jo orizjinele Excel-bestân. En jo binne der wis fan dat alle gegevens en opmaak binne net feroare.
Hjir is hoe't jo in fersifere Excel-bestân ûntsiferje kinne mei Accessback.
Stap 1: Gean nei de webside fan Accessback. Klikje op de knop "Kies" en upload it fersifere bestân. Fier in wurkjend e-mailadres yn en klikje op "UPLOAD".

Stap 2: It programma sil dan begjinne mei it ûntsiferjen fan jo Excel-dokumint. Jo krije in skermôfbylding fan 'e earste side as bewiis dat it programma it wachtwurd mei súkses út jo bestân fuortsmiten hat.
Stap 3: Nei ûntfangst fan it beoardielingsskerm, kies in metoade om te beteljen foar jo ûntsifere bestân. Jo krije it ûntsifere bestân nei it foltôgjen fan de betellingen.
De hiele operaasje is hiel ienfâldich. D'r binne lykwols ek wat neidielen oan it brûken fan dit online ark:
- De webside bewarret jo Excel-bestannen foar 7 dagen. Dêrom moatte jo goed tinke as jo Excel-dokuminten gefoelige ynformaasje befetsje.
- Dit online ark kin allinich Excel 97-2003-wachtwurden ûntsiferje.
- Jo moatte elke kear betelje as in bestân wurdt ûntsifere, en it kin djoer wurde as jo in protte bestannen hawwe om te ûntsiferjen.
Untsiferje Excel-bestânwachtwurden mei Passper foar Excel
Sjoen de tekortkomingen fan it online ark, wolle wy foarstelle dat jo in buroblêdprogramma besykje. It programma dat wy soene oanbefelje is Kompatibel mei Excel . It hat positive resinsjes krigen fan har brûkers op Trustpilot en dêrom is it programma betrouber om te brûken.
Hjir binne guon fan 'e wichtichste funksjes fan Passper foar Excel:
- It befettet 4 effektive herstelmetoaden dy't in hege ûntsiferingsrate fan oant 95% garandearje.
- It programma brûkt CPU-technology dy't it ûntsiferingsproses 10X rapper fersnelt.
- Jo gegevensfeiligens is 100% garandearre. It hat gjin ynternetferbining nedich by gebrûk en dêrom wurde al jo gegevens net opladen nei de tsjinner.
- It programma hat in brede kompatibiliteit. It kin wachtwurden ûntsiferje fan Excel 97 oant 2019. En hast alle bestânstypen wurde stipe.
- De folsleine ferzje fan it programma kin in ûnbeheind oantal Excel-bestannen ûntsiferje.
Hjir is hoe't jo Excel-wachtwurden ûntsiferje mei Passper foar Excel:
Stap 1. Run Passper foar Excel op jo apparaat om tagong te krijen ta de haadynterface. Jo moatte twa opsjes sjen op it skerm en selektearje de ljepper "Wachtwurden weromhelje » ( Wachtwurden weromhelje ).

Stap 2. Druk op de knop «Tafoegje » ( tafoegje ), en upload it wachtwurdbeskerme bestân fan 'e bewarre lokaasje. Sadree't it bestân is opladen, selektearje in passende herstelmetoade oan 'e rjochterkant fan it skerm. Klikje dan op "Folgjende" om troch te gean.
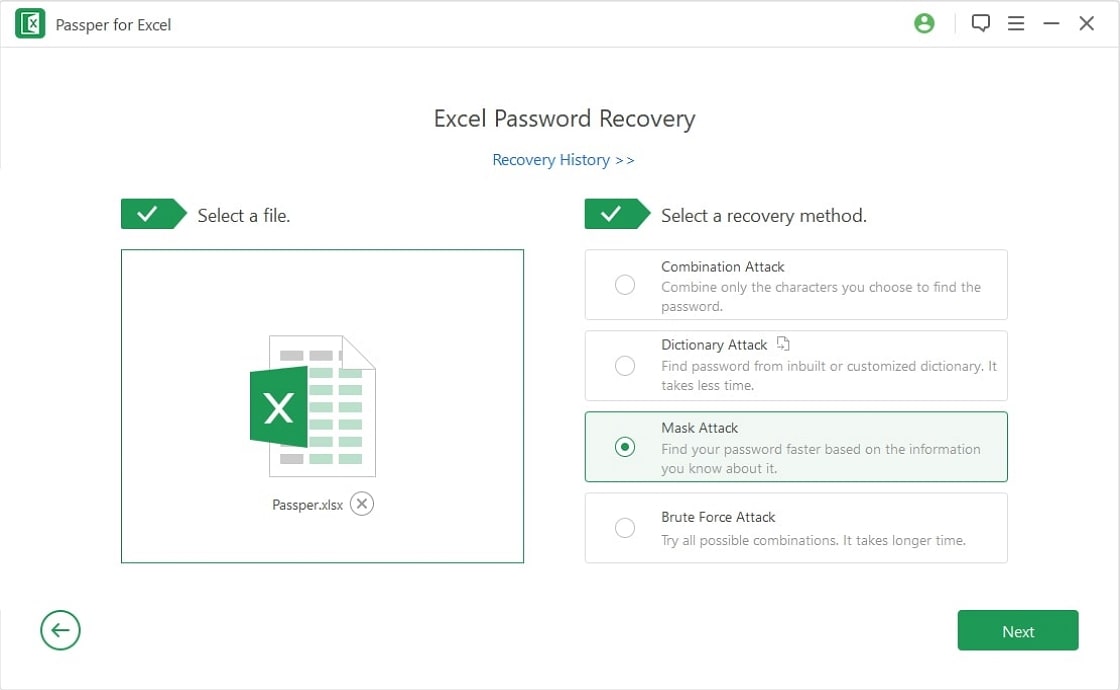
Stap 3. As jo klear binne mei it ynstellen fan de wachtwurdynformaasje, klikje jo "Genêze » om it ûntsiferingsproses te triggerjen. Jo moatte in súksesberjocht op it skerm sjen as it proses mei sukses foltôge is. Kopiearje it wachtwurd of skriuw it op en brûk it om jo wachtwurdbeskerme bestân te iepenjen.

Diel 2: Hoe kinne jo Excel-bestân ûntsiferje mei in wachtwurd
As jo it wachtwurd noch ûnthâlde, sil dekodearring makliker wêze.
Foar Excel 2010 en letter
Stap 1: Iepenje it Excel-bestân mei it oanbelangjende wachtwurd.
Stap 2: Gean nei it menu "Triem" en selektearje dan "Ynfo" yn it submenu. Selektearje de ljepper "Wurkboek beskermje" en selektearje dan "Fersiferearje mei wachtwurd" út it útklapmenu.
Stap 3: Wiskje it wachtwurd en druk op "OK".

Oant Excel 2007
Stap 1: Iepenje it fersifere Excel-dokumint mei it juste wachtwurd.
Stap 2: Klikje op it Windows-ikoan yn 'e boppeste hoeke en gean nei Tariede> Dokumint fersiferje.
Stap 3: Wiskje it wachtwurd en klikje op "OK" om troch te gean.
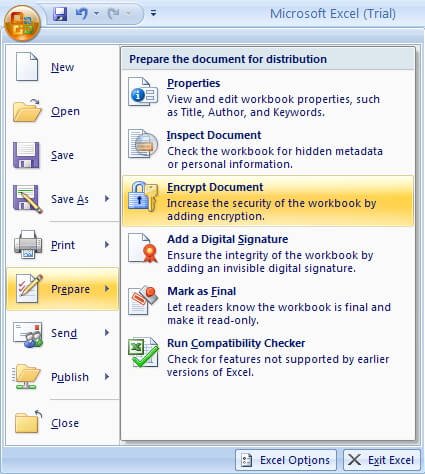
Foar Excel 2003 en earder
Stap 1: Iepenje it wachtwurd-beskerme Excel-bestân mei it juste wachtwurd.
Stap 2: Gean nei "Tools", dan selektearje "Ynstellings".
Stap 3: Selektearje yn it nije finster "Feiligens". Wiskje it wachtwurd yn it fjild "Wachtwurd om te iepenjen" en druk op "OK" om te befêstigjen.