Kuinka purkaa Excel-tiedoston salaus ilman salasanaa / salasanalla

Kuinka voin purkaa Excel-tiedoston salauksen salasanalla tai ilman?
Salasanoilla on tärkeä rooli asiakirjojen yksityisyyden kannalta, varsinkin jos ne sisältävät tärkeitä tai luottamuksellisia tietoja. On yleistä suojata Excel-tiedostot salasanoilla. Muistimme ei kuitenkaan ole luotettava ja joskus unohdamme nämä salasanat. Ilman salasanaa et voi avata Excel-asiakirjaasi.
Siksi tässä artikkelissa opastamme sinut kahdella tavalla Excel-tiedostojen salauksen purkamiseen ilman salasanaa. Ja koska menetelmät Excel-tiedostojen salauksen purkamiseen salasanalla vaihtelevat suuresti Excelin eri versioissa, näytämme sinulle myös vaiheittaisen oppaan.
Osa 1: Kuinka purkaa Excel-tiedoston salaus ilman salasanaa
Jos olet unohtanut salasanalla suojatun Excel-tiedoston salasanan, et voi käyttää asiakirjaa. Ainoa tapa ohittaa salasana on avata oikea salasana. Ohjelma purkaa Excel-tiedoston salauksen algoritmillasi ja palauttaa salasanan. Tämän jälkeen voit käyttää palautettua salasanaa salasanasuojatun Excel-tiedoston käyttämiseen uudelleen.
Menetelmät vaihtelevat verkosta työpöytävaihtoehtoihin. Katsotaanpa niitä nyt.
Tapa 1: Pura Excel-tiedoston salaus verkossa
Accessback on hyvä online-työkalu, jonka avulla käyttäjät voivat poistaa salasanoja ja käyttää Excel-tiedostoja. Tämä työkalu tarjoaa 100 % salasanan murtamisen takuun Excel-tiedostoille 40-bittisellä salauksella. Excelin salasanan palauttamisen sijaan se poistaa salasanasuojauksen suoraan ja lähettää sinulle kopion alkuperäisestä Excel-tiedostostasi. Ja olet varma, että kaikki tiedot ja muotoilut eivät muutu.

Näin purat Accessbackilla salatun Excel-tiedoston salauksen.
Vaihe 1 : Siirry Accessback-kotisivulle. Napsauta "Valitse" -painiketta ja lataa salattu tiedosto. Anna toimiva sähköpostiosoite ja napsauta "LATAA".
Vaihe 2 : Ohjelma aloittaa Excel-asiakirjan salauksen purkamisen. Saat ensimmäisen sivun kuvakaappauksen todisteeksi siitä, että ohjelma on onnistuneesti poistanut salasanan tiedostostasi.
Vaihe 3 : Kun olet saanut kuvakaappausarvostelun, valitse maksutapa salauksesta puretusta tiedostosta. Saat salatun tiedoston maksujen suorittamisen jälkeen.
Koko toimenpide on todella yksinkertainen. Tämän verkkotyökalun käyttämisessä on kuitenkin joitain haittoja:
Web-sivusto säilyttää Excel-tiedostosi 7 päivää. Siksi harkitse kahdesti, jos Excel-asiakirjasi sisältävät arkaluonteisia tietoja.
Tämä online-työkalu voi murtaa vain Excel 97-2003 -salasanan.
Sinun on maksettava aina, kun tiedoston salaus puretaan, ja tämä voi tulla kalliiksi, jos sinulla on useita tiedostoja purettavana.
Tapa 2: Pura Excel-tiedoston salaus Passper for Excelillä
Ottaen huomioon online-työkalun puutteet, suosittelemme, että kokeilet työpöytäohjelmaa. Ohjelma, jota haluamme suositella Passper Exceliin . Se on saanut positiivisia arvosteluja käyttäjiltä Trustpilotissa, joten ohjelmaa on luotettava käyttää.
Tässä ovat Passper for Excelin pääominaisuudet:
- Se tarjoaa 4 tehokasta palautusmenetelmää, jotka takaavat korkean, jopa 95 %:n salauksen purkunopeuden.
- Ohjelma hyödyntää CPU-tekniikkaa, joka nopeuttaa salauksen purkuprosessia jopa 10 kertaa nopeammin.
- Tietojesi turvallisuus on 100 % taattu. Se ei vaadi Internet-yhteyttä käytön aikana, joten kaikkia tietojasi ei ladata sen palvelimelle.
- Ohjelmalla on erittäin laaja yhteensopivuus. Se voi murtaa salasanan Excel 97:stä 2019:ään. Ja lähes kaikkia tiedostotyyppejä tuetaan.
Ohjelman täysi versio voi purkaa rajattomasti Excel-tiedostoja.
Voit murtaa Excel-salasanasi Passper for Excelillä seuraavasti:
Vaihe 1. Käynnistä Passper for Excel laitteessasi päästäksesi pääkäyttöliittymään. Sinun pitäisi nähdä kaksi vaihtoehtoa näytöllä ja valita "Palauta salasanat" -välilehti.

Vaihe 2. Napsauta "Lisää" -painiketta ja lataa salasanalla suojattu tiedosto tallennetusta sijainnista. Kun tiedosto on ladattu onnistuneesti, valitse sopiva palautustapa tämän näytön oikealta puolelta. Napsauta sitten "Seuraava" jatkaaksesi.

Vaihe 3. Kun olet määrittänyt salasanan tiedot, napsauta "Palauta" aktivoidaksesi salauksen purkuprosessi. Sinun pitäisi nähdä onnistumisilmoitus näytöllä, kun prosessi on valmis. Kopioi salasana tai kirjoita se muistiin ja käytä sitä salasanalla suojatun tiedoston avaamiseen.

Osa 2: Kuinka purkaa excel-tiedoston salaus salasanalla
Jos muistat edelleen salasanan, salauksen purkuprosessi on helpompi.
- Excel 2010 ja uudemmat
Vaihe 1 : Avaa Excel-tiedosto vastaavalla salasanalla.
Vaihe 2 : Siirry "Tiedosto"-valikkoon ja valitse sitten "Tiedot" -vaihtoehto alivalikosta. Valitse "Suojaa työkirja" -välilehti ja valitse sitten avattavasta luettelosta "Salaa salasanalla".
Vaihe 3 : Poista salasana ja paina "OK".
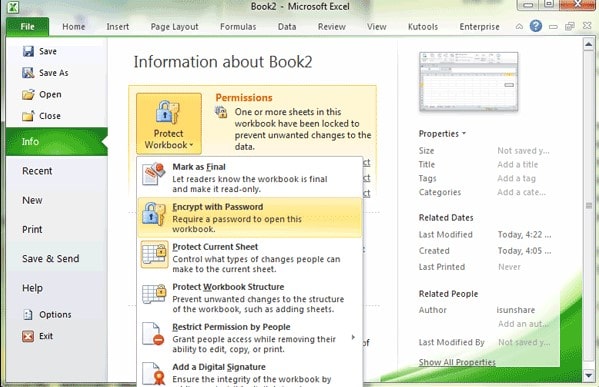
- Excel 2007:lle
Vaihe 1 : Avaa salattu Excel-dokumentti oikealla salasanalla.
Vaihe 2 : Napsauta Windows-kuvaketta yläkulmassa ja siirry kohtaan Valmistele > Salaa asiakirja.
Vaihe 3 : Poista salasana ja napsauta "OK" jatkaaksesi.

- Excel 2003:lle ja sitä vanhemmille
Vaihe 1 : Avaa salasanalla suojattu Excel-tiedosto oikealla salasanalla.
Vaihe 2 : Siirry kohtaan "Työkalut" ja valitse sitten "Asetukset".
Vaihe 3 : Valitse uudessa ikkunassa "Turvallisuus"-vaihtoehto. Poista salasana "Password to Open" -ruudusta ja paina "OK" vahvistaaksesi.






![Kuinka poistaa salasana Excel VBA -projektista [4 menetelmää]](https://www.passmapa.com/images/desbloquear-proyecto-vba-excel-390x220.png)