Kuinka murtaa Excel-salasana ilman ohjelmistoa
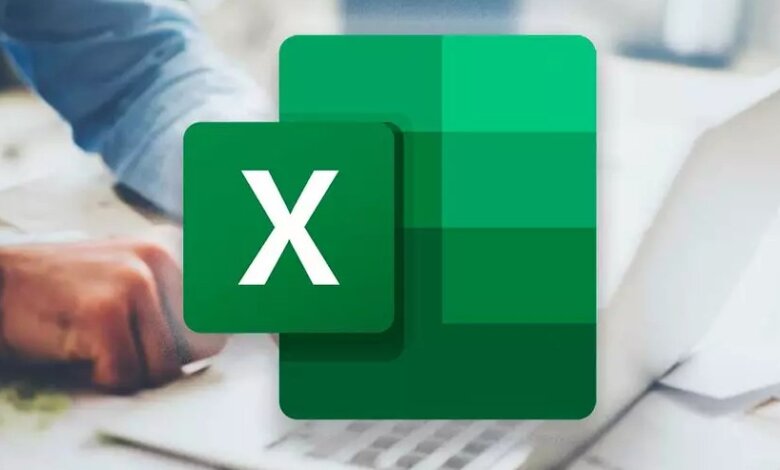
Minulla on salasanalla suojattu Excel-tiedosto, mutta olen unohtanut salasanan käyttääkseni sitä. Kuinka voin murtaa salasanan ilman ohjelmistoa?
Se voi olla helvettiä, kun et voi käyttää tai muokata kiireellistä ja tärkeää Excel-tiedostoa vain unohtuneen salasanan vuoksi. Ennen kuin myönnät tappion, anna minun selittää joitakin parhaista tavoista murtaa Excel-salasana ilman ohjelmistoa ja päästä uudelleen tiedostoosi.
Osa 1: Excelin salasanan murtaminen ilman ohjelmistoa
Excel-salasanan murtaminen ilman ohjelmistoa voi olla pelottava tehtävä, mutta koska asennusvaatimusta ei ole, se on hyvä vaihtoehto. On monia tapoja murtaa Excel-salasanat ilman ohjelmistoa, mutta ne vaihtelevat monimutkaisuuden ja onnistumisprosentin suhteen. Niitä kannattaa kuitenkin kokeilla, koska ne voivat säästää muutaman sentin. Tästä huolimatta tutkitaan joitain uskottavia menetelmiä Excel-tiedostojen salasanojen murtamiseen ilman ohjelmistoa.
Murta Excel-salasana verkossa
Password-Online Recovery on täydellinen salasanan palautustyökalu erityyppisille asiakirjoille. Tämän työkalun hyvä puoli on, että se ei muuta tiedostosi alkuperäistä muotoa ja sinun on maksettava vain, kun salauksen purku onnistuu. Se on yhteensopiva kaikkien tärkeimpien laitteiden ja käyttöjärjestelmien kanssa, joten se on hyvä työkalu Excel-salasanojen murtamiseen verkossa.
Vaihe 1: Siirry Password-Online Recovery -palvelun viralliselle sivulle millä tahansa selaimella.
Vaihe 2: Napsauta "Lähetä salattu tiedosto" -painiketta. Etsi salasanalla suojattu Excel-tiedosto, jonka salauksen haluat purkaa, ja lataa se napsauttamalla "Avaa".
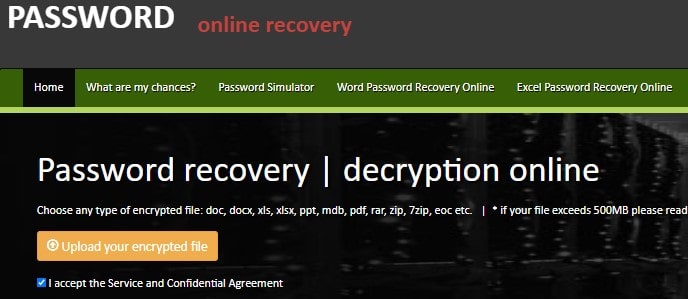
Vaihe 3: Ohjelma purkaa tiedoston salauksen ja kun se on valmis, suorita maksu ja napsauta "Hae tulokset" -välilehteä saadaksesi puretun Excel-tiedoston.
Huomautus: Online-palveluna Password-Online Recovery edellyttää, että lataat salatun Excel-tiedoston salasanan salauksen purkamiseksi. Tietojesi turvallisuuden vuoksi en suosittele verkkopalvelun valitsemista, kun Excel-tiedostosi sisältää arkaluonteisia tietoja.
Murtaa MS Excel -salasana Google Sheetin kautta
Jos Excel-laskentataulukkosi/työkirjasi on suojattu muokkaukselta, voit murtaa Excel-laskentataulukon salasanan ilman ohjelmistoa Google Sheetsin avulla. Tämä menetelmä on ilmainen ja laillinen. Excel-taulukosta on kuitenkin otettava varmuuskopio, jotta vältytään tietojen katoamiselta. Seuraavat vaiheet havainnollistavat, kuinka voit helposti murtaa MS Excel -salasanat Google Sheetsin kautta.
Vaihe 1: Käytä Google Sheetsiä ja kirjaudu sisään sähköpostitilisi kautta.
Vaihe 2: Vie hiiri "Tiedosto"-valikon päälle ja valitse "Tuo" avattavasta luettelosta.
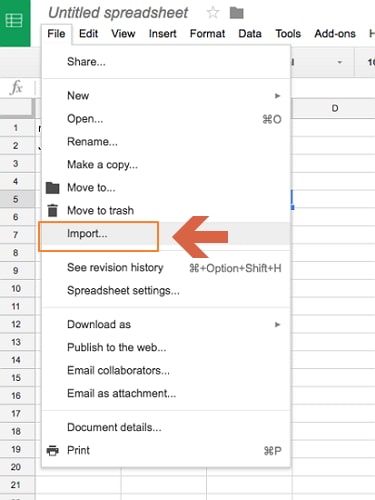
Vaihe 3: "Tuo tiedosto" -valintaikkuna tulee näkyviin seuraavaan ikkunaan. Etsi ja napsauta "Lataa"-välilehteä ja valitse sitten kätevä tapa ladata Excel-tiedosto.
Vaihe 4: Kun suojattu tiedosto latautuu, sinua pyydetään tekemään joitain valintoja. Valitse vaihtoehto "Korvaa laskentataulukko" ja paina sitten "Tuo tiedot" -painiketta. Nyt voit muokata suojattua Excel-arkkia.

Vaihe 5: Lopuksi sinun on ladattava tämä muokattava tiedosto tietokoneellesi. Voit tehdä tämän siirtymällä kohtaan "Tiedosto" ja sitten "Lataa nimellä" ja valitsemalla "Microsoft Excel".
Riko Excel-tiedoston salasana muuttamalla tiedostopäätettä
Ennen kuin jatkat, sinun on tärkeää ymmärtää, että Excel-tiedostot ovat kokoelma useista pinotuista XML-tiedostoista. Tämä tarkoittaa, että Excel-tiedosto on yksinkertaisesti pakattu tiedosto. Jos haluat muokata näitä tiedostoja samalla tavalla kuin salasanan murtamisen yhteydessä, sinun on vaihdettava tiedostopääte XLSX:stä ZIP:ksi. Kun olet muokannut tiedostoa, sinun on palautettava se .xlsx-muotoon. Tällä tavalla olet murtanut Excel-tiedoston salasanan yksinkertaisesti vaihtamalla tiedostopäätettä. Joten katsotaan kuinka voimme tehdä tämän sujuvasti.
Vaihe 1: Avaa File Explorer -ikkuna ja etsi salasanalla suojattu Excel-laskentataulukko.
Vaihe 2: Muuta tiedostotunniste .zip. Ohjelma kysyy, haluatko tehdä muutoksen. Napsauta "Kyllä" salliaksesi tiedostotunnisteen muuttamisen.
Vaihe 3: Napsauta nyt "Extract" -välilehteä Explorer-ikkunassa ja valitse "Pura kaikki". Pura ZIP-tiedosto haluamaasi kansioon.
Vaihe 4: Kun olet purkanut ZIP-tiedoston, avaa "xl"-kansio ja etsi "sheet.xml"-tiedosto. Napsauta tätä tiedostoa hiiren kakkospainikkeella ja valitse "Avaa sovelluksella". Valitse Muistio tai WordPad.
Vaihe 5: Kun valittu ohjelma avaa XML-tiedoston, tunnista "sheetProtection"-koodiosio ja poista se alla olevan kuvan mukaisesti.

Vaihe 6: Kun olet poistanut suojakoodin, valitse uudelleen kaikki ZIP-tiedostosta puretut tiedostot. Napsauta niitä hiiren kakkospainikkeella, valitse "Lähetä" -vaihtoehto ja valitse "Pakattu (zip) kansio" alla olevan kuvan mukaisesti. Muuta lopuksi ZIP-laajennus takaisin muotoon .xlsx.
Huomautus: Tämä menetelmä on hieman monimutkainen, jos olet aloittelija tietokoneen käyttäjä. Testini mukaan se toimii vain Excel 2010:ssä. Jos et voi käyttää tätä menetelmää, harkitse muita tämän artikkelin vaihtoehtoja.
Pura salasanalla suojatun Excel-tiedoston salaus VBA-koodilla
Tämä menetelmä sisältää Visual Basic -skriptikielen käyttämisen Excelin salasanan tarkistusmekanismien ohittamiseksi ja Excelin salasanan murtamiseen. Ihanteellinen on huijata ohjelma VBA-koodilla, jotta voimme muokata sitä. Tämä menetelmä voi antaa sinulle väliaikaisen salasanan salasanalla suojatun Excel-tiedoston lukituksen avaamiseksi tai muokata tiedostoa suoraan. Se sopii yksittäisille arkeille, koska jos laskentataulukoita on useita, koodi on ajettava uudestaan ja uudestaan jokaiselle arkille. Tärkeää on, että se voi purkaa vain numeerisen salasanan. Tästä huolimatta sukeltakaamme salasanalla suojattujen Excel-tiedostojen salauksen purkamiseen VBA-koodilla.
Vaihe 1: Avaa suojattu Excel-laskentataulukko ja käytä VBA-editoria näppäimistön Alt + F11-komennoilla.
Vaihe 2: Napsauta työkalupalkissa "Lisää" -painiketta ja valitse "Moduuli" avattavasta valikosta.
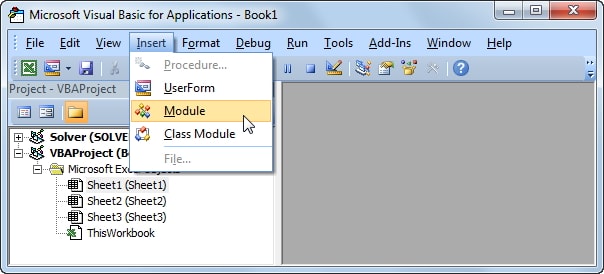
Vaihe 3: Microsoft Excel Workbook -moduulin ikkuna tulee näkyviin. Kirjoita Yleiset-ikkunaan seuraava VBA-komentosarjakoodi.

Vaihe 4: Paina nyt Suorita-painiketta tai yksinkertaisesti F5-näppäintä aktivoidaksesi laskentataulukon/työkirjan salasanan salauksen purkuprosessin.
Vaihe 5: Ohjelman pitäisi lopettaa prosessi hetkessä ja näyttää arkin salasana pienessä ilmoitusikkunassa. Napsauta "OK" ja voit muokata Excel-laskentataulukkoasi/työkirjaasi.
Osa 2: Entä jos et pysty murtamaan Excel-salasanaa ilman ohjelmistoa?
Kuten yllä näkyy, useimmat vaihtoehdot Excel-salasanojen murtamiseen ilman ohjelmistoa ovat monimutkaisia ja niillä on alhainen onnistumisprosentti. Jos etsit tehokkaampaa ja yksinkertaisempaa ratkaisua, suosittelen Passper Exceliin .
Miksi Passper for Excel erottuu joukosta?
- Passper for Excel on tehokas ohjelma, joka tarjoaa 4 tehokasta ja mukautettua salasanan murtotekniikkaa murtaa Excelin avaussalasanat.
- Kaikki laskentataulukon/työkirjan/VBA-projektin salasanat voivat olla Salaus purettu välittömästi 100 % onnistumisprosentilla .
- Passper-tiimi välittää turvallisuutta heidän tiedot . Lupaa, ettei henkilötietojasi menetetä tai vuoda.
- Työkalu on todella Helppokäyttöinen . Olitpa tietokoneen aloittelija tai asiantuntija, voit murtaa Excel-salasanasi kolmen helpon vaiheen avulla.
Avaa tiedosto murtamalla Excel-salasana
Vaihe 1. Suorita Passper for Excel -ohjelma laitteessasi ja valitse "Palauta salasanat" -vaihtoehto pääliittymästä.

Vaihe 2. Napsauta "Lisää" -painiketta valitaksesi Excel-tiedoston, jonka haluat murtaa salasanasi, ja napsauta "Avaa" ladataksesi sen ohjelmaan. Kun tiedosto on ladattu onnistuneesti, valitse sopiva salasanan palautustila. Voit valita yhdistelmähyökkäyksen, sanakirjahyökkäyksen, naamiohyökkäyksen tai raa'an voiman hyökkäyksen välillä.

Vaihe 3. Kun olet valinnut oikean salasanan palautustavan, jatka napsauttamalla "Seuraava". Paina seuraavassa ikkunassa "Palauta" -painiketta aloittaaksesi Excel-salasanasi salauksen purkuprosessin. Kun palautus on valmis, ohjelma näyttää salasanan taustalla. Kopioi tai kirjoita salasana muistiin ja käytä sitä salasanasuojatun Excel-tiedoston käyttämiseen.

Murtaa Excel-salasana muokataksesi laskentataulukkoa/työkirjaa
Vaihe 1. Suorita Passper Exceliin ja valitse "Poista rajoitukset" -vaihtoehto.

Vaihe 2. Napsauta "Valitse tiedosto" -välilehteä ja etsi rajoitettu Excel-laskentataulukko/työkirja, jota haluat muokata, ja napsauta "Avaa" tuodaksesi sen ohjelmaan.

Vaihe 3. Napsauta nyt "Poista" -painiketta päästäksesi eroon kaikista muotoilu- ja muokkausrajoituksista. Kestää vain muutaman sekunnin, ennen kuin ohjelma poistaa nämä rajoitukset Excel-taulukosta/työkirjasta.

Johtopäätös
Kaikki edellä mainitut menetelmät Excel-salasanojen murtamiseen ohjelmistolla tai ilman ovat ehdottomasti hyödyllisiä. Kuitenkin upeat ominaisuudet ja tapa, jolla Passper Exceliin yksinkertaistaa koko prosessia, joten se on kiistaton kuningas murtaa Excel-salasanat. Testaa sitä!





