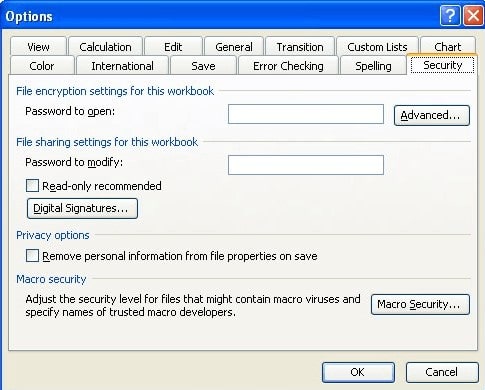نحوه رمزگشایی فایل اکسل با / بدون رمز عبور
رمزهای عبور نقش مهمی در محرمانه بودن اسناد دارند، به خصوص اگر حاوی اطلاعات مهم یا حساس باشند. محافظت از فایل های اکسل با رمز عبور معمول است. با این حال، حافظه ما قابل اعتماد نیست و گاهی اوقات این رمزهای عبور را فراموش می کنیم. بدون رمز عبور، نمی توانید سند اکسل خود را باز کنید.
بنابراین در این مقاله به دو روش رمزگشایی فایل های اکسل بدون رمز عبور می پردازیم. و از آنجایی که روشهای رمزگشایی فایلهای اکسل با رمزهای عبور در نسخههای مختلف اکسل بسیار متفاوت است، ما یک راهنمای گام به گام را نیز به شما نشان میدهیم.
بخش 1: نحوه رمزگشایی فایل اکسل بدون رمز عبور
اگر رمز عبور فایل اکسل محافظت شده با رمز عبور خود را فراموش کرده اید، دسترسی به سند قفل شده است. تنها راه دور زدن رمز عبور استفاده از یک بازکننده رمز عبور مناسب است. این برنامه با استفاده از الگوریتم خود فایل اکسل را رمزگشایی کرده و رمز عبور را بازیابی می کند. سپس می توانید از رمز عبور بازیابی شده برای دسترسی مجدد به فایل Excel محافظت شده با رمز عبور خود استفاده کنید.
این روش ها از گزینه های آنلاین تا دسکتاپ متغیر است. حالا بیایید به آنها نگاه کنیم.
رمزگشایی فایل اکسل آنلاین
Accessback یک ابزار آنلاین عالی است که به کاربران امکان می دهد رمزهای عبور را حذف کرده و به فایل های Excel خود دسترسی داشته باشند. این ابزار تضمین 100% رمزگشایی رمز فایل های اکسل با رمزگذاری 40 بیتی را ارائه می دهد. به جای بازیابی رمز عبور اکسل، مستقیماً محافظت از رمز عبور را حذف می کند و یک کپی از فایل اکسل اصلی شما را برای شما ارسال می کند. و مطمئن هستید که تمام داده ها و قالب بندی ها تغییر نکرده اند.
در اینجا نحوه رمزگشایی یک فایل اکسل رمزگذاری شده با Accessback آورده شده است.
مرحله 1: به وب سایت Accessback بروید. روی دکمه «انتخاب» کلیک کنید و فایل رمزگذاری شده را آپلود کنید. یک آدرس ایمیل کاری وارد کنید و روی «UPLOAD» کلیک کنید.

گام 2: سپس برنامه شروع به رمزگشایی سند اکسل شما می کند. شما یک اسکرین شات از صفحه اول دریافت خواهید کرد که نشان می دهد برنامه با موفقیت رمز عبور را از فایل شما حذف کرده است.
مرحله 3: پس از دریافت صفحه بازبینی، روشی را برای پرداخت هزینه فایل رمزگشایی شده خود انتخاب کنید. پس از تکمیل پرداخت ها فایل رمزگشایی شده را دریافت خواهید کرد.
کل عملیات بسیار ساده است. با این حال، استفاده از این ابزار آنلاین معایبی نیز دارد:
- وب سایت فایل های اکسل شما را به مدت 7 روز ذخیره می کند. بنابراین، اگر اسناد اکسل شما حاوی اطلاعات حساسی هستند، باید با دقت فکر کنید.
- این ابزار آنلاین فقط می تواند رمزهای عبور Excel 97-2003 را رمزگشایی کند.
- شما باید هر بار که یک فایل رمزگشایی میشود پول بپردازید، و اگر فایلهای زیادی برای رمزگشایی داشته باشید، ممکن است گران شود.
رمزگشایی رمزهای عبور فایل اکسل با Passper for Excel
با توجه به کاستی های ابزار آنلاین، پیشنهاد می کنیم یک برنامه دسکتاپ را امتحان کنید. برنامه ای که ما توصیه می کنیم این است سازگار با اکسل . این برنامه در Trustpilot نظرات مثبتی از کاربران خود دریافت کرده است و بنابراین استفاده از این برنامه قابل اعتماد است.
در اینجا برخی از ویژگی های کلیدی Passper برای اکسل آورده شده است:
- این شامل 4 روش بازیابی موثر است که نرخ رمزگشایی بالا تا 95٪ را تضمین می کند.
- این برنامه از فناوری CPU استفاده می کند که فرآیند رمزگشایی را تا 10 برابر سریعتر تسریع می کند.
- امنیت داده های شما 100% تضمین شده است. در حین استفاده نیازی به اتصال به اینترنت ندارد و بنابراین تمام اطلاعات شما در سرور آپلود نمی شود.
- این برنامه سازگاری گسترده ای دارد. این می تواند رمزهای عبور از Excel 97 تا 2019 را رمزگشایی کند. و تقریباً همه انواع فایل ها پشتیبانی می شوند.
- نسخه کامل این برنامه می تواند تعداد نامحدودی از فایل های اکسل را رمزگشایی کند.
آن را به صورت رایگان امتحان کنید
در اینجا نحوه رمزگشایی رمزهای عبور اکسل با Passper for Excel آورده شده است:
مرحله 1. برای دسترسی به رابط اصلی، Passper for Excel را روی دستگاه خود اجرا کنید. شما باید دو گزینه را روی صفحه ببینید و برگه را انتخاب کنید «بازیابی رمزهای عبور » ( بازیابی رمزهای عبور ).

گام 2. دکمه را فشار دهید "اضافه کردن » ( اضافه کردن ) و فایل محافظت شده با رمز عبور را از محل ذخیره شده آپلود کنید. پس از آپلود فایل، روش بازیابی مناسب را در سمت راست صفحه انتخاب کنید. سپس برای ادامه روی «Next» کلیک کنید.
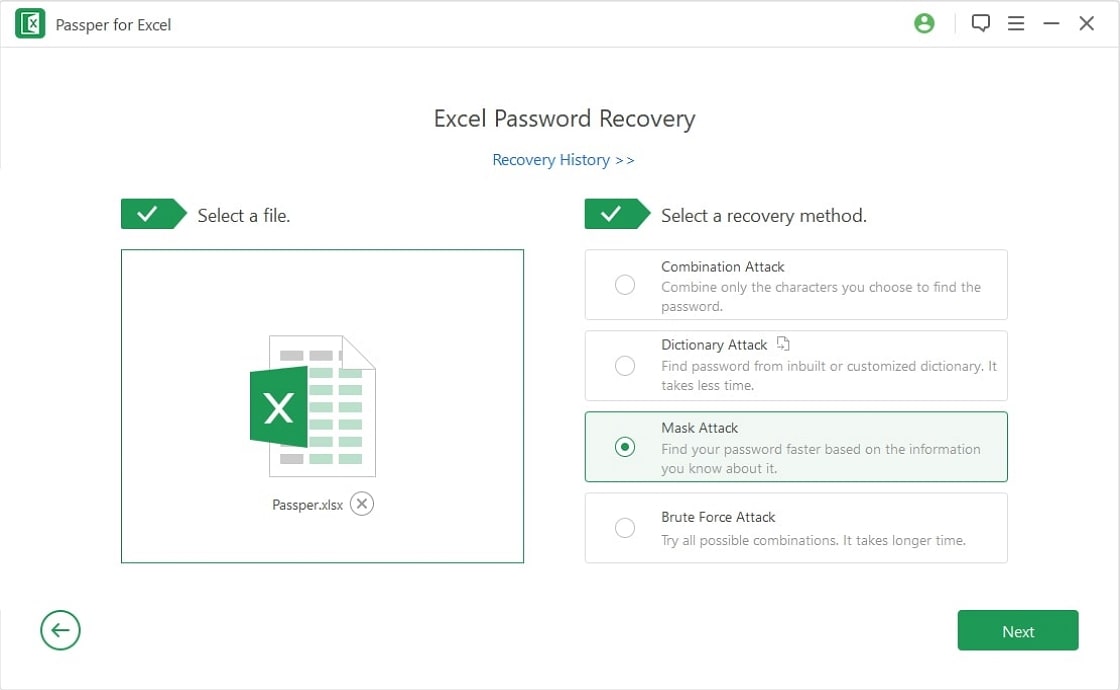
مرحله 3. پس از اتمام تنظیم اطلاعات رمز عبور، کلیک کنید «بازیابی » برای شروع فرآیند رمزگشایی. هنگامی که فرآیند با موفقیت انجام شد، باید یک پیام موفقیت آمیز را روی صفحه مشاهده کنید. رمز عبور را کپی کنید یا یادداشت کنید و از آن برای باز کردن فایل محافظت شده با رمز عبور خود استفاده کنید.

آن را به صورت رایگان امتحان کنید
قسمت 2: نحوه رمزگشایی فایل اکسل با رمز عبور
اگر هنوز رمز عبور را به خاطر دارید، رمزگشایی آسان تر خواهد شد.
برای اکسل 2010 به بعد
مرحله 1: فایل اکسل را با استفاده از رمز عبور مربوطه باز کنید.
گام 2: به منوی «فایل» بروید و سپس «اطلاعات» را در منوی فرعی انتخاب کنید. تب «Protect Workbook» را انتخاب کنید و سپس «Encrypt with Password» را از لیست کشویی انتخاب کنید.
مرحله 3: رمز عبور را حذف کرده و «OK» را فشار دهید.

Til Excel 2007
مرحله 1: سند اکسل رمزگذاری شده را با رمز عبور صحیح باز کنید.
گام 2: روی نماد ویندوز در گوشه بالا کلیک کنید و به Prepare>Encrypt Document بروید.
مرحله 3: رمز عبور را حذف کرده و برای ادامه روی «OK» کلیک کنید.
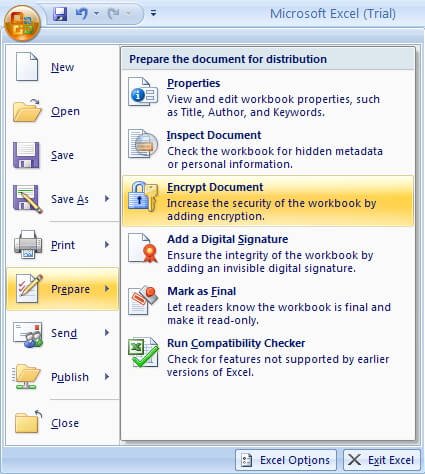
برای اکسل 2003 و قبل از آن
مرحله 1: فایل اکسل محافظت شده با رمز عبور را با رمز عبور صحیح باز کنید.
گام 2: به «ابزار» بروید، سپس «تنظیمات» را انتخاب کنید.
مرحله 3: در پنجره جدید، «امنیت» را انتخاب کنید. رمز عبور را در قسمت «گذرواژه برای باز کردن» حذف کنید و برای تأیید، «OK» را فشار دهید.