Kuidas dekrüpteerida Exceli faili ilma paroolita/parooliga

Kuidas saan Exceli faili dekrüpteerida parooliga või ilma?
Paroolid mängivad olulist rolli dokumentide privaatsuses, eriti kui need sisaldavad olulist või konfidentsiaalset teavet. Levinud on Exceli failide kaitsmine paroolidega. Kuid meie mälu ei ole usaldusväärne ja mõnikord unustame need paroolid. Ilma paroolita ei saa te oma Exceli dokumenti avada.
Seetõttu juhendame selles artiklis teid kahel viisil Exceli failide dekrüpteerimiseks ilma paroolita. Ja kuna Exceli failide parooliga dekrüpteerimise meetodid on Exceli erinevates versioonides väga erinevad, näitame teile ka samm-sammult juhendit.
1. osa: Exceli faili dekrüpteerimine ilma paroolita
Kui olete oma parooliga kaitstud Exceli faili parooli unustanud, ei pääse te dokumendile juurde. Ainus viis paroolist mööda hiilida on õige parooliga avamine. Programm dekrüpteerib Exceli faili teie algoritmi kasutades ja taastab parooli. Seejärel saate taastatud parooli abil oma parooliga kaitstud Exceli failile uuesti juurde pääseda.
Meetodid ulatuvad võrgust töölauavalikuteni. Nüüd vaatame neid.
1. viis: dekrüpteerige Exceli fail võrgus
Accessback on hea võrgutööriist, mis võimaldab kasutajatel paroole eemaldada ja oma Exceli failidele juurde pääseda. See tööriist pakub 40-bitise krüptimisega Exceli failidele 100% paroolimurdmise garantiid. Exceli parooli taastamise asemel eemaldab see paroolikaitse otse ja saadab teile algse Exceli faili koopia. Ja olete kindel, et kõiki andmeid ja vormingut ei muudeta.

Accessbackiga krüptitud Exceli faili dekrüpteerimiseks toimige järgmiselt.
Samm 1 : navigeerige Accessbacki avalehele. Klõpsake nuppu "Vali" ja laadige krüptitud fail üles. Esitage töötav e-posti aadress ja klõpsake nuppu Laadi üles.
2. samm : programm hakkab teie Exceli dokumenti dekrüpteerima. Saate esimese lehe ekraanipildi tõestuseks, et programm on teie failist parooli edukalt eemaldanud.
3. samm : kui olete saanud ekraanipildi ülevaate, valige dekrüptitud faili eest maksmise viis. Dekrüpteeritud faili saate pärast maksete sooritamist.
Kogu toiming on tõesti lihtne. Selle veebitööriista kasutamisel on aga mõned puudused:
Veebisait säilitab teie Exceli faile 7 päeva. Seetõttu mõelge kaks korda, kui teie Exceli dokumendid sisaldavad tundlikku teavet.
See võrgutööriist suudab murda ainult Excel 97-2003 parooli.
Peate maksma iga kord, kui fail dekrüpteeritakse ja see võib muutuda kulukaks, kui teil on palju dekrüpteeritavaid faile.
2. viis: Exceli faili dekrüpteerimine programmiga Passper for Excel
Arvestades võrgutööriista puudusi, soovitame teil proovida mõnda töölauaprogrammi. Programm, mida tahame soovitada, on Passper Exceli jaoks . See on saanud Trustpiloti kasutajatelt positiivseid hinnanguid, mistõttu on programmi kasutamine usaldusväärne.
Siin on Passperi for Exceli peamised funktsioonid.
- See pakub 4 võimsat taastamismeetodit, tagades kõrge kuni 95% dekrüpteerimismäära.
- Programm kasutab ära CPU tehnoloogiat, mis kiirendab dekrüpteerimisprotsessi kuni 10 korda kiiremini.
- Teie andmete turvalisus on 100% garanteeritud. See ei vaja kasutamise ajal Interneti-ühendust, seetõttu ei laadita kõiki teie andmeid selle serverisse üles.
- Programmil on väga lai ühilduvus. See võib murda parooli alates Excel 97 kuni 2019. Ja peaaegu kõiki failitüüpe toetatakse.
Programmi täisversioon suudab dekrüpteerida piiramatult Exceli faile.
Passperi for Exceli abil saate oma Exceli parooli lahti murda järgmiselt.
Samm 1. Põhiliidesele juurde pääsemiseks käivitage oma seadmes Passper for Excel. Peaksite nägema ekraanil kahte valikut ja valige vahekaart "Paroolide taastamine".

2. samm. Klõpsake nuppu "Lisa" ja laadige salvestatud asukohast üles parooliga kaitstud fail. Kui fail on edukalt üles laaditud, valige selle ekraani paremas servas sobiv taastemeetod. Seejärel klõpsake jätkamiseks nuppu "Järgmine".

3. samm. Kui olete parooliteabe seadistamise lõpetanud, klõpsake dekrüpteerimisprotsessi aktiveerimiseks nuppu "Taasta". Kui protsess on edukalt lõppenud, peaksite ekraanil nägema eduteadet. Kopeerige parool või kirjutage see kuhugi üles ja kasutage seda parooliga kaitstud faili avamiseks.

2. osa: Exceli faili dekrüpteerimine Exceli faili parooliga
Kui mäletate endiselt parooli, on dekrüpteerimisprotsess lihtsam.
- Excel 2010 ja uuemate versioonide jaoks
Samm 1 : avage vastava parooliga Exceli fail.
2. samm : liikuge menüüsse „Fail” ja seejärel valige alammenüüst „Teave”. Valige vahekaart "Kaitse töövihikut" ja seejärel valige ripploendist "Krüpti parooliga".
3. samm : Kustutage parool ja vajutage "OK".
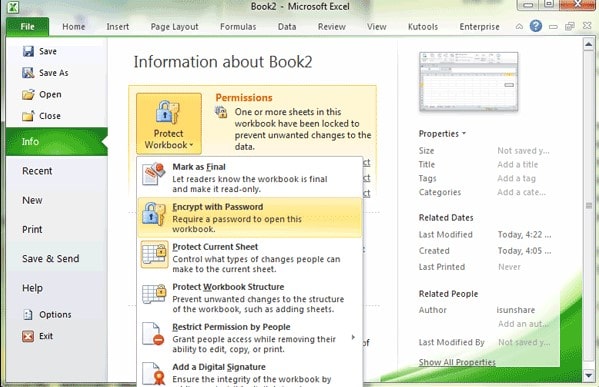
- Excel 2007 jaoks
Samm 1 : avage krüptitud Exceli dokument õige parooliga.
2. samm : klõpsake ülanurgas Windowsi ikoonil ja navigeerige valikusse Ettevalmistus> Dokumendi krüptimine.
3. samm : Kustutage parool ja klõpsake jätkamiseks "OK".

- Excel 2003 ja varasemate versioonide jaoks
Samm 1 : avage parooliga kaitstud Exceli fail õiget parooli kasutades.
2. samm : liikuge jaotisse Tööriistad ja seejärel valige "Valikud".
3. samm : valige uues aknas valik „Turvalisus”. Eemaldage parool kastist "Password to Open" ja vajutage kinnitamiseks "OK".






![Kuidas eemaldada Excel VBA projektist parool [4 meetodit]](https://www.passmapa.com/images/desbloquear-proyecto-vba-excel-390x220.png)