Kuidas purustada Exceli parool ilma tarkvarata
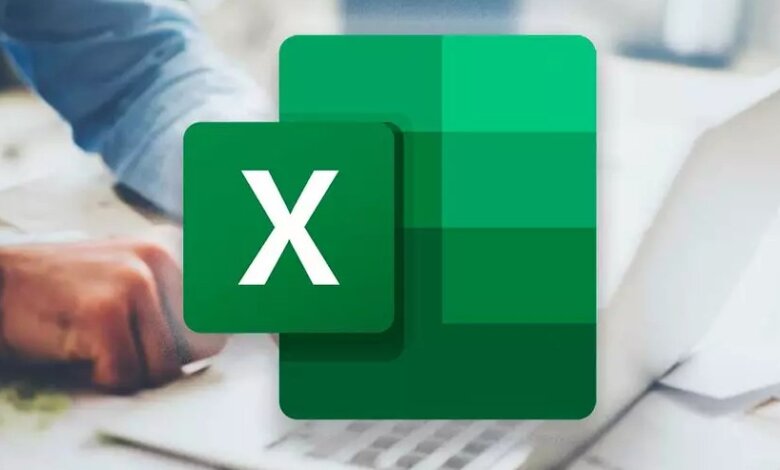
Mul on parooliga kaitstud Exceli fail, kuid olen sellele juurdepääsuks parooli unustanud. Kuidas ma saan parooli murda ilma tarkvara kasutamata?
See võib olla põrgu, kui te ei pääse kiireloomulisele ja olulisele Exceli failile juurde ega saa seda muuta lihtsalt unustatud parooli tõttu. Enne kui tunnistate lüüasaamist, lubage mul selgitada mõningaid parimaid viise, kuidas Exceli parooli ilma tarkvarata lahti murda ja oma failile uuesti juurde pääseda.
1. osa: Exceli parooli purustamine ilma tarkvarata
Exceli parooli lahtimurdmine ilma tarkvarata võib olla hirmutav ülesanne, kuid asjaolu, et installimisnõuet pole, muudab selle heaks valikuks. Exceli paroolide murdmiseks ilma tarkvara kasutamata on palju viise, kuid need erinevad keerukuse ja edukuse poolest. Siiski tasub neid proovida, sest need võivad säästa paar senti. Sellegipoolest uurime mõnda usutavat meetodit Exceli failiparoolide purustamiseks ilma tarkvarata.
Murra veebis Exceli parool
Password-Online Recovery on täielik parooli taastamise tööriist erinevat tüüpi dokumentide jaoks. Selle tööriista hea külg on see, et see ei muuda teie faili algset vormingut ja peate maksma ainult siis, kui dekrüpteerimine õnnestub. See ühildub kõigi suuremate seadmete ja operatsioonisüsteemidega, mistõttu on see hea tööriist Exceli paroolide võrgus murdmiseks.
Samm 1: Minge mis tahes brauseriga parooli-võrgutaaste ametlikule lehele.
2. samm: Klõpsake nuppu "Laadi oma krüptitud fail üles". Leidke parooliga kaitstud Exceli fail, mida soovite dekrüpteerida, ja klõpsake selle üleslaadimiseks nuppu "Ava".
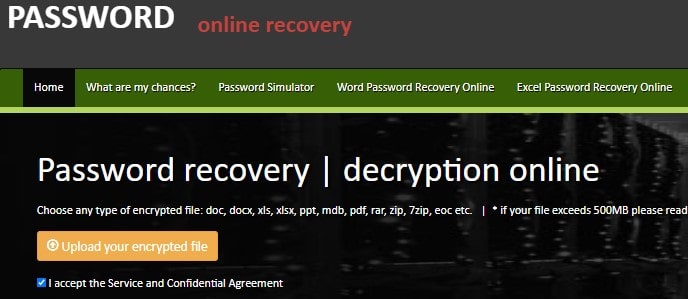
3. samm: Programm dekrüpteerib faili ja kui see on tehtud, sooritage makse ja klõpsake dekrüpteeritud Exceli faili hankimiseks vahekaarti "Hangi tulemused".
Märkus. Võrguteenusena nõuab parooli võrgutaaste parooli dekrüpteerimiseks krüptitud Exceli faili üleslaadimist. Arvestades teie andmete turvalisust, ei soovita ma teil valida võrguteenust, kui teie Exceli fail sisaldab tundlikku teavet.
Murdke MS Exceli parool Google'i lehe kaudu
Kui teie Exceli arvutustabel/töövihik on redigeerimise eest kaitstud, saate Google'i arvutustabelite abil Exceli arvutustabeli parooli ilma tarkvarata lahti murda. See meetod on tasuta ja seaduslik. Andmete kadumise vältimiseks on vaja siiski teha Exceli lehelt varukoopia. Järgmised sammud illustreerivad, kuidas saate Google'i arvutustabelite kaudu hõlpsalt MS Exceli paroole lahti murda.
Samm 1: Juurdepääs Google'i arvutustabelitele ja logige sisse oma meilikonto kaudu.
2. samm: Hõljutage kursorit menüü "Fail" kohal ja valige ripploendist "Impordi".
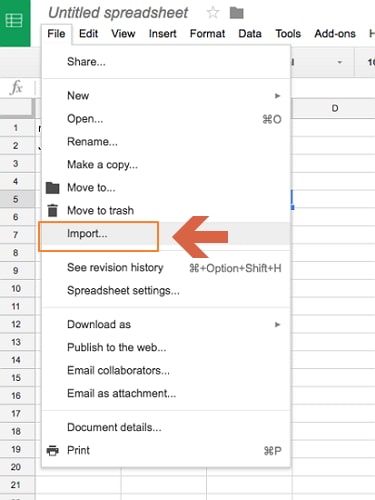
3. samm: Järgmises aknas kuvatakse dialoogiboks "Impordi fail". Otsige üles ja klõpsake vahekaarti „Laadi üles” ning seejärel valige mugav viis oma Exceli faili üleslaadimiseks.
4. samm: Kui kaitstud fail laaditakse, palutakse teil teha mõned valikud. Valige suvand "Asenda arvutustabel" ja seejärel vajutage nuppu "Impordi andmed". Nüüd saate kaitstud Exceli lehte redigeerida.

5. samm: Lõpuks peate selle redigeeritava faili oma arvutisse alla laadima. Selleks minge lihtsalt "Fail" ja seejärel "Laadi alla kui" ja valige "Microsoft Excel".
Murdke Exceli faili parool, muutes faililaiendit
Enne jätkamist on oluline mõista, et Exceli failid koosnevad mitmest virnastatud XML-failist. See tähendab, et Exceli fail on lihtsalt tihendatud fail. Nende failide muutmiseks samamoodi nagu paroolimurdmise korral peate muutma faililaiendi XLSX asemel ZIP-iks. Pärast faili muutmist peate selle ennistama .xlsx-vormingusse. Sel viisil olete lihtsalt faililaiendit muutes Exceli faili parooli murdnud. Nii et vaatame, kuidas saame seda sujuvalt teha.
Samm 1: Avage File Exploreri aken ja leidke parooliga kaitstud Exceli arvutustabel.
2. samm: Muutke faililaiendiks .zip. Programm küsib teilt, kas soovite muudatust teha. Faililaiendi muutmise lubamiseks klõpsake "Jah".
3. samm: Nüüd klõpsake Exploreri aknas vahekaarti "Extract" ja valige "Extract All". Ekstraktige ZIP-fail soovitud kausta.
4. samm: Pärast ZIP-faili ekstraktimist avage kaust "xl" ja leidke fail "sheet.xml". Paremklõpsake sellel failil ja valige "Ava rakendusega". Valige Notepad või WordPad.
5. samm: Kui valitud programm avab XML-faili, tuvastage jaotis "sheetProtection" ja kustutage see, nagu allpool näidatud.

6. samm: Pärast kaitsekoodi eemaldamist valige uuesti kõik ZIP-ist ekstraktitud failid. Paremklõpsake neil, valige suvand "Saada" ja valige "Tihendatud (zip) kaust", nagu allpool näidatud. Lõpuks muutke ZIP-laiendiks tagasi .xlsx.
Märkus. See meetod on veidi keeruline, kui olete algaja arvutikasutaja. Ja minu testi kohaselt töötab see ainult Excel 2010 jaoks. Seega, kui te ei saa seda meetodit kasutada, kaaluge selles artiklis muid võimalusi.
Parooliga kaitstud Exceli faili dekrüpteerimine VBA-koodiga
See meetod hõlmab skriptikeele Visual Basic kasutamist Exceli paroolikontrollimehhanismidest möödahiilimiseks ja Exceli parooli murdmiseks. Ideaalne on programmi petta VBA-koodi abil, et see võimaldaks meil seda redigeerida. See meetod võib anda teile ajutise parooli, et avada parooliga kaitstud Exceli fail või võimaldada teil faili otse redigeerida. See sobib üksikutele lehtedele, kuna kui töölehti on mitu, tuleb koodi iga lehe jaoks ikka ja jälle käitada. Oluline on see, et see saab dekrüpteerida ainult numbrilise parooli. Sellegipoolest sukeldume sellesse, kuidas parooliga kaitstud Exceli faile VBA-koodiga dekrüpteerida.
Samm 1: Avage kaitstud Exceli arvutustabel ja avage VBA redaktor, kasutades klaviatuuril Alt + F11 käske.
2. samm: Klõpsake tööriistaribal nuppu "Lisa" ja valige rippmenüüst "Moodul".
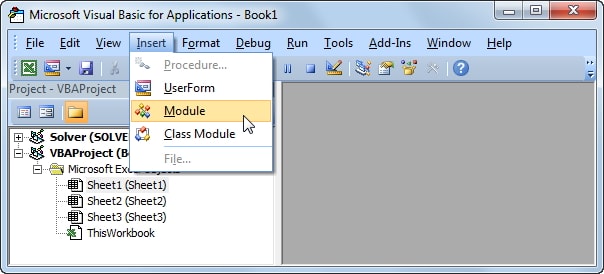
3. samm: Kuvatakse Microsoft Exceli töövihiku mooduli aken. Sisestage aknas Üldine järgmine VBA skripti kood.

4. samm: Nüüd vajutage nuppu "Käivita" või lihtsalt klahvi F5, et aktiveerida arvutustabeli/töövihiku parooli dekrüpteerimine.
5. samm: Programm peaks protsessi mõne hetkega lõpetama ja kuvama lehe parooli väikeses teavitusaknas. Klõpsake "OK" ja saate oma Exceli arvutustabelit/töövihikut redigeerida.
2. osa. Mida teha, kui te ei saa Exceli parooli ilma tarkvarata lahti murda?
Nagu ülalpool näha, on enamik Exceli paroolide lahtimurdmise võimalusi ilma tarkvarata keerulised ja nende edukus on madal. Kui otsite tõhusamat ja lihtsamat lahendust, siis soovitan Passper Exceli jaoks .
Miks paistab Passper for Excel silma?
- Passper for Excel on võimas programm, mis pakub 4 võimsat ja kohandatud paroolimurdmise tehnikat Exceli avamisparoolide murdmiseks.
- Kõik arvutustabeli/töövihiku/VBA projekti paroolid võivad olla Dekrüpteeritakse koheselt 100% õnnestumismääraga .
- Passperi meeskond hoolib turvalisus nende andmeid . Lubage, et teie isikuandmed ei kao ega leki.
- Tööriist on tõesti Lihtne kasutada . Olenemata sellest, kas olete arvuti algaja või ekspert, saate oma Exceli parooli lahti murda kolme lihtsa sammuga.
Faili avamiseks purustage Exceli parool
Samm 1. Käivitage oma seadmes programm Passper for Excel ja valige põhiliideses valik "Taasta paroolid".

Samm 2. Klõpsake nuppu "Lisa", et valida Exceli fail, mida soovite oma parooli murda, ja klõpsake "Ava", et see programmi laadida. Kui fail on edukalt üles laaditud, valige sobiv parooli taastamise režiim. Saate valida kombineeritud rünnaku, sõnaraamatu rünnaku, maski rünnaku või toore jõu rünnaku vahel.

Samm 3. Pärast sobiva parooli taastamise meetodi valimist klõpsake jätkamiseks nuppu "Järgmine". Järgmises aknas vajutage oma Exceli parooli dekrüpteerimise alustamiseks nuppu "Taasta". Kui taastamine on lõppenud, kuvab programm taustal parooli. Kopeerige või kirjutage parool üles ja kasutage seda parooliga kaitstud Exceli failile juurdepääsuks.

Murdke töölehe/töövihiku muutmiseks lahti Exceli parool
1. samm. Käivitage Passper Exceli jaoks ja valige suvand "Eemalda piirangud".

2. samm. Klõpsake vahekaarti „Vali fail” ja leidke piiratud Exceli arvutustabel/töövihik, mida soovite muuta, ja klõpsake selle programmi importimiseks nuppu „Ava”.

Samm 3. Nüüd klõpsake nuppu "Kustuta", et vabaneda kõigist vormindamis- ja redigeerimispiirangutest. Programmil kulub vaid mõni sekund, et eemaldada need piirangud teie Exceli lehelt/töövihikust.

Järeldus
Kõik ülalnimetatud meetodid Exceli paroolide purustamiseks tarkvaraga või ilma on kindlasti kasulikud. Küll aga fantastilised võimalused ja viis, kuidas Passper Exceli jaoks lihtsustab kogu protsessi, muudab selle Exceli parooli murdmise vaieldamatuks kuningaks. Testi seda!





