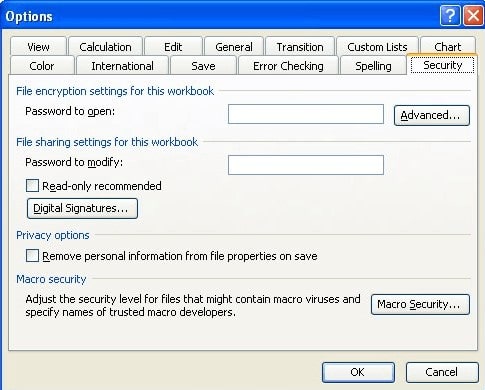So entschlüsseln Sie eine Excel-Datei mit/ohne Passwort
Passwörter spielen eine wichtige Rolle für die Vertraulichkeit von Dokumenten, insbesondere wenn diese wichtige oder sensible Informationen enthalten. Es ist üblich, Excel-Dateien mit Passwörtern zu schützen. Allerdings ist unser Gedächtnis nicht zuverlässig und manchmal vergessen wir diese Passwörter. Ohne das Passwort können Sie Ihr Excel-Dokument nicht öffnen.
Daher werden wir in diesem Artikel zwei Möglichkeiten zum Entschlüsseln von Excel-Dateien ohne Passwort durchgehen. Und da die Methoden zum Entschlüsseln von Excel-Dateien mit Passwörtern in verschiedenen Excel-Versionen stark variieren, zeigen wir Ihnen auch eine Schritt-für-Schritt-Anleitung.
Teil 1: So entschlüsseln Sie eine Excel-Datei ohne Passwort
Wenn Sie das Passwort für Ihre passwortgeschützte Excel-Datei vergessen haben, ist Ihnen der Zugriff auf das Dokument verwehrt. Die einzige Möglichkeit, das Passwort zu umgehen, ist mit Hilfe eines geeigneten Passwort-Entsperrers. Das Programm entschlüsselt die Excel-Datei mithilfe seines Algorithmus und ruft das Passwort ab. Anschließend können Sie mit dem abgerufenen Passwort wieder auf Ihre passwortgeschützte Excel-Datei zugreifen.
Die Methoden reichen von Online- bis hin zu Desktop-Optionen. Schauen wir sie uns nun an.
Excel-Datei online entschlüsseln
Accessback ist ein großartiges Online-Tool, mit dem Benutzer Passwörter entfernen und auf ihre Excel-Dateien zugreifen können. Dieses Tool bietet eine 100-prozentige Garantie für die Entschlüsselung des Passworts von Excel-Dateien mit 40-Bit-Verschlüsselung. Anstatt das Excel-Passwort wiederherzustellen, wird der Passwortschutz direkt entfernt und Sie erhalten eine Kopie Ihrer ursprünglichen Excel-Datei. Und Sie sind sicher, dass sich alle Daten und Formatierungen nicht ändern.
So entschlüsseln Sie eine verschlüsselte Excel-Datei mit Accessback.
Schritt 1: Navigieren Sie zur Website von Accessback. Klicken Sie auf die Schaltfläche „Auswählen“ und laden Sie die verschlüsselte Datei hoch. Geben Sie eine funktionierende E-Mail-Adresse ein und klicken Sie auf „HOCHLADEN“.

Schritt 2: Das Programm beginnt dann mit der Entschlüsselung Ihres Excel-Dokuments. Sie erhalten einen Screenshot der ersten Seite als Beweis dafür, dass das Programm das Passwort erfolgreich aus Ihrer Datei entfernt hat.
Schritt 3: Nachdem Sie den Überprüfungsbildschirm erhalten haben, wählen Sie eine Zahlungsmethode für Ihre entschlüsselte Datei. Nach Abschluss der Zahlungen erhalten Sie die entschlüsselte Datei.
Der gesamte Vorgang ist sehr einfach. Die Verwendung dieses Online-Tools hat jedoch auch einige Nachteile:
- Die Website speichert Ihre Excel-Dateien 7 Tage lang. Daher sollten Sie sorgfältig überlegen, ob Ihre Excel-Dokumente vertrauliche Informationen enthalten.
- Dieses Online-Tool kann nur Excel 97-2003-Passwörter entschlüsseln.
- Sie müssen jedes Mal bezahlen, wenn eine Datei entschlüsselt wird, und es kann teuer werden, wenn Sie viele Dateien entschlüsseln müssen.
Entschlüsseln Sie Passwörter für Excel-Dateien mit Passper für Excel
Angesichts der Mängel des Online-Tools möchten wir Ihnen empfehlen, ein Desktop-Programm auszuprobieren. Das Programm, das wir empfehlen würden, ist Kompatibel mit Excel . Es hat von seinen Nutzern auf Trustpilot positive Bewertungen erhalten und ist daher zuverlässig in der Anwendung.
Hier sind einige der wichtigsten Funktionen von Passper für Excel:
- Es enthält 4 effektive Wiederherstellungsmethoden, die eine hohe Entschlüsselungsrate von bis zu 95 % garantieren.
- Das Programm nutzt CPU-Technologie, die den Entschlüsselungsprozess um das Zehnfache beschleunigt.
- Ihre Datensicherheit ist zu 100 % gewährleistet. Während der Nutzung ist keine Internetverbindung erforderlich und daher werden nicht alle Ihre Daten auf den Server hochgeladen.
- Das Programm verfügt über eine breite Kompatibilität. Es kann Passwörter von Excel 97 bis 2019 entschlüsseln. Und fast alle Dateitypen werden unterstützt.
- Die Vollversion des Programms kann eine unbegrenzte Anzahl von Excel-Dateien entschlüsseln.
Probieren Sie es kostenlos aus
So entschlüsseln Sie Excel-Passwörter mit Passper für Excel:
Schritt 1. Führen Sie Passper für Excel auf Ihrem Gerät aus, um auf die Hauptoberfläche zuzugreifen. Sie sollten zwei Optionen auf dem Bildschirm sehen und die Registerkarte auswählen «Passwörter wiederherstellen » ( Passwörter wiederherstellen ).

Schritt 2. Drücken Sie den Knopf "Hinzufügen » ( hinzufügen ) und laden Sie die passwortgeschützte Datei vom gespeicherten Speicherort hoch. Sobald die Datei hochgeladen ist, wählen Sie auf der rechten Seite des Bildschirms eine geeignete Wiederherstellungsmethode aus. Klicken Sie anschließend auf „Weiter“, um fortzufahren.
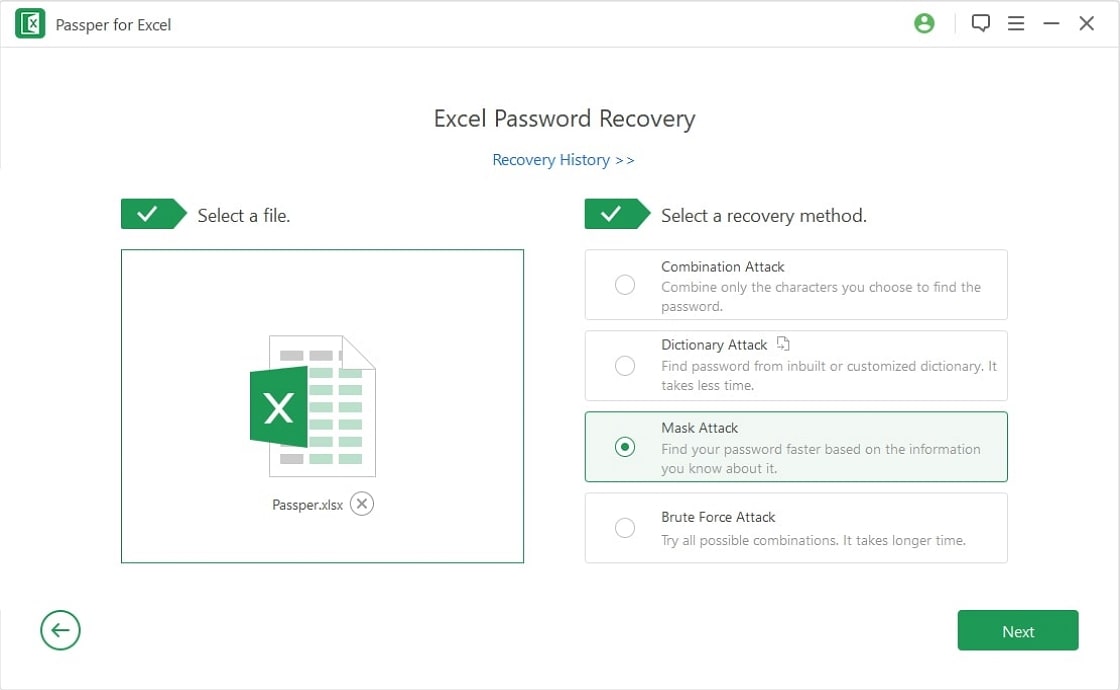
Schritt 3. Wenn Sie mit dem Festlegen der Passwortinformationen fertig sind, klicken Sie auf "Genesen » um den Entschlüsselungsvorgang auszulösen. Wenn der Vorgang erfolgreich abgeschlossen wurde, sollte auf dem Bildschirm eine Erfolgsmeldung angezeigt werden. Kopieren Sie das Passwort oder notieren Sie es und öffnen Sie damit Ihre passwortgeschützte Datei.

Probieren Sie es kostenlos aus
Teil 2: So entschlüsseln Sie eine Excel-Datei mit einem Passwort
Wenn Sie sich noch an das Passwort erinnern, wird die Entschlüsselung einfacher.
Für Excel 2010 und höher
Schritt 1: Öffnen Sie die Excel-Datei mit dem entsprechenden Passwort.
Schritt 2: Navigieren Sie zum Menü „Datei“ und wählen Sie im Untermenü „Info“ aus. Wählen Sie die Registerkarte „Arbeitsmappe schützen“ und wählen Sie dann „Mit Passwort verschlüsseln“ aus der Dropdown-Liste aus.
Schritt 3: Löschen Sie das Passwort und drücken Sie «OK».

Für Excel 2007
Schritt 1: Öffnen Sie das verschlüsselte Excel-Dokument mit dem richtigen Passwort.
Schritt 2: Klicken Sie auf das Windows-Symbol in der oberen Ecke und gehen Sie zu „Vorbereiten > Dokument verschlüsseln“.
Schritt 3: Löschen Sie das Passwort und klicken Sie auf „OK“, um fortzufahren.
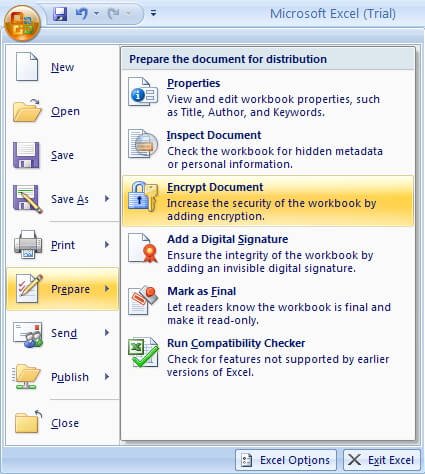
Für Excel 2003 und früher
Schritt 1: Öffnen Sie die passwortgeschützte Excel-Datei mit dem richtigen Passwort.
Schritt 2: Gehen Sie zu „Extras“ und wählen Sie dann „Einstellungen“.
Schritt 3: Wählen Sie im neuen Fenster „Sicherheit“. Löschen Sie das Passwort im Feld „Password to Open“ und bestätigen Sie mit „OK“.