Kako dešifrirati Excel fajl bez/sa lozinkom

Kako mogu dešifrirati Excel datoteku sa ili bez lozinke?
Lozinke igraju važnu ulogu u privatnosti dokumenata, posebno ako sadrže ključne ili povjerljive informacije. Uobičajeno je da se Excel datoteke štite lozinkama. Međutim, naše pamćenje nije pouzdano i ponekad zaboravimo ove lozinke. Bez lozinke nećete moći otvoriti svoj Excel dokument.
Stoga ćemo vas u ovom članku voditi kroz dva načina dešifriranja Excel datoteka bez lozinke. A budući da se metode dešifriranja Excel datoteka pomoću lozinke uvelike razlikuju u različitim verzijama Excela, također ćemo vam pokazati vodič korak po korak.
Dio 1: Kako dešifrirati Excel datoteku bez lozinke
Ako ste zaboravili lozinku za Excel datoteku zaštićenu lozinkom, nećete moći pristupiti dokumentu. Jedini način da zaobiđete lozinku je putem odgovarajućeg otključavanja lozinke. Program će dešifrirati Excel datoteku koristeći vaš algoritam i povratiti lozinku. Zatim možete koristiti obnovljenu lozinku da ponovo pristupite Excel datoteci zaštićenoj lozinkom.
Metode se kreću od online do desktop opcija. Sada, hajde da ih pogledamo.
1. način: dešifrirajte Excel datoteku na mreži
Accessback je dobar online alat koji omogućava korisnicima da uklone lozinke i pristupe svojim Excel datotekama. Ovaj alat nudi 100% garanciju za probijanje lozinke za Excel datoteke sa 40-bitnom enkripcijom. Umjesto da povrati Excel lozinku, direktno uklanja zaštitu lozinkom i šalje vam kopiju originalne Excel datoteke. I sigurni ste da svi podaci i formatiranje neće biti promijenjeni.

Evo kako dešifrirati Excel datoteku šifriranu pomoću Accessbacka.
Korak 1 : Idite na početnu stranicu programa Accessback. Kliknite na dugme „Odaberi“ i prenesite šifrovanu datoteku. Navedite radnu adresu e-pošte i kliknite na “UPLOAD”.
Korak 2 : Program će početi da dešifruje vaš Excel dokument. Dobićete snimak ekrana prve stranice kao dokaz da je program uspešno uklonio lozinku iz vašeg fajla.
Korak 3 : Nakon što dobijete pregled snimka ekrana, odaberite metodu plaćanja za svoju dešifrovanu datoteku. Dešifrovani fajl ćete dobiti nakon što izvršite plaćanje.
Cijela operacija je zaista jednostavna. Međutim, postoje neki nedostaci korištenja ovog online alata:
Web stranica će čuvati vaše Excel datoteke 7 dana. Stoga razmislite dvaput ako vaši Excel dokumenti sadrže osjetljive informacije.
Ovaj onlajn alat može samo da razbije lozinku za Excel 97-2003.
Morate platiti svaki put kada se datoteka dešifruje, a to može postati skupo ako imate mnogo datoteka za dešifriranje.
2. način: dešifrirajte Excel datoteku pomoću Passpera za Excel
S obzirom na nedostatke online alata, predlažemo da isprobate desktop program. Program koji želimo da preporučimo je Passper za Excel . Dobio je pozitivne kritike od svojih korisnika na Trustpilot-u, stoga je program pouzdan za korištenje.
Evo glavnih karakteristika Passpera za Excel:
- Pruža 4 moćne metode oporavka, osiguravajući visoku stopu dešifriranja do 95%.
- Program koristi prednosti CPU tehnologije koja ubrzava proces dešifriranja do 10 puta brže.
- Sigurnost vaših podataka je 100% zagarantovana. Nije potrebna nikakva internet konekcija tokom upotrebe, stoga svi vaši podaci neće biti učitani na njegov server.
- Program ima vrlo široku kompatibilnost. Može probiti lozinku od Excel 97 do 2019. I skoro sve vrste datoteka su podržane.
Puna verzija programa može dešifrirati neograničen broj Excel datoteka.
Evo kako da razbijete svoju Excel lozinku pomoću Passper za Excel:
Korak 1. Pokrenite Passper for Excel na svom uređaju da pristupite glavnom interfejsu. Trebali biste vidjeti dvije opcije na ekranu i odabrati karticu "Oporavak lozinki".

Korak 2. Kliknite na dugme „Dodaj“ i prenesite datoteku zaštićenu lozinkom sa sačuvane lokacije. Nakon što je datoteka uspješno učitana, odaberite odgovarajući način oporavka na desnoj strani ovog ekrana. Zatim kliknite na “Dalje” za nastavak.

Korak 3. Kada završite sa postavljanjem informacija o lozinki, kliknite na “Oporavi” da aktivirate proces dešifriranja. Trebalo bi da vidite obaveštenje o uspehu na ekranu kada se proces uspešno završi. Kopirajte lozinku ili je zapišite negdje i koristite je za otvaranje datoteke zaštićene lozinkom.

Dio 2: Kako dešifrirati excel datoteku excel datoteku sa lozinkom
Ako se još uvijek sjećate lozinke, proces dešifriranja će biti lakši.
- Za Excel 2010 i novije verzije
Korak 1 : Otvorite Excel datoteku sa odgovarajućom lozinkom.
Korak 2 : Idite do menija „Datoteka“, a zatim izaberite opciju „Informacije“ u podmeniju. Izaberite karticu „Zaštiti radnu svesku“, a zatim sa padajuće liste izaberite „Šifrovanje lozinkom“.
Korak 3 : Izbrišite lozinku i pritisnite "OK".
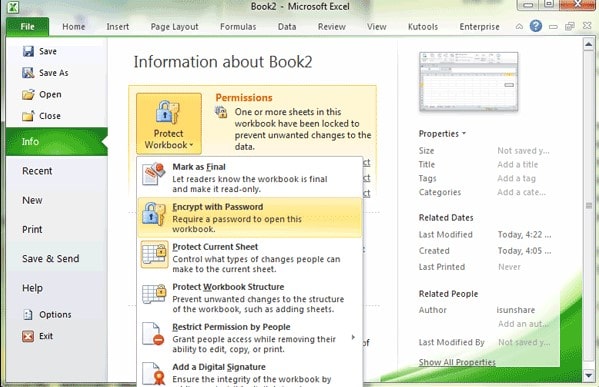
- Za Excel 2007
Korak 1 : Otvorite šifrovani Excel dokument sa ispravnom lozinkom.
Korak 2 : Kliknite na ikonu Windows u gornjem uglu i idite na Pripremi>Šifruj dokument.
Korak 3 : Izbrišite lozinku i kliknite na “OK” za nastavak.

- Za Excel 2003 i ranije
Korak 1 : Otvorite Excel datoteku zaštićenu lozinkom koristeći ispravnu lozinku.
Korak 2 : Idite do “Alati”, a zatim odaberite “Opcije”.
Korak 3 : U novom prozoru odaberite opciju “Sigurnost”. Uklonite lozinku iz okvira „Lozinka za otvaranje“ i pritisnite „OK“ za potvrdu.






![Kako ukloniti lozinku iz Excel VBA projekta [4 metode]](https://www.passmapa.com/images/desbloquear-proyecto-vba-excel-390x220.png)