Kako razbiti Excel lozinku bez softvera
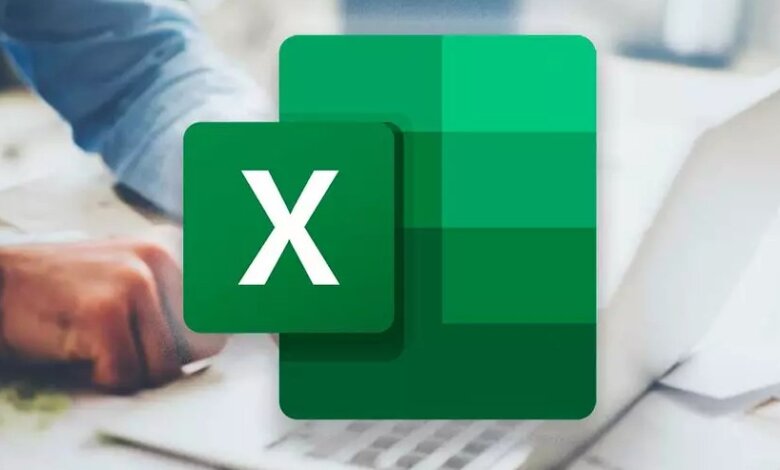
Imam Excel datoteku zaštićenu lozinkom, ali sam zaboravio lozinku za pristup. Kako mogu provaliti lozinku bez korištenja bilo kakvog softvera?
Može biti pakao kada ne možete pristupiti ili urediti hitnu i važnu Excel datoteku samo zbog zaboravljene lozinke. Prije nego što priznate poraz, dopustite mi da vam objasnim neke od najboljih načina da razbijete Excel lozinku bez softvera i ponovo dobijete pristup vašoj datoteci.
Dio 1: Kako razbiti Excel lozinku bez softvera
Kako probiti Excel lozinku bez softvera može biti zastrašujući zadatak, ali činjenica da nema zahtjeva za instalaciju čini ga dobrom opcijom. Postoji mnogo načina za probijanje Excel lozinki bez upotrebe softvera, ali se razlikuju po složenosti i uspješnosti. Međutim, vrijedi ih isprobati jer vam mogu uštedjeti nekoliko centi. S obzirom na to, hajde da se udubimo u neke od vjerodostojnih metoda za probijanje lozinki za Excel datoteke bez softvera.
Crack Excel Password Online
Password-Online Recovery je kompletan alat za oporavak lozinke za različite vrste dokumenata. Dobra stvar kod ovog alata je što ne mijenja originalni format vaše datoteke i morate platiti samo kada je dešifriranje uspješno. Kompatibilan je sa svim glavnim uređajima i operativnim sistemima, što ga čini dobrim alatom za probijanje Excel lozinki na mreži.
Korak 1: Idite na službenu stranicu Password-Online Recovery koristeći bilo koji pretraživač.
2. korak: Kliknite na dugme „Pošalji svoju šifrovanu datoteku“. Pronađite Excel datoteku zaštićenu lozinkom koju želite dešifrirati i kliknite na "Otvori" da biste je otpremili.
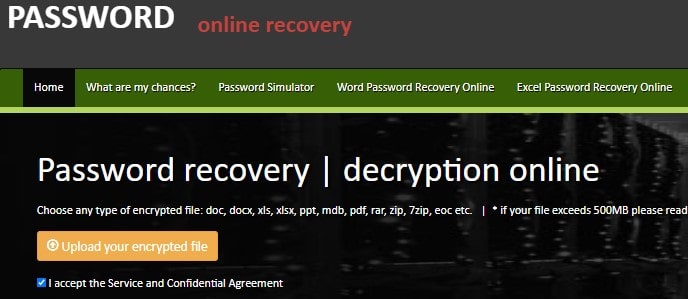
Korak 3: Program će dešifrirati datoteku i kada se završi, izvršite uplatu i kliknite na karticu “Get Results” da dobijete svoju dešifrovanu Excel datoteku.
Napomena: Budući da je usluga na mreži, Password-Online Recovery zahtijeva od vas da otpremite šifriranu Excel datoteku da biste dešifrirali lozinku. S obzirom na sigurnost vaših podataka, ne preporučujem vam da odaberete online uslugu kada vaš Excel fajl sadrži osjetljive informacije.
Razbiti MS Excel lozinku putem Google Sheet-a
Ako je vaša Excel tabela/radna sveska zaštićena od uređivanja, možete provaliti lozinku za Excel proračunsku tablicu bez softvera pomoću Google tablica. Ova metoda je besplatna i legitimna. Međutim, potrebno je napraviti sigurnosnu kopiju Excel lista kako biste izbjegli slučajeve gubitka podataka. Sljedeći koraci ilustruju kako lako možete provaliti lozinke za MS Excel putem Google Sheets.
Korak 1: Pristupite Google tabelama i prijavite se putem svog naloga e-pošte.
2. korak: Zadržite pokazivač iznad menija „Datoteka“ i sa padajuće liste izaberite „Uvezi“.
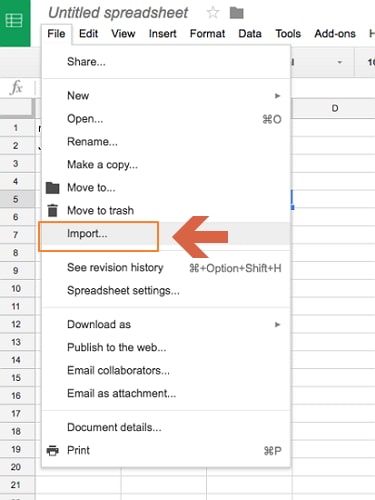
Korak 3: U sljedećem prozoru će se pojaviti dijaloški okvir „Import File“. Pronađite i kliknite na karticu „Prenesi“, a zatim odaberite pogodan način za učitavanje vaše Excel datoteke.
4. korak: Kada se zaštićena datoteka učita, od vas će se tražiti da napravite neke izbore. Odaberite opciju "Zamijeni tabelu", a zatim pritisnite dugme "Uvezi podatke". Sada možete uređivati zaštićeni Excel list.

Korak 5: Na kraju, morate preuzeti ovu datoteku koja se može uređivati na svoj računar. Da biste to učinili, jednostavno idite na “File”, a zatim “Download as” i odaberite “Microsoft Excel”.
Razbijte lozinku Excel datoteke promjenom ekstenzije datoteke
Prije nego što nastavite, važno je da shvatite da su Excel datoteke kompilacija nekoliko naslaganih XML datoteka. To znači da je Excel datoteka jednostavno komprimirana datoteka. Da biste izmijenili ove datoteke kao što bismo to uradili kod razbijanja lozinki, morate promijeniti ekstenziju datoteke iz XLSX u ZIP. Nakon izmjene datoteke, morate je vratiti u .xlsx. Na ovaj način ćete provaliti lozinku za Excel datoteku jednostavnom promjenom ekstenzije datoteke. Pa da vidimo kako to možemo bez problema.
Korak 1: Otvorite prozor File Explorer i pronađite Excel tabelu zaštićenu lozinkom.
2. korak: Promijenite ekstenziju datoteke u .zip. Program će vas pitati da li želite da izvršite promjenu. Kliknite na "Da" da dozvolite promjenu ekstenzije datoteke.
Korak 3: Sada kliknite na karticu “Extract” unutar prozora istraživača i odaberite “Extract All”. Izvucite ZIP datoteku u željeni folder.
4. korak: Nakon što raspakujete ZIP datoteku, otvorite fasciklu “xl” i pronađite datoteku “sheet.xml”. Kliknite desnim tasterom miša na ovu datoteku i odaberite "Otvori sa". Odaberite Notepad ili WordPad.
Korak 5: Kada odabrani program otvori XML datoteku, identificirajte odjeljak koda “sheetProtection” i izbrišite ga kao što je prikazano ispod.

Korak 6: Nakon uklanjanja zaštitnog koda, ponovo odaberite sve datoteke koje ste izdvojili iz ZIP-a. Desnom tipkom miša kliknite na njih, odaberite opciju “Pošalji u” i odaberite “Kompresovana (zip) mapa” kao što je prikazano ispod. Na kraju, vratite ZIP ekstenziju u .xlsx.
Napomena: Ova metoda je malo komplikovana ako ste početnik korisnik računara. A prema mom testu, radi samo za Excel 2010. Dakle, ako ne možete koristiti ovu metodu, razmotrite druge opcije u ovom članku.
Dešifrirajte Excel datoteku zaštićenu lozinkom pomoću VBA koda
Ova metoda uključuje korištenje skriptnog jezika Visual Basic za zaobilaženje Excelovih mehanizama za provjeru lozinke i probijanje lozinke za Excel. Idealno je prevariti program koristeći VBA kod kako bi nam omogućio da ga uređujemo. Ova metoda vam može dati privremenu lozinku za otključavanje Excel datoteke zaštićene lozinkom ili vam omogućiti da direktno uredite datoteku. Pogodan je za pojedinačne listove, jer ako postoji više radnih listova, kod će se morati ponavljati iznova i iznova za svaki list. Ono što je važno, može samo dešifrirati numeričku lozinku. S obzirom na to, hajde da zaronimo u to kako dešifrovati Excel datoteke zaštićene lozinkom pomoću VBA koda.
Korak 1: Otvorite zaštićenu Excel tabelu i pristupite VBA uređivaču pomoću komandi Alt + F11 na tastaturi.
2. korak: Na traci sa alatkama kliknite na dugme „Umetni“ i izaberite „Modul“ iz padajućeg menija.
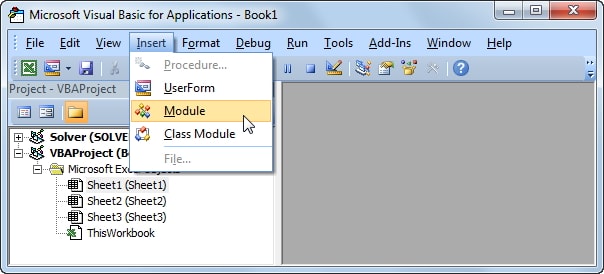
Korak 3: Prikazaće se prozor modula Microsoft Excel radne sveske. Unutar prozora General, unesite sljedeći kod VBA skripte.

4. korak: Sada pritisnite dugme „Pokreni“ ili jednostavno pritisnite taster F5 da aktivirate proces dešifrovanja lozinke vaše tabele/radne sveske.
Korak 5: Program bi trebao završiti proces za nekoliko trenutaka i prikazati lozinku lista u malom prozoru s obavijestima. Kliknite "OK" i možete urediti svoju Excel tabelu/radnu svesku.
2. dio: Što ako ne možete razbiti Excel lozinku bez ikakvog softvera?
Kao što se vidi gore, većina opcija za razbijanje Excel lozinki bez softvera je komplikovana i ima niske stope uspjeha. Ako tražite efikasnije i jednostavnije rješenje, preporučio bih Passper za Excel .
Zašto se Passper for Excel ističe?
- Passper for Excel je moćan program koji nudi 4 moćne i prilagođene tehnike razbijanja lozinki da razbijete Excel lozinke za otvaranje.
- Sve lozinke za proračunsku tablicu/radnu knjigu/VBA Project mogu biti Dešifrirano odmah sa stopom uspješnosti od 100%. .
- Passper tim brine o tome sigurnost od njihov podaci . Obećajte da neće doći do gubitka ili curenja vaših ličnih podataka.
- Alat je zaista Jednostavan za korištenje . Bilo da ste početnik na računaru ili stručnjak, možete provaliti svoju Excel lozinku u 3 jednostavna koraka.
Krenite Excel lozinku da otvorite datoteku
Korak 1. Pokrenite program Passper for Excel na svom uređaju i odaberite opciju “Oporavak lozinki” na glavnom interfejsu.

Korak 2. Kliknite na dugme „Dodaj“ da biste izabrali Excel datoteku za koju želite da provalite svoju lozinku i kliknite na „Otvori“ da biste je učitali u program. Kada se datoteka uspješno otpremi, odaberite odgovarajući način za oporavak lozinke. Možete birati između kombinovanog napada, napada po rječniku, napada maskom ili napada grubom silom.

Korak 3. Nakon odabira odgovarajuće metode oporavka lozinke, kliknite na “Dalje” da nastavite. U sljedećem prozoru pritisnite dugme „Oporavak“ da započnete proces dešifrovanja vaše lozinke za Excel. Kada se oporavak završi, program će prikazati lozinku u pozadini. Kopirajte ili zapišite lozinku i koristite je za pristup Excel datoteci zaštićenoj lozinkom.

Krenite Excel lozinku da biste izmijenili radni list/radnu svesku
Korak 1. Pokreni Passper za Excel i odaberite opciju "Ukloni ograničenja".

Korak 2. Kliknite na karticu „Odaberi datoteku“ i pronađite ograničenu Excel tabelu/radnu svesku koju želite da izmenite i kliknite na „Otvori“ da biste je uvezli u program.

Korak 3. Sada kliknite na dugme “Delete” da biste se riješili svih ograničenja formatiranja i uređivanja. Programu će biti potrebno samo nekoliko sekundi da ukloni ova ograničenja u vašem Excel listu/radnoj knjizi.

Zaključak
Sve gore navedene metode za razbijanje Excel lozinki sa ili bez softvera su definitivno korisne. Međutim, fantastične mogućnosti i način na koji Passper za Excel pojednostavljuje ceo proces čini ga neprikosnovenim kraljem za razbijanje Excel lozinke. Testirajte!





