এক্সেল 2016 এ পড়া অক্ষম করার 6 টি উপায়

এক্সেল ফাইলটিকে শুধুমাত্র পঠনযোগ্য মোডে রাখা যেতে পারে যখন ফাইলটি চূড়ান্ত হিসাবে চিহ্নিত করা হয়, যখন এটি শুধুমাত্র পঠনযোগ্য হিসাবে সংরক্ষণ করা হয়, বা যখন স্প্রেডশীট বা ওয়ার্কবুক কাঠামো লক করা থাকে ইত্যাদি। যাইহোক, পড়া যতটা সহায়ক হতে পারে, এটি একটি বাধাও হতে পারে, বিশেষ করে যখন আপনি সীমাবদ্ধতা সরাতে জানেন না।
এই নিবন্ধে, আমরা কিছু উপায় খুঁজছেন হবে পড়া অক্ষম করুন এক্সেলে 2016 আপনার পাসওয়ার্ড আছে কি না।
পার্ট 1. পাসওয়ার্ড ছাড়াই এক্সেল 2016-এ পড়া অক্ষম করার সাধারণ পদ্ধতি
Excel-এ শুধুমাত্র-পঠন বৈশিষ্ট্যটি নিষ্ক্রিয় করা কঠিন, এমনকি অসম্ভবও হতে পারে, যখন আপনি সীমাবদ্ধতা স্থাপন করতে ব্যবহৃত পাসওয়ার্ডটি জানেন না। যাইহোক, বাজারে এমন কিছু সরঞ্জাম রয়েছে যা আপনাকে Excel 2016-এ পড়া সহজে দূর করতে সাহায্য করতে পারে। অন্যতম সেরা এক্সেলের জন্য পাসপার .
এক্সেলের জন্য পাসপার অফার করে এমন কিছু বৈশিষ্ট্য নিম্নরূপ:
- শুধুমাত্র-পঠন মোড থেকে সব ধরনের অপসারণ সমর্থন করে কোন পাসওয়ার্ড নেই
- খোলার পাসওয়ার্ডগুলি সরান এবং নির্মূল এর সুরক্ষা শুধু পড়ুন ওয়ার্কশীট/বই এক্সেল 2016 ডকুমেন্ট ডেটা প্রভাবিত না করে।
- আপনি পাসওয়ার্ড ভুলে গেলে, স্প্রেডশীট বা ওয়ার্কবুক ডেটা অনুলিপি করতে না পারলে, স্প্রেডশীট/ওয়ার্কবুক প্রিন্ট করতে না পারলে, বা নথির বিষয়বস্তু সম্পাদনা করতে না পারলে Excel নথিগুলি আনলক করুন৷
- উপরন্তু, এটা ব্যবহার করা খুব সহজ , যেহেতু এটি আপনাকে একটি একক ক্লিকে পড়া মুছে ফেলার অনুমতি দেয়।
- এক্সেল 96-এক্সেল 2019 সহ এক্সেল নথির সমস্ত সংস্করণ সমর্থন করে।
যেকোনো এক্সেল নথিতে পড়া মুছে ফেলার জন্য এক্সেলের জন্য পাসপার কীভাবে ব্যবহার করবেন তা এখানে রয়েছে:
ধাপ 1: আপনার কম্পিউটারে এক্সেলের জন্য পাসপার ডাউনলোড এবং ইনস্টল করুন এবং তারপরে প্রোগ্রামটি চালু করুন।

ধাপ ২: প্রোগ্রামে সীমাবদ্ধ এক্সেল নথি খুঁজে পেতে "নিষেধাজ্ঞাগুলি সরান" ক্লিক করুন এবং তারপরে "যোগ করুন" এ ক্লিক করুন।

ধাপ 3: যখন ফাইলটি প্রোগ্রামে যোগ করা হয়, তখন "মুছুন" ক্লিক করুন এবং এক্সেলের জন্য পাসপার অবিলম্বে ফাইল থেকে বিধিনিষেধগুলি সরানো শুরু করবে। কয়েক সেকেন্ডের মধ্যে, আপনি কোনো সীমাবদ্ধতা ছাড়াই এক্সেল 2016 ডকুমেন্ট অ্যাক্সেস করতে সক্ষম হবেন।

পার্ট 2. এক্সেল 2016-এ পড়া অক্ষম করার জন্য 5 ভিন্ন কেস
এখানে প্রধানত 5টি ভিন্ন কেস রয়েছে যেখানে আপনার এক্সেল 2016 শুধুমাত্র পঠনযোগ্য হিসাবে চিহ্নিত করা হয়েছে এবং তাদের সংশ্লিষ্ট সমাধান হল শুধুমাত্র-পঠন বৈশিষ্ট্যটি নিষ্ক্রিয় করা।
কেস 1: যখন নথি সংরক্ষণ করার সময় শুধুমাত্র পঠনযোগ্য করা হয়
আপনি Excel 2016-এ রিডিং মোড বন্ধ করতে নীচের মতো "সেভ অ্যাজ" বৈশিষ্ট্যটি ব্যবহার করতে পারেন:
ধাপ 1: এক্সেল ওয়ার্কবুক খুলে শুরু করুন এবং প্রয়োজনে পাসওয়ার্ড দিন। "ফাইল > সেভ অ্যাজ" এ ক্লিক করুন এবং তারপরে ফাইলটি সংরক্ষণ করতে আপনার কম্পিউটারে একটি উপযুক্ত অবস্থান বেছে নিন।
পাস করেছে 2: বোতামের পাশের ড্রপ-ডাউন তীরটিতে ক্লিক করুন "সরঞ্জাম » এবং তারপর নির্বাচন করুন "সাধারণ বিকল্পসমূহ "

পাস করেছে 3: "সংশোধন করার জন্য পাসওয়ার্ড" বাক্সে প্রদর্শিত পাসওয়ার্ডটি মুছুন এবং শুধুমাত্র-পঠন বিধিনিষেধ তুলে নিতে "ঠিক আছে" এ ক্লিক করুন। "ঠিক আছে" ক্লিক করুন।

পাস করেছে 4: অবশেষে, প্রক্রিয়াটি সম্পূর্ণ করতে "সংরক্ষণ করুন" এ ক্লিক করুন।
কেস 2: যখন নথিটি চূড়ান্ত হিসাবে চিহ্নিত করা হয়
আপনার এক্সেল 2016 নথিকে "চূড়ান্ত" হিসাবে চিহ্নিত করলে নথিতে শুধুমাত্র পঠনযোগ্য সীমাবদ্ধতা থাকতে পারে। চূড়ান্ত হিসাবে চিহ্নিত করা একটি নথিতে এই সীমাবদ্ধতাটি কীভাবে অক্ষম করা যায় তা এখানে।
ধাপ 1: আপনার কম্পিউটারে সীমাবদ্ধ এক্সেল 2016 নথি খুলুন।
ধাপ ২: নথির শীর্ষে, আপনি বোতামটি দেখতে পাবেন "যাইহোক সম্পাদনা করুন " এটিতে ক্লিক করুন এবং শুধুমাত্র পঠনযোগ্য নিষেধাজ্ঞা তুলে নেওয়া হবে, আপনাকে নথিটি সম্পাদনা করার অনুমতি দেবে৷

কেস 3: যখন স্প্রেডশীট বা ওয়ার্কবুক স্ট্রাকচার লক করা থাকে
এক্সেল 2016 ডকুমেন্টের লেখক ওয়ার্কশীট বা ওয়ার্কবুকের কাঠামো লক করে দিলে, ওয়ার্কশীটটিকে এডিট করা থেকে বাধা দিলেও শুধুমাত্র পঠনযোগ্য সীমাবদ্ধতা ঘটতে পারে। এই ক্ষেত্রে, আপনি নিম্নলিখিত সহজ পদক্ষেপগুলিতে সমস্যার সমাধান করতে পারেন:
ধাপ 1: শুধুমাত্র-পঠন সীমাবদ্ধতা সহ এক্সেল নথিটি খুলুন এবং তারপরে ক্লিক করুন «পর্যালোচনা > শীট অরক্ষিত করুন "
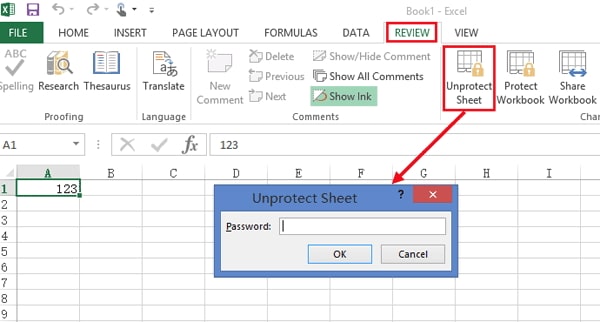
ধাপ ২: উপযুক্ত বাক্সে পাসওয়ার্ড লিখুন এবং সীমাবদ্ধতা উঠাতে "ঠিক আছে" ক্লিক করুন।
কেস 4: যখন নথির একটি পঠনযোগ্য অবস্থা থাকে
উইন্ডোজ ফাইল এক্সপ্লোরারে ফাইল বৈশিষ্ট্য বিকল্প ব্যবহার করে এক্সেল 2016-এ পড়া নিষ্ক্রিয় করা যেতে পারে। এইভাবে আপনি এটি করবেন:
ধাপ 1: ফাইল এক্সপ্লোরারে, সীমাবদ্ধ এক্সেল ফাইলে নেভিগেট করুন। নথিতে ডান-ক্লিক করুন এবং তারপর নির্বাচন করুন "বৈশিষ্ট্য" উপস্থাপিত বিকল্পগুলির মধ্যে।
ধাপ ২: বিকল্পটি আনচেক করুন "শুধুমাত্র পাঠযোগ্য " বিভাগে "গুণাবলী এবং শুধুমাত্র পঠন বিধিনিষেধ নিষ্ক্রিয় করতে «ঠিক আছে» ক্লিক করুন।

কেস 5: যখন Excel 2016 ডকুমেন্টের একটি পাসওয়ার্ড প্রয়োজন
এক্সেল 2016 নথিতে অ্যাক্সেস এবং সম্পাদনা করার জন্য যখন আপনাকে একটি পাসওয়ার্ড লিখতে হবে, তখন আপনি এই সীমাবদ্ধতা তুলে নিতে এই সহজ পদক্ষেপগুলি অনুসরণ করতে পারেন:
ধাপ 1: আপনি যে এক্সেল 2016 ডকুমেন্টটি শুধুমাত্র পঠনযোগ্য বৈশিষ্ট্যটি বন্ধ করতে চান সেটি খোলার মাধ্যমে শুরু করুন।
ধাপ ২: পাসওয়ার্ড বক্স প্রদর্শিত হলে, ক্লিক করুন "শুধুমাত্র পাঠযোগ্য » পরিবর্তে এবং ডকুমেন্টটি শুধুমাত্র পঠন মোডে খুলবে।
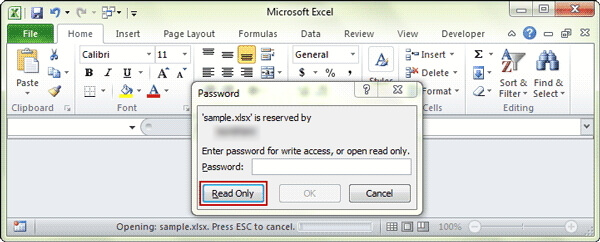
ধাপ 3: এখন ক্লিক করুন "আর্কাইভ করুন > সংরক্ষণ করুন » এবং একটি ভিন্ন ফাইলের নাম লিখুন। ক্লিক করুন " রাখা » মূল ফাইলের একটি নতুন অনুলিপি সংরক্ষণ করতে।

তৈরি করা নতুন ফাইলটি শুধুমাত্র পঠনযোগ্য নথিটিকে প্রতিস্থাপন করবে এবং মূলটির কোনো সীমাবদ্ধতা থাকবে না।
উপরের সমাধানগুলি আপনার পাসওয়ার্ড থাকুক বা না থাকুক এক্সেল 2016-এ শুধুমাত্র-পঠন অক্ষম করা আপনার পক্ষে সহজ করে। আপনার প্রয়োজন এবং আপনার বিশেষ পরিস্থিতির জন্য সবচেয়ে উপযুক্ত পদ্ধতি বেছে নিন। আপনি নীচের মন্তব্য বিভাগে শুধুমাত্র-পঠন সীমাবদ্ধতা উঠাতে সক্ষম হলে আমাদের জানান।





