Как да декриптирате Excel файл без/с парола

Как мога да дешифрирам Excel файл със или без парола?
Паролите играят важна роля за поверителността на документите, особено ако съдържат важна или поверителна информация. Обичайно е файловете на Excel да се защитават с пароли. Нашата памет обаче не е надеждна и понякога забравяме тези пароли. Без паролата няма да можете да отворите вашия Excel документ.
Затова в тази статия ще ви преведем през два начина за декриптиране на Excel файлове без парола. И тъй като методите за дешифриране на Excel файлове с парола се различават значително в различните версии на Excel, ние също ще ви покажем ръководство стъпка по стъпка.
Част 1: Как да декриптирате Excel файл без парола
Ако сте забравили паролата за вашия защитен с парола Excel файл, няма да имате достъп до документа. Единственият начин да заобиколите паролата е чрез правилно отключване с парола. Програмата ще декриптира Excel файла с помощта на вашия алгоритъм и ще възстанови паролата. След това можете да използвате възстановената парола за достъп до вашия защитен с парола Excel файл отново.
Методите варират от онлайн до настолни опции. Сега нека да ги разгледаме.
Начин 1: Дешифрирайте файл на Excel онлайн
Accessback е добър онлайн инструмент, който позволява на потребителите да премахват пароли и да имат достъп до своите Excel файлове. Този инструмент предлага 100% гаранция за кракване на пароли за Excel файлове с 40-битово криптиране. Вместо да възстановява паролата за Excel, той премахва защитата с парола директно и ви изпраща копие на вашия оригинален Excel файл. И сте сигурни, че всички данни и форматиране няма да бъдат променени.

Ето как да дешифрирате Excel файл, шифрован с Accessback.
Етап 1 : Навигирайте до началната страница на Accessback. Щракнете върху бутона „Избор“ и качете шифрования файл. Предоставяте работещ имейл адрес и щракнете върху „КАЧВАНЕ“.
Стъпка 2 : Програмата ще започне да дешифрира вашия Excel документ. Ще получите екранната снимка на първата страница като доказателство, че програмата успешно е премахнала паролата от вашия файл.
Стъпка 3 : След като получите прегледа на екранната снимка, изберете метод за плащане за вашия дешифриран файл. Ще получите дешифрирания файл след извършване на плащанията.
Цялата операция е наистина проста. Има обаче някои недостатъци при използването на този онлайн инструмент:
Уебсайтът ще пази вашите Excel файлове за 7 дни. Затова помислете два пъти, ако вашите документи в Excel съдържат поверителна информация.
Този онлайн инструмент може да разбие само парола за Excel 97-2003.
Трябва да плащате всеки път, когато даден файл бъде декриптиран, и това може да стане скъпо, ако имате много файлове за декриптиране.
Начин 2: Декриптиране на Excel файл с Passper за Excel
Имайки предвид недостатъците на онлайн инструмента, бихме искали да ви предложим да опитате настолна програма. Програмата, която искаме да препоръчаме е Passper за Excel . Тя получи положителни отзиви от своите потребители в Trustpilot, следователно програмата е надеждна за използване.
Ето основните характеристики на Passper за Excel:
- Той предоставя 4 мощни метода за възстановяване, осигуряващи висока степен на дешифриране до 95%.
- Програмата се възползва от CPU технологията, която ускорява процеса на дешифриране до 10 пъти по-бързо.
- Сигурността на вашите данни е 100% гарантирана. Не изисква никаква интернет връзка по време на употреба, следователно всичките ви данни няма да бъдат качени на неговия сървър.
- Програмата има много широка съвместимост. Може да разбие парола от Excel 97 до 2019. Поддържат се и почти всички типове файлове.
Пълната версия на програмата може да дешифрира неограничен брой Excel файлове.
Ето как да разбиете паролата си за Excel с Passper за Excel:
Етап 1. Стартирайте Passper за Excel на вашето устройство за достъп до основния интерфейс. Трябва да видите две опции на екрана и да изберете раздела „Възстановяване на пароли“.

Стъпка 2. Щракнете върху бутона „Добавяне“ и качете защитения с парола файл от запазеното местоположение. След като файлът бъде качен успешно, изберете подходящ метод за възстановяване от дясната страна на този екран. След това щракнете върху „Напред“, за да продължите.

Стъпка 3. След като приключите с настройката на информацията за паролата, щракнете върху „Възстановяване“, за да активирате процеса на дешифриране. Трябва да видите известието за успех на екрана, след като процесът завърши успешно. Копирайте паролата или я запишете някъде и я използвайте, за да отворите вашия защитен с парола файл.

Част 2: Как да декриптирате excel файл excel файл с парола
Ако все още помните паролата, процесът на дешифриране ще бъде по-лесен.
- За Excel 2010 и по-нови версии
Етап 1 : Отворете Excel файла със съответната парола.
Стъпка 2 : Навигирайте до менюто „Файл“ и след това изберете опцията „Информация“ в подменюто. Изберете раздела „Защита на работна книга“ и след това изберете „Шифроване с парола“ от падащия списък.
Стъпка 3 : Изтрийте паролата и натиснете "OK".
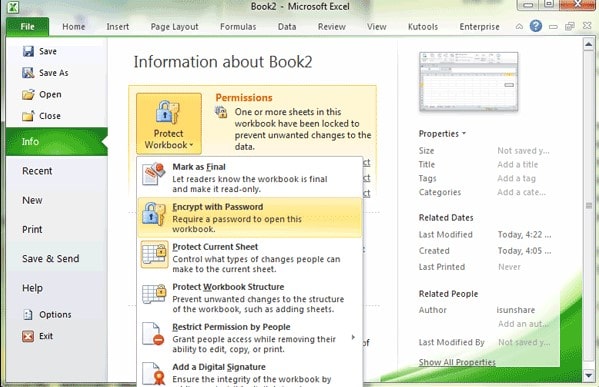
- За Excel 2007
Етап 1 : Отворете шифрования Excel документ с правилната парола.
Стъпка 2 : Щракнете върху иконата на Windows в горния ъгъл и отидете до Подготовка>Шифроване на документ.
Стъпка 3 : Изтрийте паролата и щракнете върху „OK“, за да продължите.

- За Excel 2003 и по-стари версии
Етап 1 : Отворете защитения с парола Excel файл, като използвате правилната парола.
Стъпка 2 : Навигирайте до „Инструменти“, след което изберете „Опции“.
Стъпка 3 : В новия прозорец изберете опцията „Сигурност“. Премахнете паролата от полето „Парола за отваряне“ и натиснете „OK“, за да потвърдите.






![Как да премахнете паролата от Excel VBA проект [4 метода]](https://www.passmapa.com/images/desbloquear-proyecto-vba-excel-390x220.png)